在日常工作中,总会遇见各种各样的问题,比如需要将图片上的表格数据转换到Word中或者是Excel中,在某个网站看到一篇不错的工作技能帖子,但是不能保存,下载又需要主要会员,要么只能用电脑截图,要么是用手机拍照,看到图片上的几百上千文字、表格数据不想手动录入一遍。今天就分享一下用WPS2019 Excel如何将图片上的文字、表格识别后保存为Word文档、Excel文档中。
开始之前,先说一下WPS,这是一款国人之光的软件,功能不比Office弱。今天介绍的功能在Excel2013、Word2013中没有找到。Office的其他版本是否有这个功能我不清楚,为WPS点赞。开始前确保你的电脑上是否安装了WPS,目前最新的版本是WPS2019。
1.图片表格转换为Word文档
下面准备了一张图,下图所示。

操作步骤如下:
1.1用WPS2019打开一个xslx文件,在菜单栏中找到【特色功能】->【图片转文字】,下图所示。

1.2 单击【图片转文字】后,在“金山OCR文字识别”窗口中,单击”点击导入图片,开始图像识别”按钮或者单击”添加图片”按钮,打开上传图片窗口,选择需要转换的图片,下图所示。

1.3在“金山OCR文字识别”窗口中,窗口分为2栏,左侧栏是上传后的图片,右侧栏是可以转换的方式。一共有3种,1.提取纯文本,2.转化为文档(docx),3.转化为表格(xlsx)。
我们3种都试一遍。

2.提取纯文本
上图所示,选择”提取纯文本”后,这里说明一下。需要登录后才可以使用这项功能,分析后,将图片上的文字提取了纯文本。下图所示。有3个选项供选择:
1.“复制全部”:将提纯后的文本复制到剪贴板。
2.“转为文档”:将会生成Excel 文档,和上图中的“转化为文档(docx)”功能一样。
3.“转为表格”:将会生成Word 文档,和上图中的“转化为表格(xlsx)”功能一样。

3. 转化为文档(docx)
这里回到“转化为文档(docx)”功能,单击“转化为文档(docx)”按钮后,将会弹出“转化为文档”窗口。如下图所示。输出目录包括“原文件目录”,“自定义目录”,“WPS网盘”。这里选择的原文件目录。最后单击“确定”按钮。

在原目录下会生成一个和图片名相同的Word文件。下图所示

4. 转化为表格(xlsx)
单击“转化为表格(xlsx)”按钮后,将会弹出“转化为表格”窗口。如下图所示。输出目录包括“原文件目录”,“自定义目录”,“WPS网盘”。这里选择的原文件目录。最后单击“确定”按钮。

在原目录下会生成一个和图片名相同的Excel文件。下图所示

总结:
这是用WPS2019完成的图片表格转换为Word的表格和Excel的表格。WPS Excel是一款优秀的软件,“特色功能”里面包含了很多其它使用的功能,例如,PDF转Excel,输出为PDF,工资条群发,智能工具箱,截图取字,进销存等等功能,后面将会一一介绍。
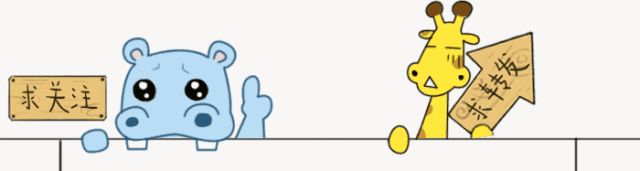

- End -





















