
老板又又又又又又催更了,“小荀,你的数据报表做的怎么样?”(姨母笑)
小荀os:这是人能干出来的事?

好像揍老板啊
后媒体时代,数据的处理已经越发重要,上述的情形时有发生,会操作一手可视化动图,不仅可以使你的报表从万众数据表中脱颖而出(对,脱颖而出,与众不同,鹤立鸡群),更能极大的简便你对于数据的处理。
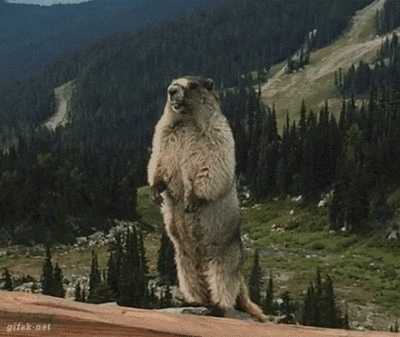
不要慌,小编本期给大家简单带来了可视化数据图的教学,本文将介绍 5 种基于 Plotly 的可视化方法,你会发现,原来可视化不仅可用直方图和箱形图,还能做得如此动态好看甚至可交互。

Start
如果你还没安装 Plotly,只需在你的终端运行以下命令即可完成安装:
pip install plotly那么,扬帆起航吧~
动画
在研究数值指标的演变时,我们常涉及到关于时间变化之类的数据。Plotly 动画工具仅需一行代码就能让人观看数据随时间的变化情况,如下图所示:
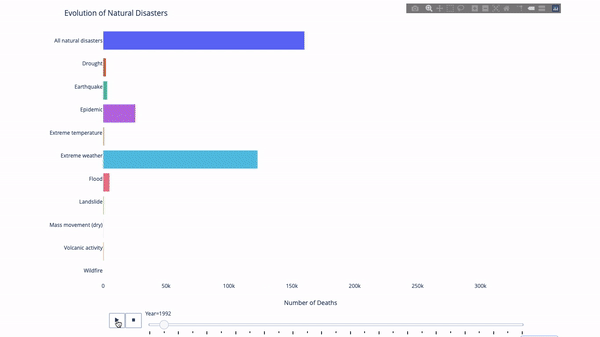
代码:
import plotly.express as px
from vega_datasets import data
df = data.disasters()
df = df[df.Year > 1990]
fig = px.bar(df,
y="Entity",
x="Deaths",
animation_frame="Year",
orientation='h',
range_x=[0, df.Deaths.max()],
color="Entity")
# improve aesthetics (size, grids etc.)
fig.update_layout(width=1000,
height=800,
xaxis_showgrid=False,
yaxis_showgrid=False,
paper_bgcolor='rgba(0,0,0,0)',
plot_bgcolor='rgba(0,0,0,0)',
title_text='Evolution of Natural Disasters',
showlegend=False)
fig.update_xaxes(title_text='Number of Deaths')
fig.update_yaxes(title_text='')
fig.show()只要你有一个时间变量来过滤,那么几乎任何图表都可以做成动画。下面是一个制作散点图动画的例子:
import plotly.express as px
df = px.data.gapminder()
fig = px.scatter(
df,
x="gdpPercap",
y="lifeExp",
animation_frame="year",
size="pop",
color="continent",
hover_name="country",
log_x=True,
size_max=55,
range_x=[100, 100000],
range_y=[25, 90],
# color_continuous_scale=px.colors.sequential.Emrld
)
fig.update_layout(width=1000,
height=800,
xaxis_showgrid=False,
yaxis_showgrid=False,
paper_bgcolor='rgba(0,0,0,0)',
plot_bgcolor='rgba(0,0,0,0)')太阳图
太阳图(sunburst chart)是一种可视化 group by 语句的好方法。如果你想通过一个或多个类别变量来分解一个给定的量,那就用太阳图吧。
假设我们想根据性别和每天的时间分解平均小费数据,那么相较于表格,这种双重 group by 语句可以通过可视化来更有效地展示。

这个图表是交互式的,让你可以自己点击并探索各个类别。你只需要定义你的所有类别,并声明它们之间的层次结构(见以下代码中的 parents 参数)并分配对应的值即可,这在我们案例中即为 group by 语句的输出。
代码:
import plotly.graph_objects as go
import plotly.express as px
import numpy as np
import pandas as pd
df = px.data.tips()
fig = go.Figure(go.Sunburst(
labels=["Female", "Male", "Dinner", "Lunch", 'Dinner ', 'Lunch '],
parents=["", "", "Female", "Female", 'Male', 'Male'],
values=np.append(
df.groupby('sex').tip.mean().values,
df.groupby(['sex', 'time']).tip.mean().values),
marker=dict(colors=px.colors.sequential.Emrld)),
layout=go.Layout(paper_bgcolor='rgba(0,0,0,0)',
plot_bgcolor='rgba(0,0,0,0)'))
fig.update_layout(margin=dict(t=0, l=0, r=0, b=0),
title_text='Tipping Habbits Per Gender, Time and Day')
fig.show()现在我们向这个层次结构再添加一层:
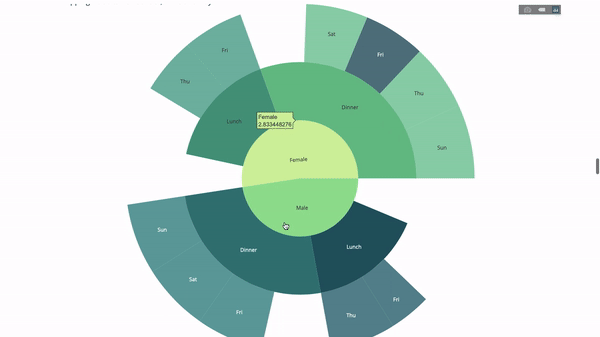
为此,我们再添加另一个涉及三个类别变量的 group by 语句的值。
import plotly.graph_objects as go
import plotly.express as px
import pandas as pd
import numpy as np
df = px.data.tips()
fig = go.Figure(go.Sunburst(labels=[
"Female", "Male", "Dinner", "Lunch", 'Dinner ', 'Lunch ', 'Fri', 'Sat',
'Sun', 'Thu', 'Fri ', 'Thu ', 'Fri ', 'Sat ', 'Sun ', 'Fri ', 'Thu '
],
parents=[
"", "", "Female", "Female", 'Male', 'Male',
'Dinner', 'Dinner', 'Dinner', 'Dinner',
'Lunch', 'Lunch', 'Dinner ', 'Dinner ',
'Dinner ', 'Lunch ', 'Lunch '
],
values=np.append(
np.append(
df.groupby('sex').tip.mean().values,
df.groupby(['sex',
'time']).tip.mean().values,
),
df.groupby(['sex', 'time',
'day']).tip.mean().values),
marker=dict(colors=px.colors.sequential.Emrld)),
layout=go.Layout(paper_bgcolor='rgba(0,0,0,0)',
plot_bgcolor='rgba(0,0,0,0)'))
fig.update_layout(margin=dict(t=0, l=0, r=0, b=0),
title_text='Tipping Habbits Per Gender, Time and Day')
fig.show()平行类别
另一种探索类别变量之间关系的方法是以下这种流程图。你可以随时拖放、高亮和浏览值,非常适合演示时使用。

代码:
import plotly.express as px
from vega_datasets import data
import pandas as pd
df = data.movies()
df = df.dropna()
df['Genre_id'] = df.Major_Genre.factorize()[0]
fig = px.parallel_categories(
df,
dimensions=['MPAA_Rating', 'Creative_Type', 'Major_Genre'],
color="Genre_id",
color_continuous_scale=px.colors.sequential.Emrld,
)
fig.show()平行坐标图
平行坐标图是上面的图表的连续版本。这里,每一根弦都代表单个观察。这是一种可用于识别离群值(远离其它数据的单条线)、聚类、趋势和冗余变量(比如如果两个变量在每个观察上的值都相近,那么它们将位于同一水平线上,表示存在冗余)的好用工具。

代码:
import plotly.express as px
from vega_datasets import data
import pandas as pd
df = data.movies()
df = df.dropna()
df['Genre_id'] = df.Major_Genre.factorize()[0]
fig = px.parallel_coordinates(
df,
dimensions=[
'IMDB_Rating', 'IMDB_Votes', 'Production_Budget', 'Running_Time_min',
'US_Gross', 'Worldwide_Gross', 'US_DVD_Sales'
],
color='IMDB_Rating',
color_continuous_scale=px.colors.sequential.Emrld)
fig.show()量表图和指示器

量表图仅仅是为了好看。在报告 KPI 等成功指标并展示其与你的目标的距离时,可以使用这种图表。
指示器在业务和咨询中非常有用。它们可以通过文字记号来补充视觉效果,吸引观众的注意力并展现你的增长指标。
代码:
import plotly.graph_objects as go
fig = go.Figure(go.Indicator(
domain = {'x': [0, 1], 'y': [0, 1]},
value = 4.3,
mode = "gauge+number+delta",
title = {'text': "Success Metric"},
delta = {'reference': 3.9},
gauge = {'bar': {'color': "lightgreen"},
'axis': {'range': [None, 5]},
'steps' : [
{'range': [0, 2.5], 'color': "lightgray"},
{'range': [2.5, 4], 'color': "gray"}],
}))
fig.show()本期内容到此就结束啦,欢迎留言讨论感兴趣的话题。





















