2、表单元素-输入框
输入框使用input标签。
<input>标签,根据type属性的不同,会有不同的表现样式。默认type="text",也就是文本输入框。
2.1、文本输入框
单行的文本区域,(输入中的换行会被自动去除)。
<input type="text"
name="username"
maxlength="6"
readonly="readonly"
disabled="disabled"
value="用户名" />
type:type="text" 表示文本输入框
name:输入框的名字
maxlength:文本框能输入的最大字符数。
minlength:文本框能输入的最小字符数。
readonly:文本框只读
disabled:文本框禁用
value:输入框中的默认内容
placeholder:输入框中的提示语
2.2、密码输入框
用于输入密码的控件。
<input type="password" />注意:密码字段字符不会明文显示,而是以星号 * 或圆点 · 替代。
PS:文本输入框的所有属性对密码输入框都有效
2.3、数字输入框
用于输入数字的控件。
<input type="number" name="num" step="2" />
step:默认情况下,向上和向下按钮可以将值增加或减小 1。通过使用step 属性来更改此步长值。
min:最小值
max:最大值注意:min和max只是点击上下按钮不会让你低于 min 或高于 max 的值,但是可以通过手动输入数字。
2.3、单选框
radio 类型元素默认渲染为小型圆圈图表,填充即为激活,也就是我们所说的选中效果。
<input type="radio" name="gender" checked="checked" />男
<input type="radio" name="gender" />女
checked="checked"或者直接写checked,可以设置默认选中的项。单选效果:当有多个单选框是如何设置只能有一个被选中?默认的情况下,单选框是独立存在的,如果要实现单选切换效果,需要
将 name 的值设置相同,才能实现单选效果。
20181009
设置单选框的样式:
由于单选框的样式是只能设置大小,不能设置颜色,更不能设置样式。所以,一般我们自定义单选框的样式。
实现原理:
在单选框的后面加上label标签(需要设置为inline-block或者block),在点击单选框的时候,使用 + 选择器选中label标签,设置label标签的宽高和颜色代替单选框,将单选框display:none;
代码:
<!DOCTYPE html>
<head>
<meta charset="UTF-8">
<title>Document</title>
<style>
input {
display: none;
}
label {
display: inline-block;
width: 30px;
height: 30px;
background-color: #ccc;
border-radius: 50%;
vertical-align: middle;
}
input:checked + label {
background-color: red;
}
</style>
</head>
<body>
<input type="radio" name="sex" id="a"><label for="a" />男
<input type="radio" name="sex" id="b"><label for="b" />女
<input type="radio" name="sex" id="c"><label for="c" />保密
</body>
</html>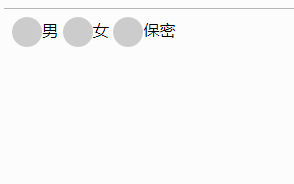
另外,我们还可以实现选项卡效果,代码如下:
<!DOCTYPE html>
<head>
<meta charset="UTF-8">
<title>Document</title>
<style>
* {
padding: 0;
margin: 0;
}
ul {
position: relative;
}
li {
list-style: none;
float: left;
}
input {
outline: none;
}
input[type="radio"] {
display: none;
}
label {
display: block;
text-align: center;
line-height: 42px;
width: 124px;
height: 42px;
color: rgb(227,64,5);
border-bottom: 1px solid rgb(227,64,5);
cursor: pointer;
}
input:checked + label {
background-color: rgb(227,64,5);
color: #fff;
}
li .dv1,
li .dv2 {
width: 248px;
height: 50px;
/* background-color: #ddd; */
position: absolute;
display: none;
}
.dv1 {
position: relative;
left: 0;
top: 42px;
}
.dv2 {
left: 0;
top: 42px;
}
input:checked + label + div {
display: block;
}
.txt1 {
position: absolute;
width: 200px;
height: 30px;
left: 50%;
top: 50%;
margin-left: -100px;
margin-top: -15px;
}
.txt1 input[type="text"] {
width: 150px;
height: 30px;
vertical-align: top;
float: left;
box-sizing: border-box;
border: 1px solid rgb(227,64,5);
border-radius: 10px 0 0 10px;
padding-left: 5px;
}
.txt1 input[type="submit"] {
width: 50px;
height: 30px;
float: left;
border: 1px solid rgb(227,64,5);
border-radius: 0 10px 10px 0;
margin-left: -1px;
background-color: rgb(227,64,5);
color: white;
}
.txt2 {
position: absolute;
width: 200px;
height: 30px;
left: 50%;
top: 50%;
margin-left: -100px;
margin-top: -15px;
}
.txt2 input[type="text"] {
width: 150px;
height: 30px;
vertical-align: top;
float: left;
box-sizing: border-box;
border: 1px solid rgb(227,64,5);
border-radius: 10px 0 0 10px;
padding-left: 5px;
}
.txt2 input[type="submit"] {
width: 50px;
height: 30px;
float: left;
border: 1px solid rgb(227,64,5);
border-radius: 0 10px 10px 0;
margin-left: -1px;
background-color: rgb(227,64,5);
color: white;
}
</style>
</head>
<body>
<div class="box">
<form action="">
<ul class="uu">
<li>
<input type="radio" name="yz" id="a" checked>
<label for="a">客服验证</label>
<div class="dv1">
<div class="txt1">
<input type="text" placeholder="请输入需要验证的QQ号">
<input type="submit" value="验证">
</div>
</div>
</li>
<li>
<input type="radio" name="yz" id="b">
<label for="b">网址验证</label>
<div class="dv2">
<div class="txt2">
<input type="text" placeholder="请输入需要验证的网址">
<input type="submit" value="验证">
</div>
</div>
</li>
</ul>
</form>
</div>
</body>
</html>效果:
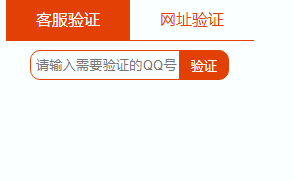
2.4、多选框
复选框可以选取一个或多个选项:
第一个多选框:<input type="checkbox" checked="checked" value="one" />
第二个多选框:<input type="checkbox" checked />
value:复选框选中时的值。如果省略,则默认为"on"。
注意:所有的 <input> 元素都有 value 属性;但是,它对 checkbox 类型的输入有特殊作用:当表单被提交时,只有当前被选中的复选框会被提交给服务器,值就是 value 属性的值。如果没有指定 value,默认为字符串 on。
2.5、文本上传控件
文本上传控件允许用户可以从他们的设备中选择一个或多个文件。选择后,这些文件可以使用提交表单的方式上传到服务器上。
<input type="file" />
accept:表示允许的文件类型(accept="image/*,.pdf" 表示任何图片文件或者pdf文件。
multiple:如果出现,则表示用户可以选择多个文件
20181009 修改文本上传控件的样式:
实现原理:
由于上传控件的大小和颜色等是无法直接修改的,若想要修改的话,可以另外添加一个div,将div的大小设置和file控件的大小一致,将div定位,之后file文件也进行定位,覆盖到div之上(可以设置z-index),然后设置file控件的opacity为0即可。
示例:
<!DOCTYPE html>
<head>
<meta charset="UTF-8">
<title>Document</title>
<style>
input {
width: 180px;
height: 60px;
background-color: pink;
position: absolute;
left: 0;
top: 0;
z-index: 1;
opacity: 0;
}
div {
width: 180px;
height: 60px;
background-color: #37f;
color: white;
text-align: center;
line-height: 60px;
position: absolute;
left: 0;
top: 0;
}
</style>
</head>
<body>
<input type="file" />
<div>点击上传</div>
</body>
</html>
2.6、文件提交按钮
文件提交按钮,可以实现信息提交功能。
当用户单击确认按钮时,表单的内容会被传送到服务器。表单form的属性 action 定义了服务端的文件名。
<form name="input" action="html_form_action.php" method="get">
用户名: <input type="text" name="user">
<input type="submit" value="Submit">
</form>比如在上面的文本框内键入几个字母,然后点击确认按钮,那么输入数据会传送到 html_form_action.php 文件。
2.7、按钮
用来创建一个没有默认值的可点击按钮。已经在 HTML5 被 <button>元素取代。
<input type="button" value="input按钮">
<!--HTML5方式-->
<button>button按钮</button>区别:
<button>在form里面,默认可以进行提交操作,除非设置type=button;而input按钮需要配合JS进行提交。
2.8、重置按钮
此按钮点击后,会将表单的所有内容重置为输入前的初始值(一般为空值)。不推荐使用。
<input type="reset">




















