目录
前言
一、下载挂载服务修复批处理文件,保存到本地并运行
二、复制网盘地址,并挂载网盘
三、webdav网盘挂载成功
前言
许多朋友都有使用过网盘,像比较大的百度网盘、天翼云盘等,但是也有不少小微企业希望搭建企业内部的私有网盘,这就需要用到一些网盘系统,像nextcloud就是其中一种。有用过的网友就知道,webdav协议的网盘可以直接挂载到windows系统,当成文件目录使用,但较新的windows系统对链接有一定的限制,下面讲述了windows10系统挂载webdav网盘的详细操作步骤。
一、下载挂载服务修复批处理文件,保存到本地并运行
1、文件在网盘的“公共文件”目录下,名称为“webclient.cmd”.

2、下载完成后,鼠标右键点击文件并选择“以管理员身份运行”,如果没有错误提示,即可按第二步继续操作.

二、复制网盘地址,并挂载网盘
1、打开并登录网页版网盘,在网盘“文件”选项卡的左下角的有webdav地址,复制此地址(注意这个地址每个账号都不同)以便后续使用

2、打开文件资源管理器,点击“计算机”选项卡,在选项卡中选择“映射网络驱动器”

3、弹出“映射网络驱动器”窗口

4、在“文件夹”中粘贴刚复制的webdav地址,并且勾选“登录时重新连接”(勾选后电脑重启仍然保留映射)

5、点击完成,弹出“连接到***”对话框

6、输入登录网页版网盘时的账号和密码,并勾选“记住我的凭据”(如果不勾选,重启电脑后需要重新输入用户名和密码)

7、点击确定,弹出网盘内容,到此网盘挂载完成

8、如果执行第5步时没有弹出要求输入用户名和密码的对话框,而是弹出下面的错误提示,则说明是执行第一步时出现了问题,可以尝试重新执行第一步操作
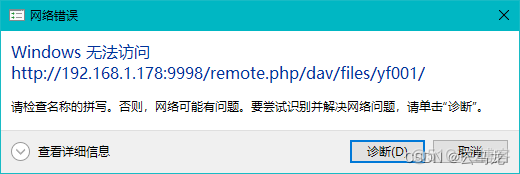
三、webdav网盘挂载成功
以上就是webdav网盘在Windows系统上的整个挂载步骤,并且系统重启后仍然可保留挂载盘符





















