在word排版中,页眉页码的一些设置也是我们经常用到的功能。其实页眉页脚的设置除了直接插入简单的文字数字之外,还有更多的功能不为大众所知,今天就一起来看看关于页眉页脚的操作技巧吧

一:如何插入页眉、页码、页脚?
在word中,双击页面上方可以开始对页眉进行编辑,插入不同形式的页眉,同样双击页面下方可以插入不同形式的页脚。
也可以选择【插入】选项卡中的【页眉】、【页脚】、【页码】进行操作。双击正文区域可以退出页眉页脚的编辑。
插入页眉后,我们可以在【设计】选项卡中选择【页眉顶端距离】来调整页眉的位置,也可以在【开始】选项卡中对页眉的字体、大小进行设置。
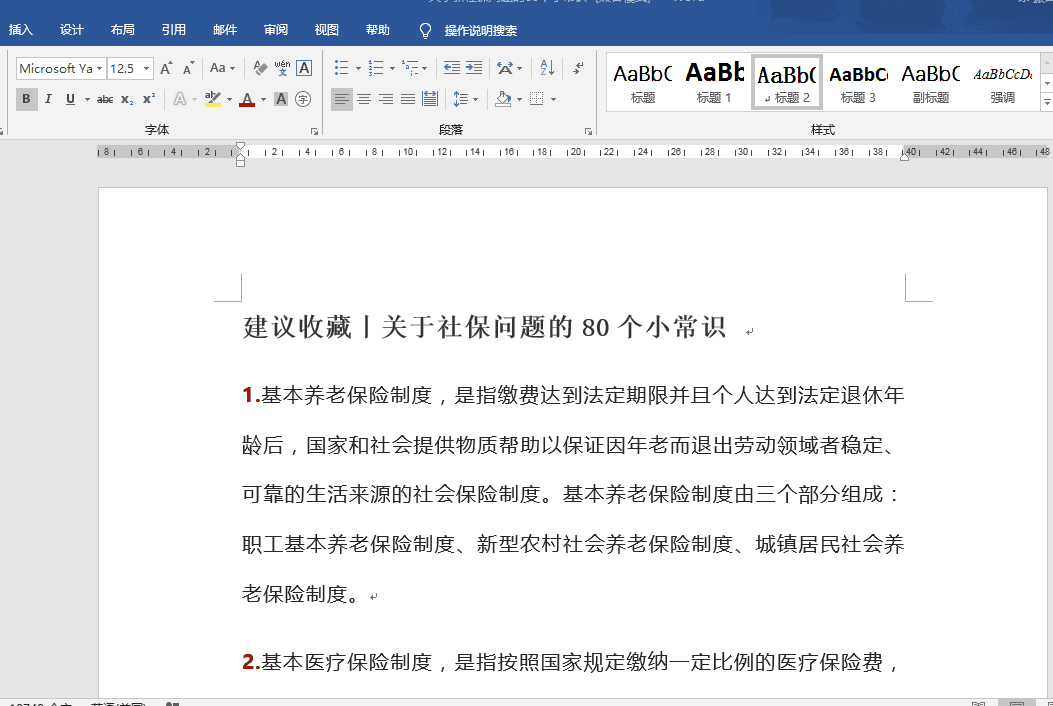
二:如何插入图片、日期等多种形式的页眉、页脚?
双击页眉区域后,可以看到【设计】选项卡中有【插入】功能区,在这里我们可以插入时间日期、文件名、电脑中的图片等。同样也可以对页脚进行这种设置。

操作动图如下:
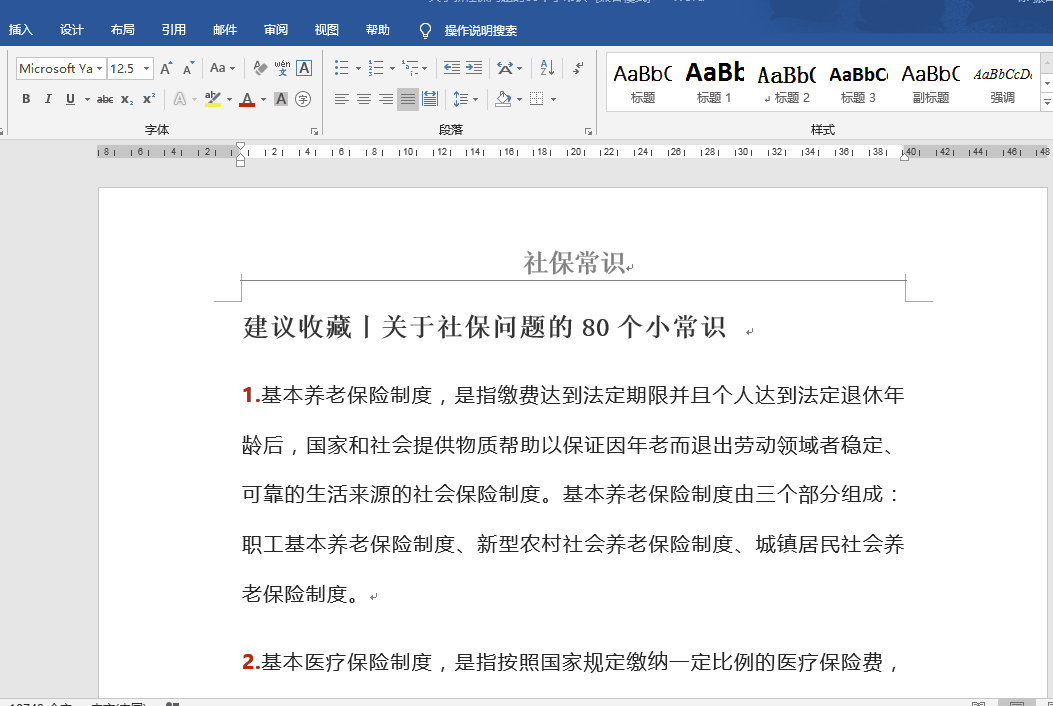
三:如何插入多段页眉、页脚?
双击页面上方进入页眉编辑状态时,在【设计】选项卡中的【页眉】下拉选项中可以选择不同风格,不用主题的页眉,比如选择三栏页眉后,就可以把页眉分成3部分设置。
下图中在页眉处分别输入作者信息、文档摘要、图片页眉。插入页眉后也可以拖动标尺中的制表符移动页眉中文字或者图片的位置。
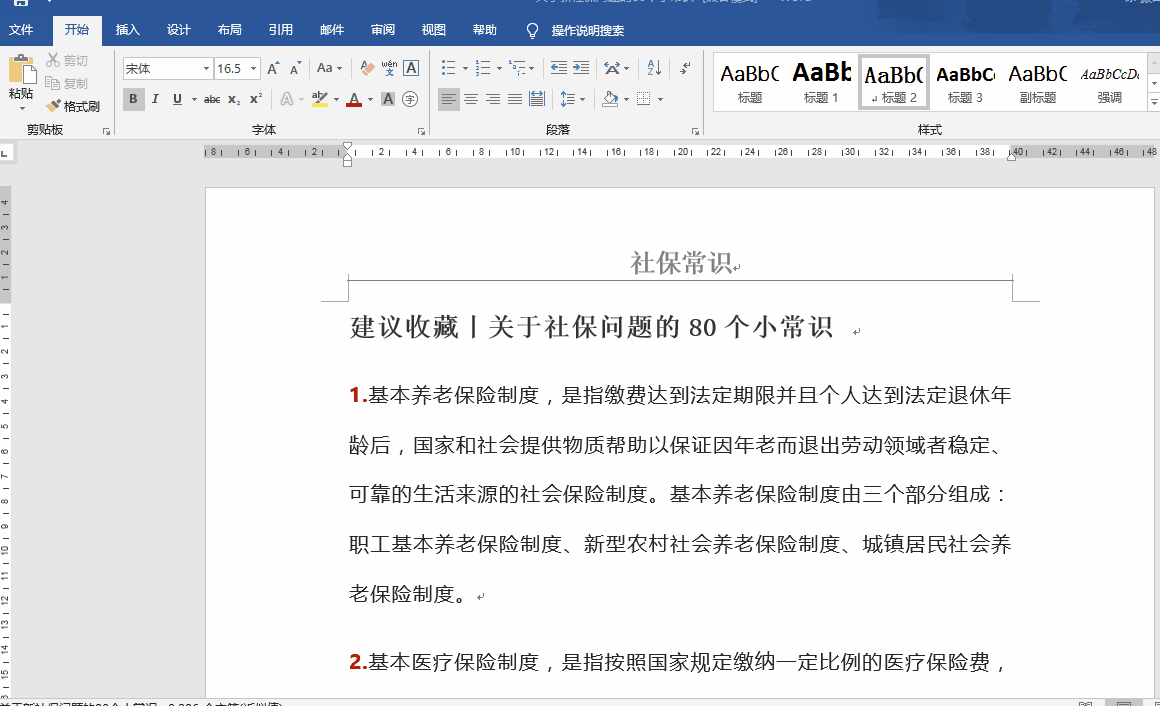
四:怎样删除页眉下的横线或者添加双下划线?
页眉下方的横线实质上是文字的边框,所以可以按Ctrl+A全选页眉的内容(一定要选中最后面的分隔符),然在【开始】选项卡中选择【清除所有格式】或者【段落】功能区的【无框线】都可以删除页眉下方的横线。
选择【清除所有格式】后,不止是下划线、其他设置的字体、字号等格式都会被删除。而选择【段落】功能区的【无框线】后,仅删除下划线而不会清除其他格式。
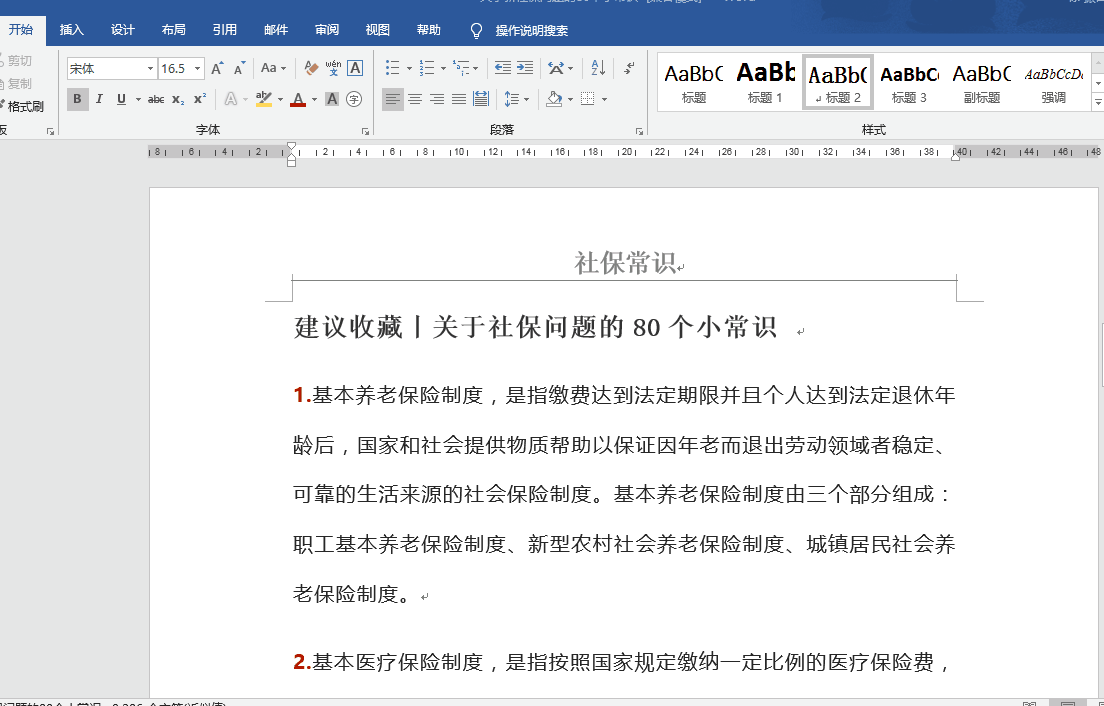
插入双下划线的思路其实和在正文中插入双下划线的思路是一样的,选中页眉的内容后,在【段落】的【边框和底纹】中进行框线设置即可。
比如下图在【边框和底纹】中选择红色、双下划线、2.25磅、下边框进行页眉双下划线的设置。
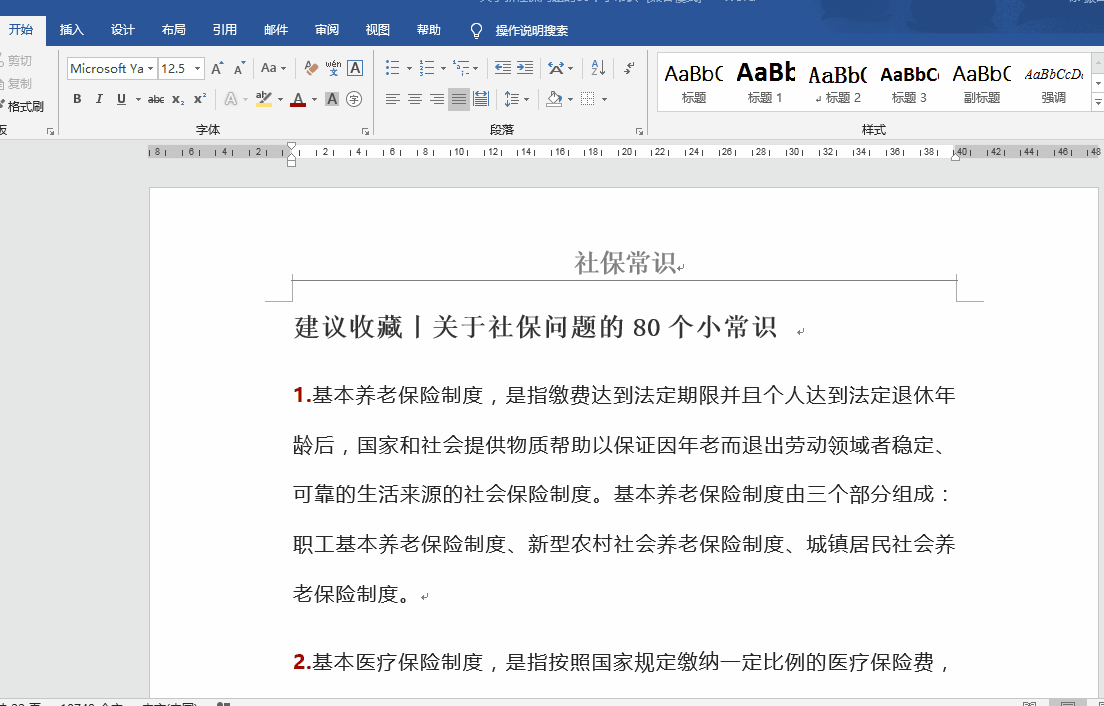
五:怎样使页眉根据章节内容自动变化?
如果在一个文档中要把每一页的第一行内容作为页眉显示,那么双击页眉进入页眉编辑状态后,选择【插入】选项卡中的【文档部件】——【域】——域名选择【styleref】——样式名选择【正文】即可。
有时候word文档一章内容好几页,如果要根据章节标题设置页眉,只需要把标题在【开始】选项卡中设置好,然后在上述步骤中的样式名选择【标题1】即可。

下图是四篇古文,每篇古文占用一页,要根据古文的标题设置页眉,操作动图如下:
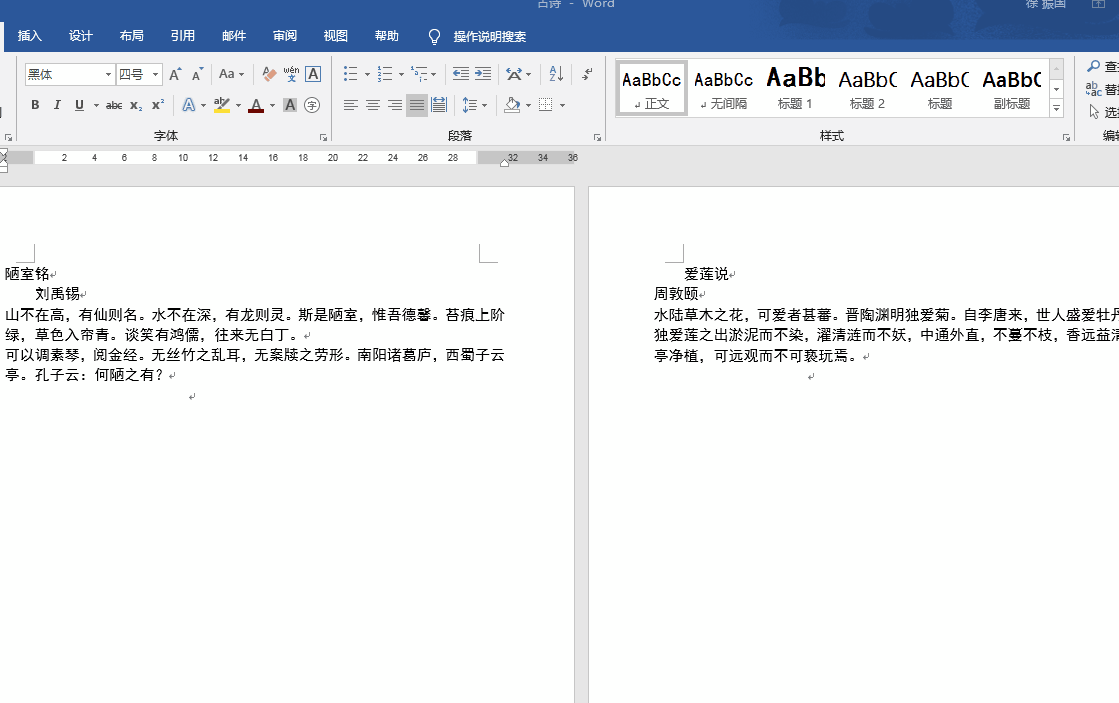
六:怎样设置页码从第三页开始?
首先将光标定位到第二页的最后,选择【布局】选项卡——【分隔符】——【下一页】。
然后双击第三页的最下端,鼠标点一下取消【设计】选项卡中的【连接到前一节】
最后选择【设计】选项卡——【页码】——【当前位置】,选择一种合适的页码格式即可。
为了动图演示效果,下面动图演示设置了多页视图。
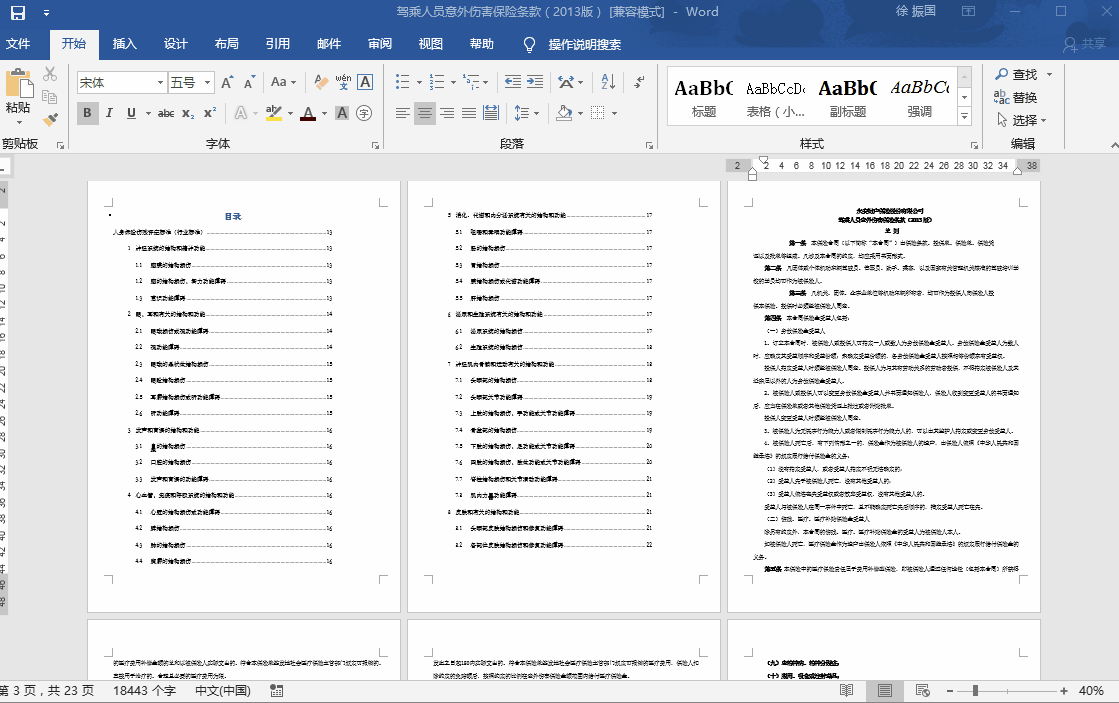
这就是word中关于页眉,页脚的一些问题,由于页眉页脚的设置基本相同,所以本文主要以页眉进行举例说明。





















