
这样炫酷的滚动数字是如何制作的?
其实这就是Office2019及以上版本的平滑切换功能,具体怎么操作呢?

首先插入文本框,输入0-9的数字(数字顺序也可以打乱),然后将文字方向选择为堆积,调整文本框大小使文字纵向排列。此时文本框会超出画布,调整时容易跳到上一页或下一页,我们可以为画布打上两个“钉子”,即将幻灯片缩至最小,在最上方和最下方各插入一个任意形状。

复制已调好大小的文本框,将其黏贴为图片格式,选中图片,右击,裁剪,调整裁剪框使其只有一个想要的数字。选中复制好的图片,按住Ctrl+左键移动裁剪好的图纸(先松开左键,复制),再按F4重复该步骤——等距复制。再选中第二张图片,右击,裁剪,调整裁剪框内的数字为0,以此类推,分别设置好所有的图片。复制该页幻灯片,在第二页幻灯片中将每个数字裁剪为需要的数字,并设置为平滑切换。

接下来就是见证效果的时候:
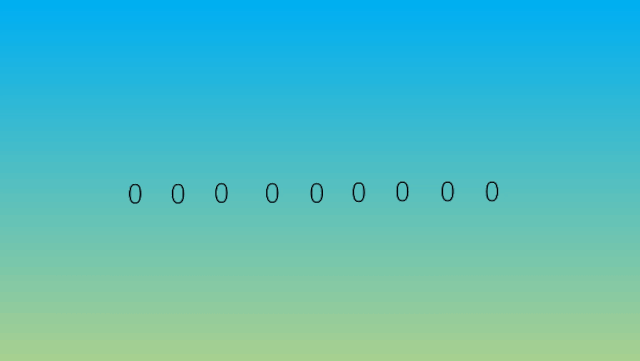
什么?太麻烦了?
好的呢,这就奉上第二种偷懒的方法,同样插入文本框,输入组文字,调整文字大小,将文字方向设置为堆积,调整边框使文字纵向排列,复制,黏贴为图片。选中图片,按Ctrl+左键复制,按F4等距复制想要的数量。

在画布上下方插入矩形,边框设置为无,填充选择幻灯片背景填充。

复制该页幻灯片,调整数字为想要数字,并将该页设置为平滑切换效果。

接下来让我们再次见证效果:
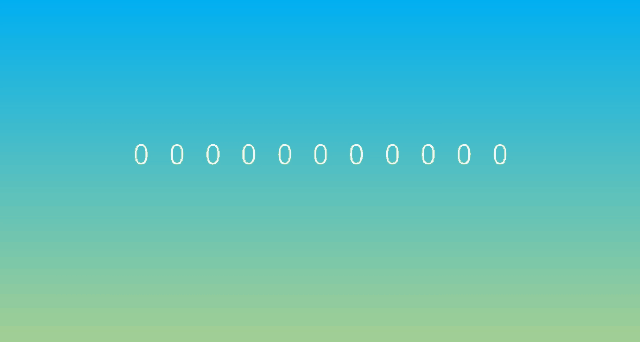
以上就是今天的教程,你学废了吗?





















