

在Excel系统中,随机数函数有两个,分别为Rand和Randbetween,其作用也是不相同的,Rank函数的作用为生成0-1之间的随机数,而Randbetween函数的作用为生成指定范围内的随机数。
一、Rand函数。
功能:返回≥0且<1的随机值。
语法结构:=Rand()。
目的:生成≥0且<的随机值。

方法:
在目标单元格中输入公式:=RAND()。
二、Randbetween函数。
功能:返回指定的值之间的随机值。
语法结构:=Randbetween(最小值,最大值)。
目的:生成10-100之间的随机值。

方法:
在目标单元格中输入公式:=RANDBETWEEN(10,100)。
解读:
“最小值”和“最大值”可以根据实际情况自定义。
三、制作幸运大转盘。
(一)、效果图。
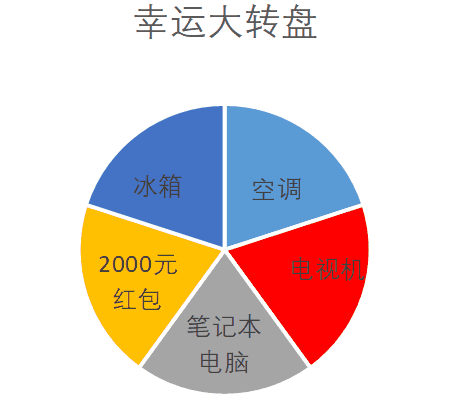
从最终的效果图可以看出,可以选取不同的产品,那如何制作呢,与随机数函数又有何关系呢?
(二)制作方法。
1、完善数据表并插入饼图。

方法:
1、选定数据源。
2、【插入】-【图表】-【插入饼图或圆形图】。
3、删除图例,修改标题为:幸运大转盘。
2、美化并添加数据标签。
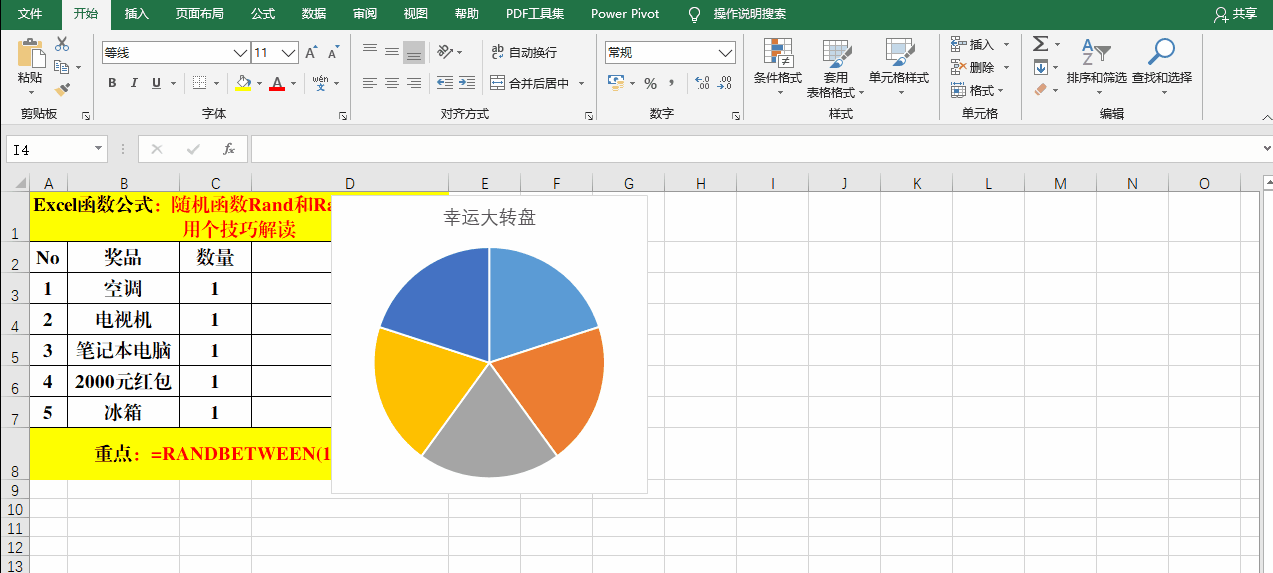
方法:
1、选择图表区,右键-【添加数据标签】。
2、右键-【设置数据标签格式】,选择【类别名称】,取消【值】。
3、复制图表并填充。
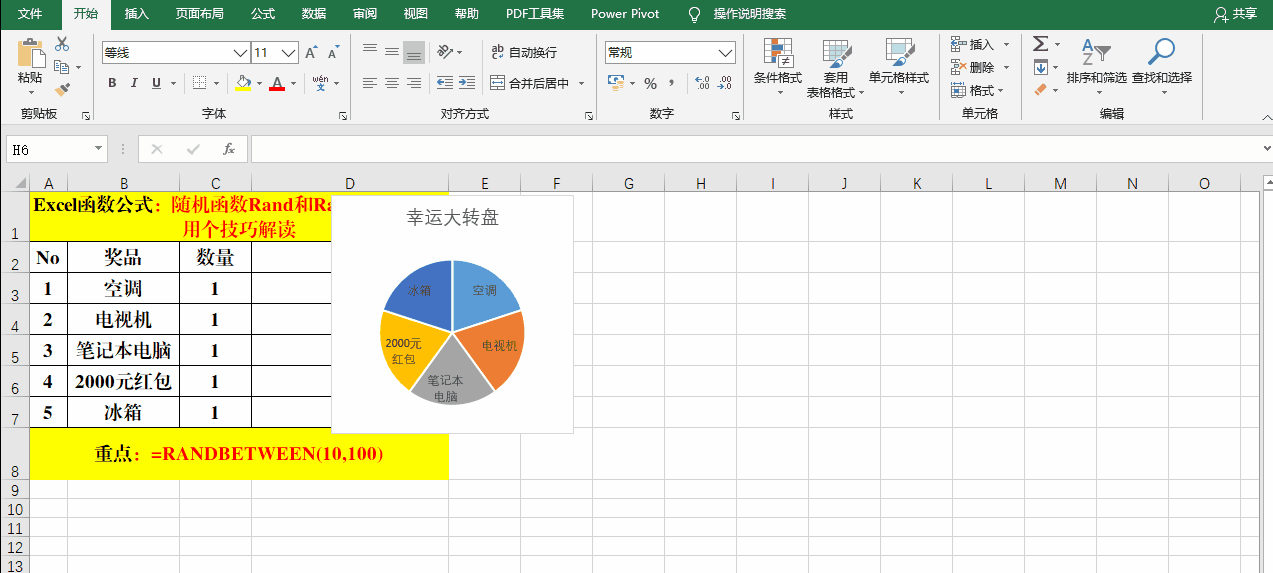
方法:
1、新建工作表并命名为“饼图”。
2、复制饼图,并粘贴到新建的工作表“饼图”中,共5份。
3、将“奖品”的颜色分别填充为红色。
解读:
有几份奖品就复制几份图表,填充的颜色可以根据实际需要填充。
4、定义名称。

方法:
1、由工作表“饼图”返回数据表区。
2、【公式】-【定义名称】打开【新建名称】对话框,并在【名称】中输入:抽奖,在【引用位置】中输入:=INDEX(饼图!$A$1:$E$1,RANDBETWEEN(1,5))并【确定】。
解读:
1、公式中的“饼图”为新建工作表的名称,参数A1:E1为复制的5个饼图存放的位置。A1、B1、C1、D1、E1每个单元格中存放一个饼图。
2、因为有5个饼图,所以用Randbetween函数生成1-5之间的随机数。
5、生成抽奖器。

方法:
1、删除原有图表,并插入一张新的图片。
2、选中图片,在编辑栏中输入:=抽奖。
3、按下F9键,随机抽取奖品。
结束语:
本文主要通过Randbetween函数生成随机数,通过插入和调用饼图的方式制作抽奖器。重点在于理解图表的制作和Randbetween函数。





















