看到这个标题,是不是有一种标题党的感觉呢。
看其他大神们的技术博客,针对同一类工具,总是会推荐好几种软件。这无可厚非,但是我觉得没有必要。
一是各个软件的功能大体相似,而来还会让用户不知所措,出现选择困难。
比如Gif录制工具,在我看来,使用下面的两款工具软件就行了。
一、Gif录制工具
软件名称:Gifcam
下载地址:小影志技术博客下载地址 、小影Gifcam技术博客
使用教程:
- 这款软件爱非常的小巧,仅仅有1M左右大小,而且是纯绿色版本。打开软件,会看到如下的画面。我用红框划分出来的区域是透明的,通过这块透明区域看大的部分就是我们录制的内容。

- 我们通过调整真个软件窗口的大小,来设置我们要录制的内容。设置好区域,调整右上方的【Rec】按钮,即可进行录制。

- 录制完毕之后,点击【Save】,即可进行保存。

- 如果已经成功录制了一个.gif动图,准备再录制另外一个。这个时候一定要注意,先点击【Rec】中的【New】选项。否则第二章动图是在第一张动图的基础之上进行录制的。也就是说,第二章动图是有第一张动图的全部内容的。

- 默认情况下,Gifcam录制的动图,是没有鼠标轨迹的,也就是说,保存的动图里面看不到我们鼠标的移动,效果如下。
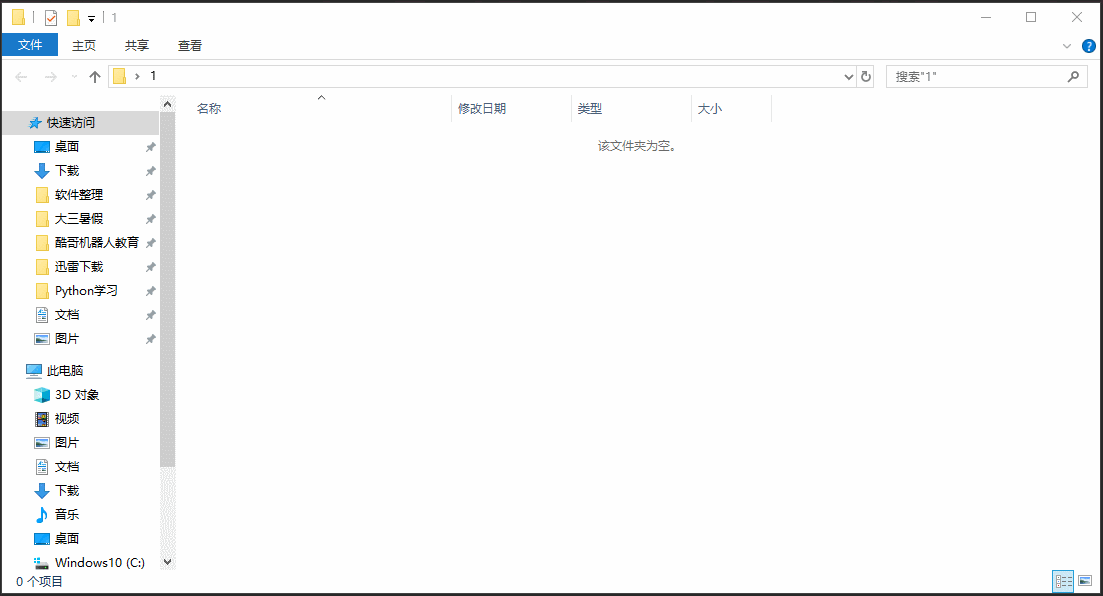
- 如果我们想录制鼠标的移动轨迹和动作,需要在录制之前,勾选【Rec】中的【Capture Cursor】选项。

- 再次进行录制,就会清楚的显示我们的鼠标了。效果如下:

- 这款软件还有很多其他的选项和功能,但是使用频率很少,感兴趣的小伙伴自己探索一下吧。
- 最后要说明的是,如果在这款软件中,【Rec】按钮右边没有可供选择的下拉箭头,是因为你下载的版本不对,大家可在评论区留言,我会给提供合适版本的下载链接。
一、Gif压缩工具
网站地址:GIF工具之家
使用目的:
- 有的时候,我们录制的GIF动图都比较大,如果是想上传到微信公众号,超过2M是不能上传的。这个时候我们就需要这个网站来帮助我们压缩我们的GIF动图。
- GIF工具之家

- 网站的使用非常简单,上传文件、等待一会、然后点击下载即可。压缩只有的图片质量还是非常不错的,所以我个人认为这是一款不错的良心网站。


以上便是我经常使用的两款GIF动图工作。还是那句话,软件不在于多,用着顺手,方便就行了。
手里面屯着十几款软件,等到用的时候,却不知道该用哪一款,不也是一种浪费嘛。





















