Vim 快速入门
文章目录
- Vim 快速入门
- vim 模式介绍
- 三种常用模式的切换
- 进入 vim
- 使用 vim 命令进入 vim 界面
- 游标移动
- 进入插入模式
- 保存文档
- 命令行模式下保存文档
- 退出 vim
- 命令行模式下退出 vim
- 普通模式下退出 vim
- 删除文本
- 普通模式下删除 vim 文本信息
- 总结
vim 模式介绍
以下介绍内容来自维基百科Vim
从 vi 衍生出来的 Vim 具有多种模式,这种独特的设计容易使初学者产生混淆。几乎所有的编辑器都会有插入和执行命令两种模式,并且大多数的编辑器使用了与 Vim 截然不同的方式:命令目录(鼠标或者键盘驱动),组合键(通常通过 control 键(CTRL)和 alt 键(ALT)组成)或者鼠标输入。Vim 和 vi 一样,仅仅通过键盘来在这些模式之中切换。这就使得 Vim 可以不用进行菜单或者鼠标操作,并且最小化组合键的操作。对文字录入员或者程序员可以大大增强速度和效率。
Vim 具有 6 种基本模式和 5 种派生模式,我们这里只简单介绍下 6 种基本模式:
- 普通模式(Normal mode)
在普通模式中,用的编辑器命令,比如移动光标,删除文本等等。这也是 Vim 启动后的默认模式。这正好和许多新用户期待的操作方式相反(大多数编辑器默认模式为插入模式)。
Vim 强大的编辑功能来自于其普通模式命令。普通模式命令往往需要一个操作符结尾。例如普通模式命令
dd删除当前行,但是第一个"d"的后面可以跟另外的移动命令来代替第二个d,比如用移动到下一行的"j"键就可以删除当前行和下一行。另外还可以指定命令重复次数,2dd(重复dd两次),和dj的效果是一样的。用户学习了各种各样的文本间移动/跳转的命令和其他的普通模式的编辑命令,并且能够灵活组合使用的话,能够比那些没有模式的编辑器更加高效地进行文本编辑。
在普通模式中,有很多方法可以进入插入模式。比较普通的方式是按 a(append/追加)键或者 i(insert/插入)键。
- 插入模式(Insert mode)
在这个模式中,大多数按键都会向文本缓冲中插入文本。大多数新用户希望文本编辑器编辑过程中一直保持这个模式。
在插入模式中,可以按
ESC 键回到普通模式。
- 可视模式(Visual mode)
这个模式与普通模式比较相似。但是移动命令会扩大高亮的文本区域。高亮区域可以是字符、行或者是一块文本。当执行一个非移动命令时,命令会被执行到这块高亮的区域上。Vim 的"文本对象"也能和移动命令一样用在这个模式中。
- 选择模式(Select mode)
这个模式和无模式编辑器的行为比较相似(Windows 标准文本控件的方式)。这个模式中,可以用鼠标或者光标键高亮选择文本,不过输入任何字符的话,Vim 会用这个字符替换选择的高亮文本块,并且自动进入插入模式。
- 命令行模式(Command line mode)
在命令行模式中可以输入会被解释成并执行的文本。例如执行命令(
:键),搜索(/和?键)或者过滤命令(!键)。在命令执行之后,Vim 返回到命令行模式之前的模式,通常是普通模式。
- Ex 模式(Ex mode)
这和命令行模式比较相似,在使用 :visual 命令离开 Ex 模式前,可以一次执行多条命令。
这其中我们常用到就是普通模式、插入模式和命令行模式
三种常用模式的切换
vim 启动进入普通模式,处于插入模式或命令行模式时只需要按 Esc 或者 Ctrl+[(这个在 vim 课程环境中可能会不管用)即可进入普通模式。普通模式中按 i(插入)或 a(附加)键都可以进入插入模式,普通模式中按 : 进入命令行模式。命令行模式中输入 wq 回车后保存并退出 vim。
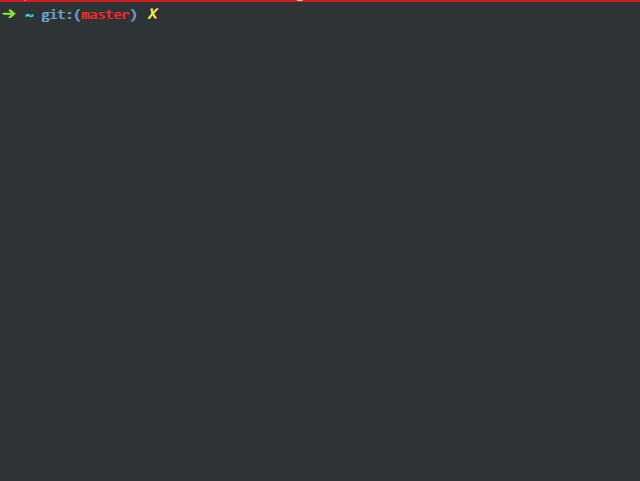
进入 vim
使用 vim 命令进入 vim 界面
vim 后面加上你要打开的已存在的文件名或者不存在(则作为新建文件)的文件名。在环境里输入下面的命令:
直接使用 vim 也可以打开 vim 编辑器,但是不会打开任何文件。
进入命令行模式后输入 :e <filepath> 同样可以打开相应文件。
游标移动
在进入 vim 后,按下 i 键进入插入模式。在该模式下您可以输入文本信息,下面请输入如下三行信息:
按Esc进入普通模式,在该模式下使用方向键或者 h,j,k,l 键可以移动游标。
按键 | 说明 |
| 左 |
| 右(小写 L) |
| 下 |
| 上 |
| 移动到下一个单词 |
| 移动到上一个单词 |
请尝试在普通模式下使用方向键移动光标到 shiyanlou 这几个字母上面。
进入插入模式
在普通模式下使用下面的键将进入插入模式,并可以从相应的位置开始输入
命令 | 说明 |
| 在当前光标处进行编辑 |
| 在行首插入 |
| 在行末插入 |
| 在光标后插入编辑 |
| 在当前行后插入一个新行 |
| 在当前行前插入一个新行 |
| 替换从光标所在位置后到一个单词结尾的字符 |
请尝试不同的从普通模式进入插入模式的方法,在最后一行 shiyanlou 前面加上 www.,注意每次要先回到普通模式才能切换成以不同的方式进入插入模式。
保存文档
命令行模式下保存文档
从普通模式输入 : 进入命令行模式,输入 w 回车,保存文档。输入 :w <filename> 可以将文档另存为其他文件名或存到其它路径下。
退出 vim
命令行模式下退出 vim
从普通模式输入 : 进入命令行模式,输入 wq 回车,保存并退出编辑。
以下为其它几种退出方式:
命令 | 说明 |
| 强制退出,不保存 |
| 退出 |
| 强制保存并退出 |
| 另存为 |
| 另存为 |
| 保存并退出 |
| 保存并退出 |
普通模式下退出 vim
普通模式下按下 Shift+zz 即可保存退出 vim。
删除文本
普通模式下删除 vim 文本信息
进入普通模式,使用下列命令可以进行文本快速删除:
命令 | 说明 |
| 删除游标所在的字符 |
| 删除游标所在前一个字符 |
| 同 |
| 删除整行 |
| 删除一个单词(不适用中文) |
| 删除至行尾 |
| 删除至行首 |
| 删除到文档结尾处 |
| 删至文档首部 |
除此之外,你还可以在命令之前加上数字,表示一次删除多行,如:
2dd 表示一次删除 2 行。
我们来做如下练习:
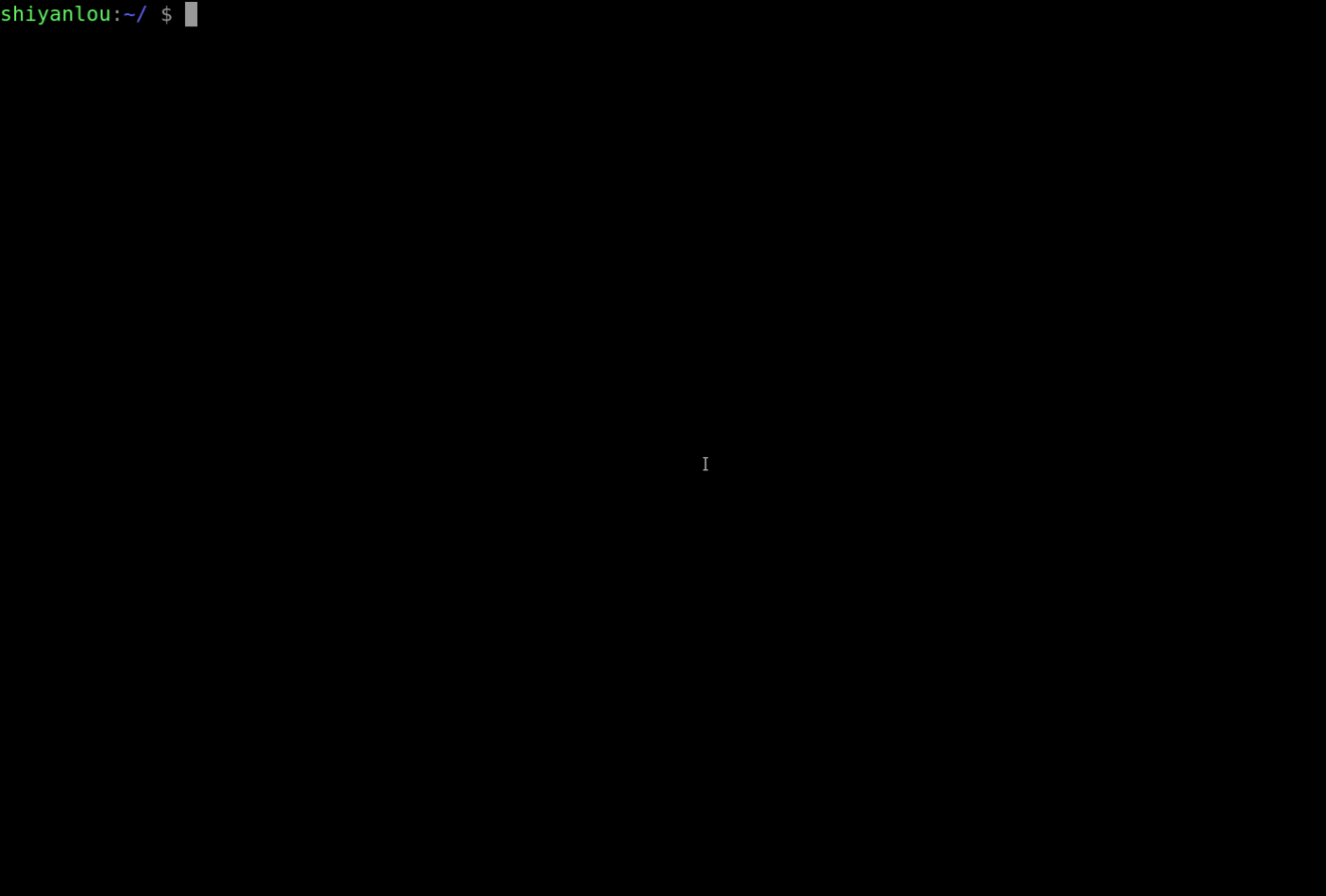
总结
vim 初体验你是不是觉得很奇妙呢,或许目前你还没有 vim 产生任何好感,不觉得它是一款优秀的编辑器,那只能是因为你还没能掌握 vim 的精髓。这里也可以先透露下,vim 的精髓就在于命令键的组合,全键盘的操作,可以使你手不离开键盘输入区域即可完成所有的操作,那可真是既高效又炫酷的体验啊!
并且在虚拟机中vim很常见哟。























