文章目录
- 1、pycharm 使用中常用操作
- 1.1 窗口界面工具
- 1.1.1 整体窗口 介绍
- 1.1.2 改变窗体颜色
- 1.1.3 新建文本文件
- 1.1.4 运行程序
- 1.1.5 显示行号
- 1.1.6 快捷上一步 、下一步 按钮
- 1.1.7 字体大小调节
- 1.2 pycharm 常用快捷操作
- 1.2.1 Ctrl + / 行注释(可选中多行)
- 1.2.2 多行 前进Tab 或 后退 Tab 空格位
- 1.2.3 Ctrl + Alt + L 代码格式化
- 1.2.4 Ctrl + F 文件内查找
- 1.2.5 Ctrl + Shift + R 整个项目内查找
- 1.2.6 Ctrl + Shift + R 整个项目内查找
- 1.2.7 alt + enter 导入引用包
- 2、Qt Designer 窗口界面工具
- 2.1 新建窗界面
- 2.2 主题窗口界面
- 2.3 添加组件
- 2.4 删除组件
- 2.5 调整组件位置 和大小
- 2.6 查看组件层级关系
- 2.7 修改属性值改变组件状态
- 2.8 界面预览
- 3、章节小结
1、pycharm 使用中常用操作
PyCharm是一种Python IDE(集成开发软件),带有一整套可以帮助用户在使用Python语言开发时提高其效率的工具。
1.1 窗口界面工具
1.1.1 整体窗口 介绍
PyCharm包含4个主要区分,分别为菜单工具栏、项目结构区、代码区、信息显示区。

1.1.2 改变窗体颜色
File | Settings | Appearance & Behavior | Appearance | Threm
来进行窗体颜色格式的选择
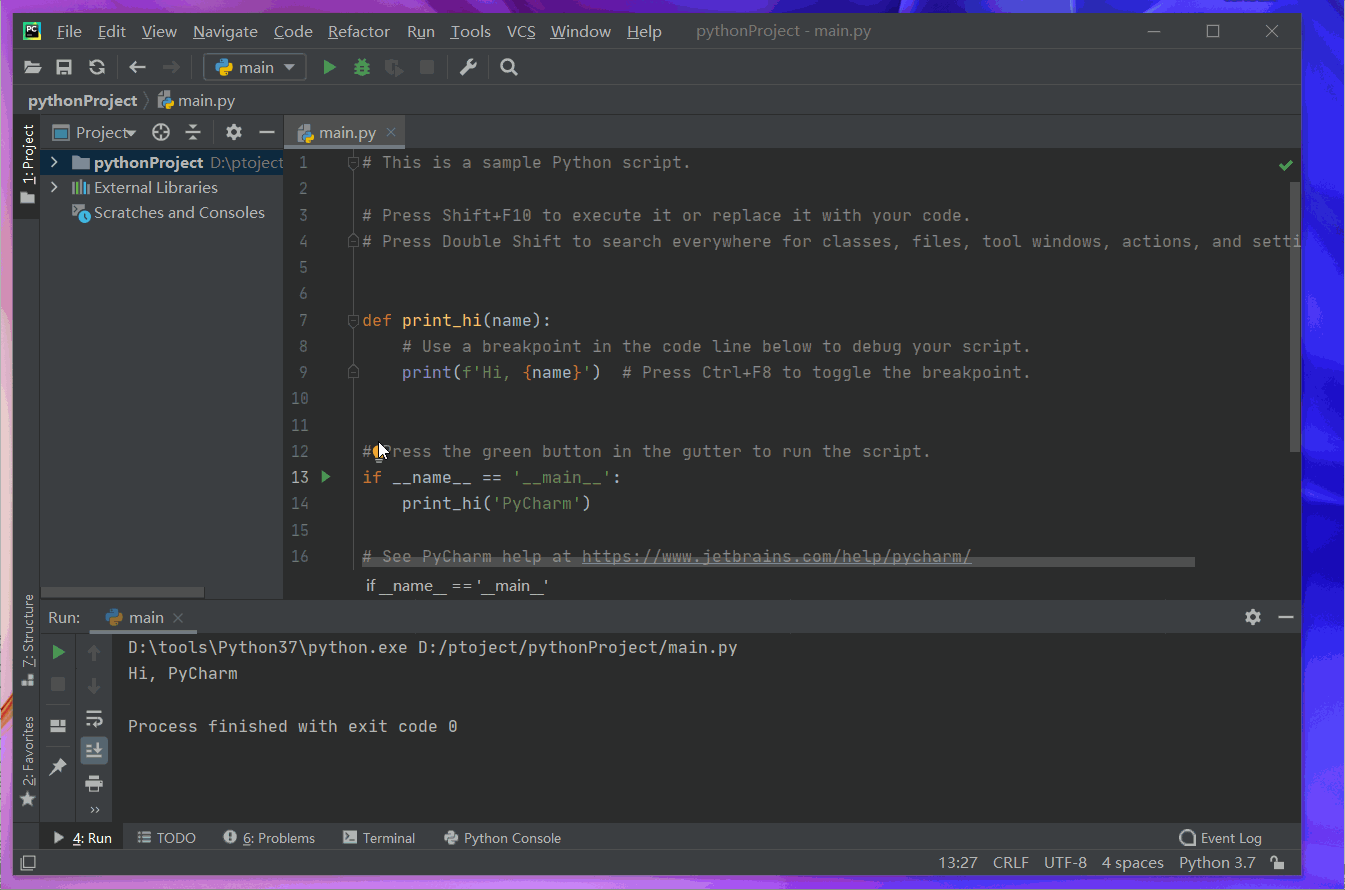
1.1.3 新建文本文件
项目 右键 --> 新建 --> 选择文件类型 --> 书写项目名
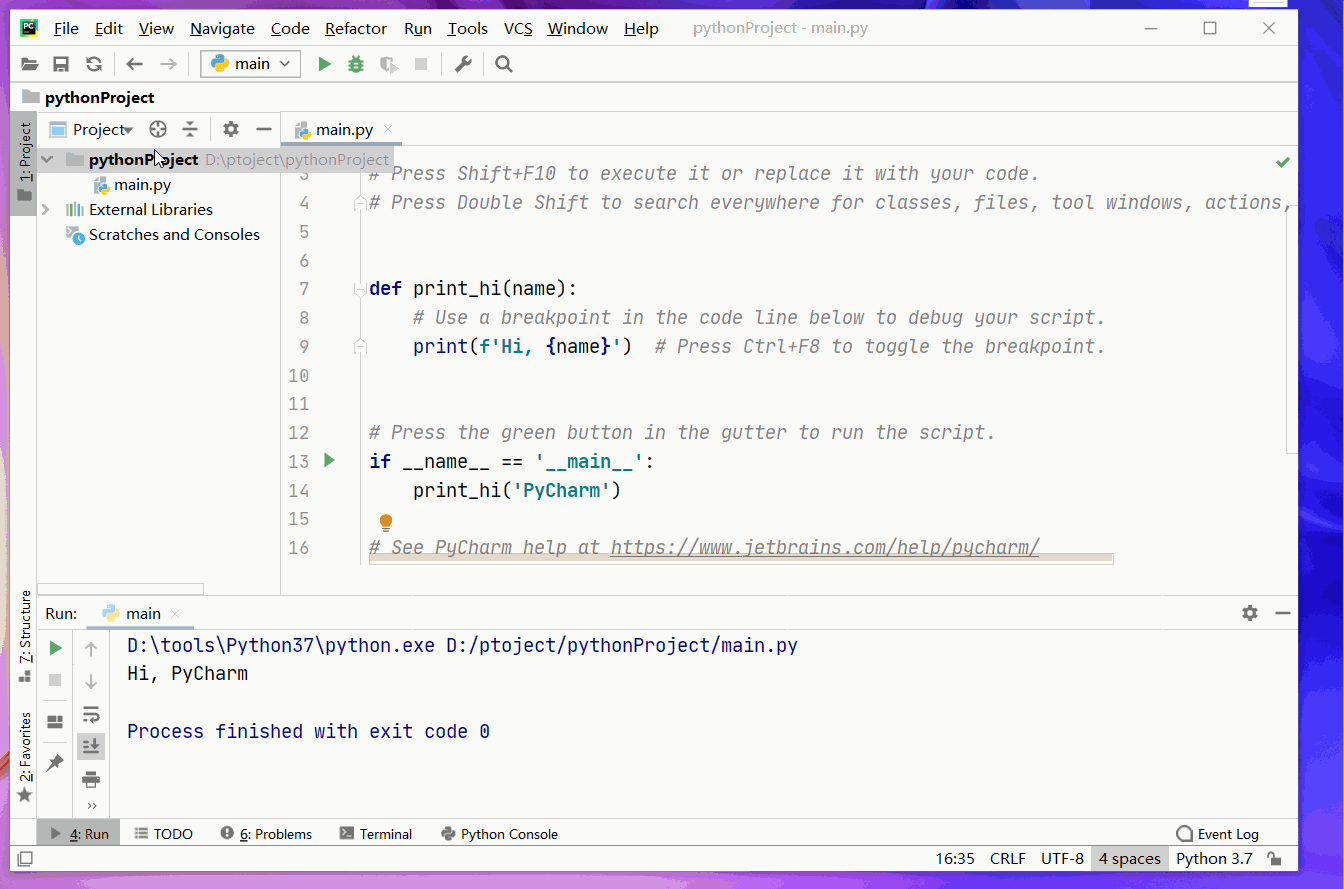
1.1.4 运行程序
1) 在代码文件中 右键 --> Run
2) 项目中 文件名 选中 —> 右键 --> Run
我们可以看到下面的信息显示区 ,显示的我们打印的信息 “just a test”
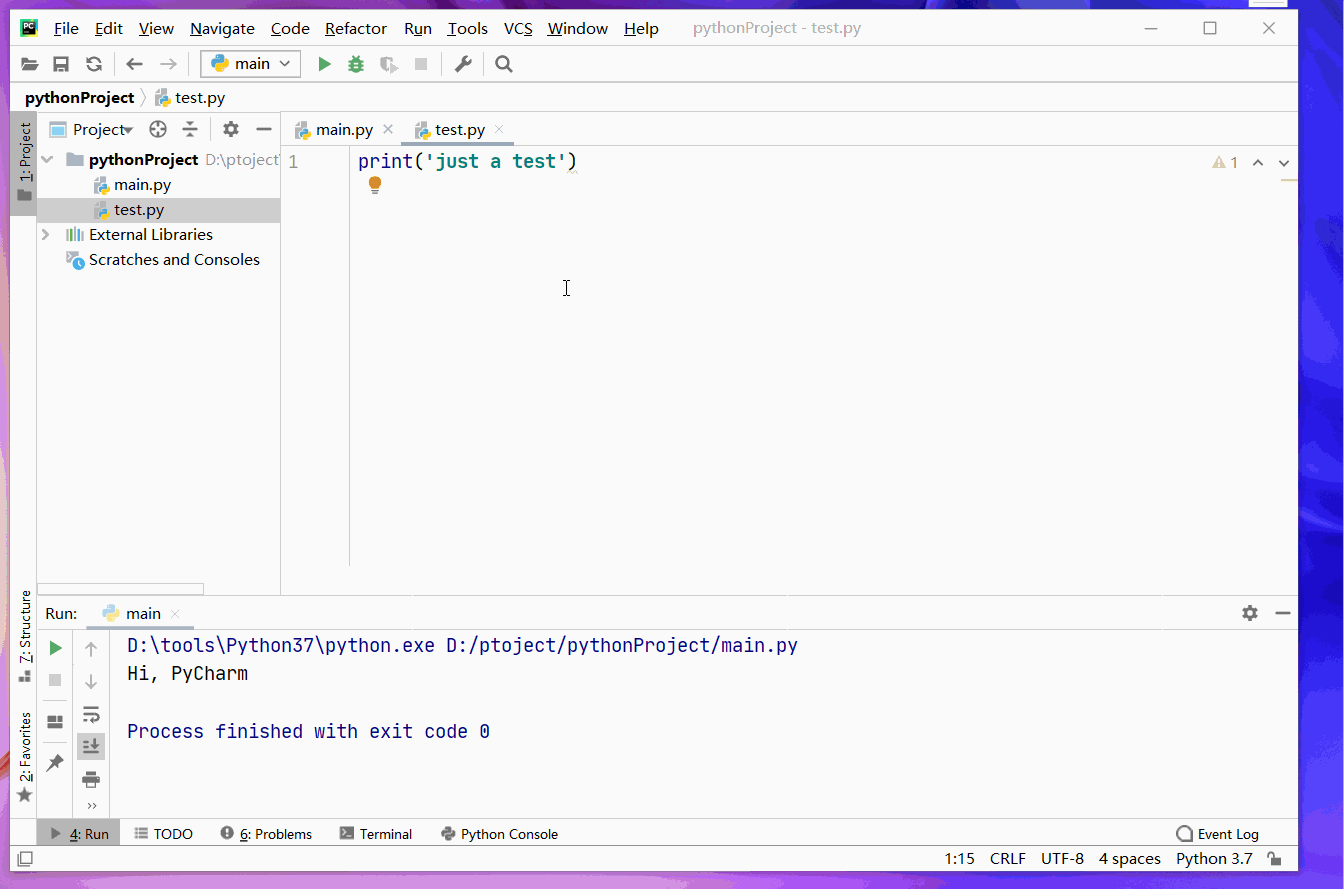
- 在标题栏 选择 运行的文件 然后点击 运行
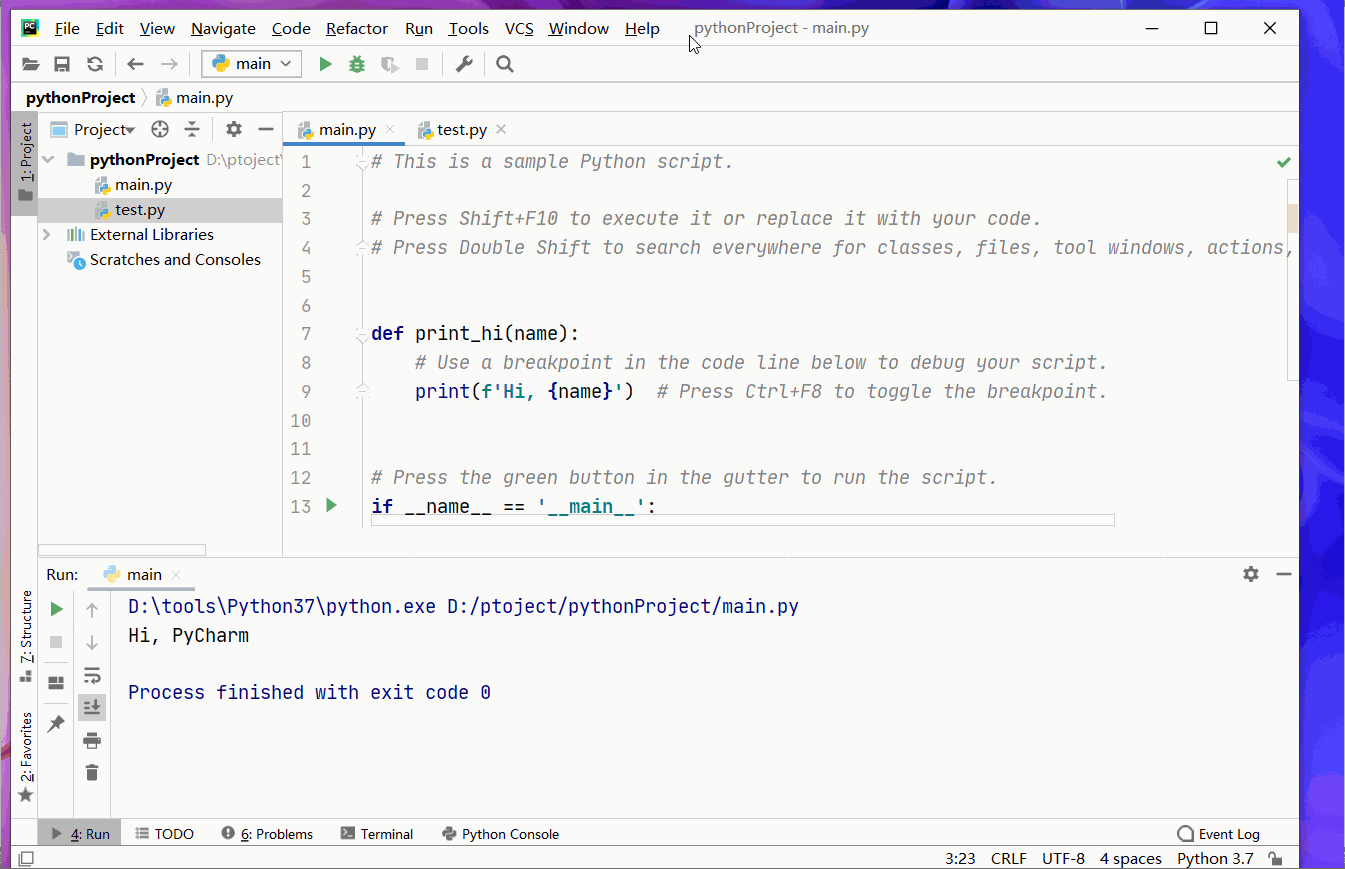
1.1.5 显示行号
文件区 靠左边 右键 —>show line numbers
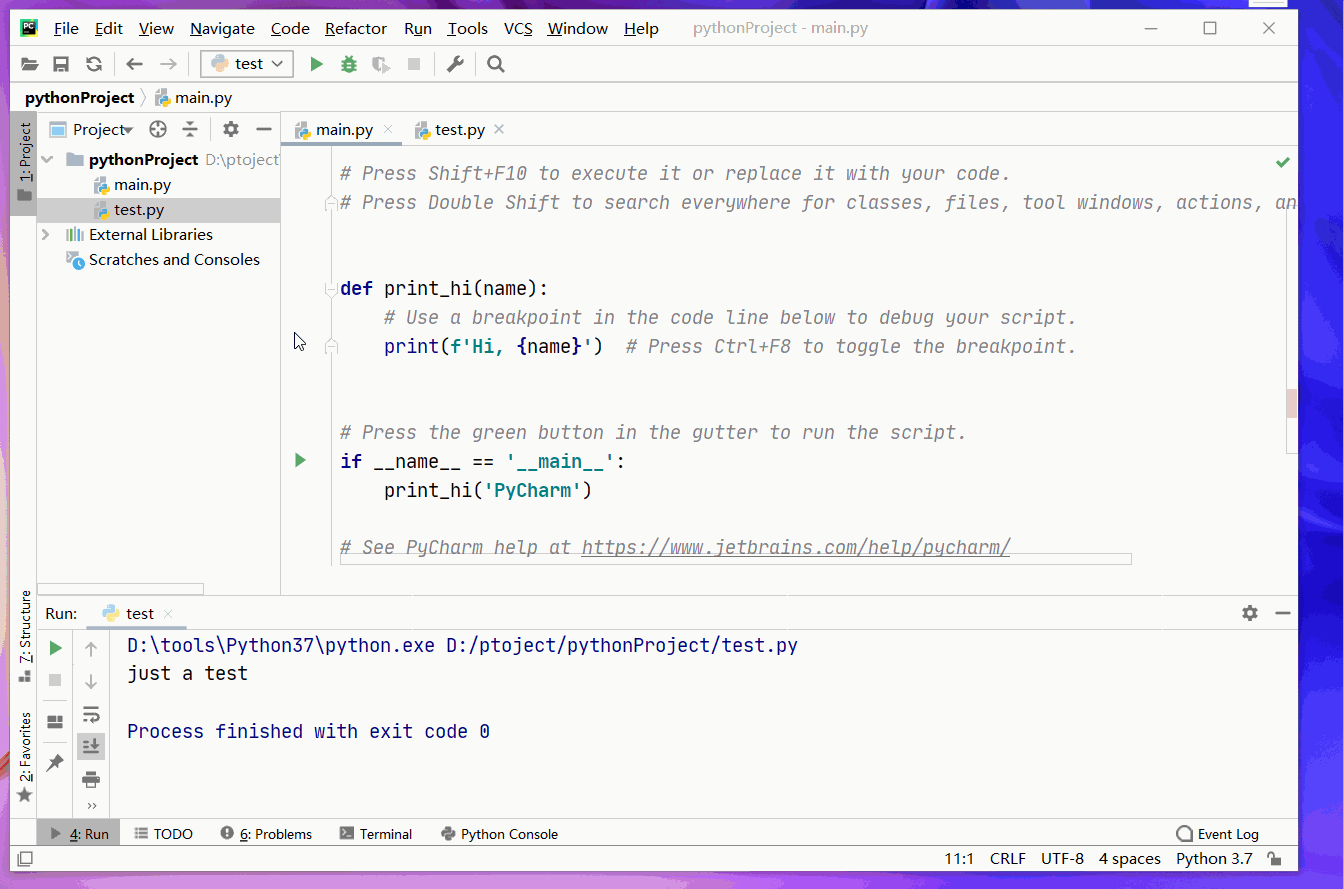
1.1.6 快捷上一步 、下一步 按钮
View – > Appearance --> Toolbar
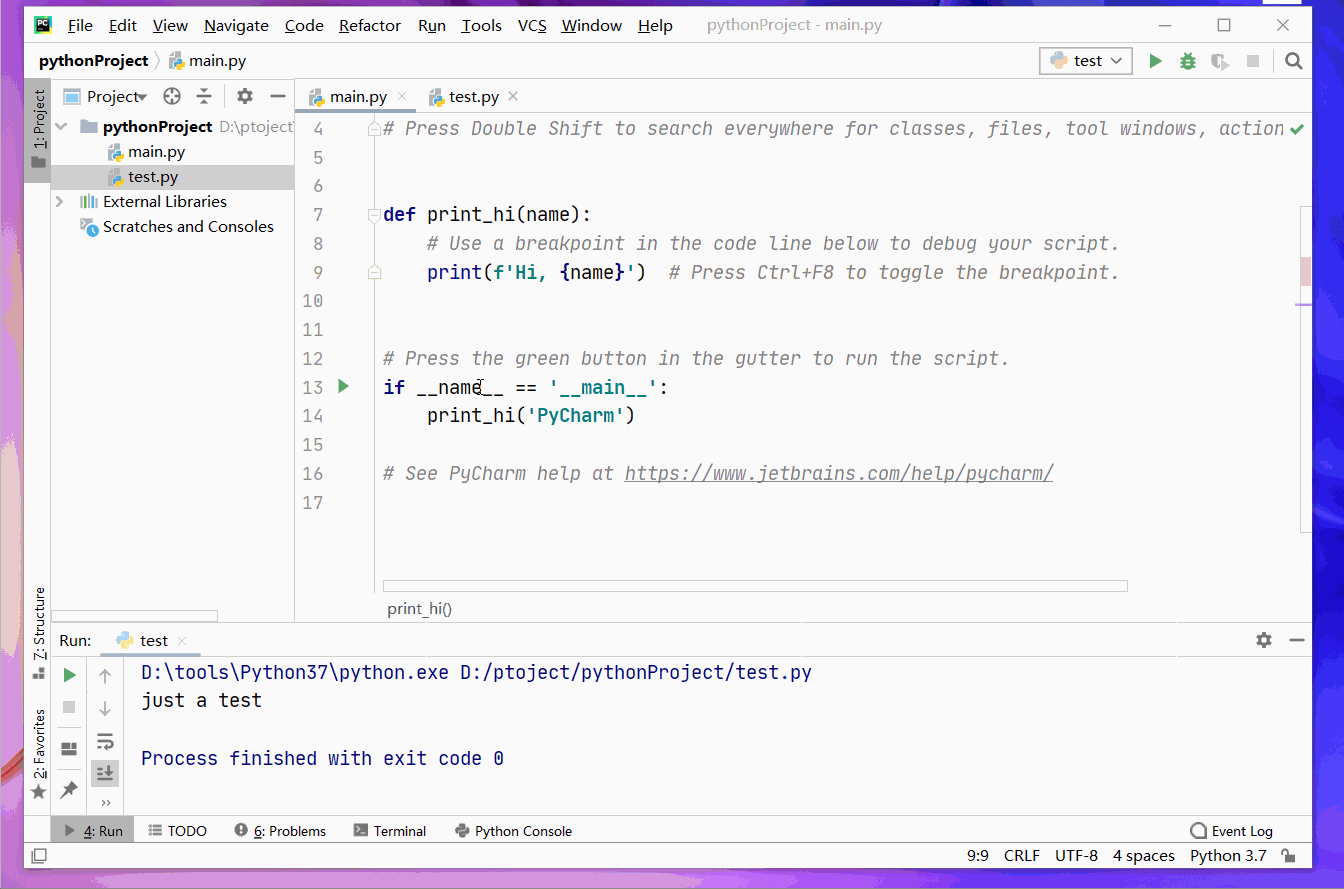
1.1.7 字体大小调节
File | Settings | Editor | Font
设置 字体大小 和 字体格式
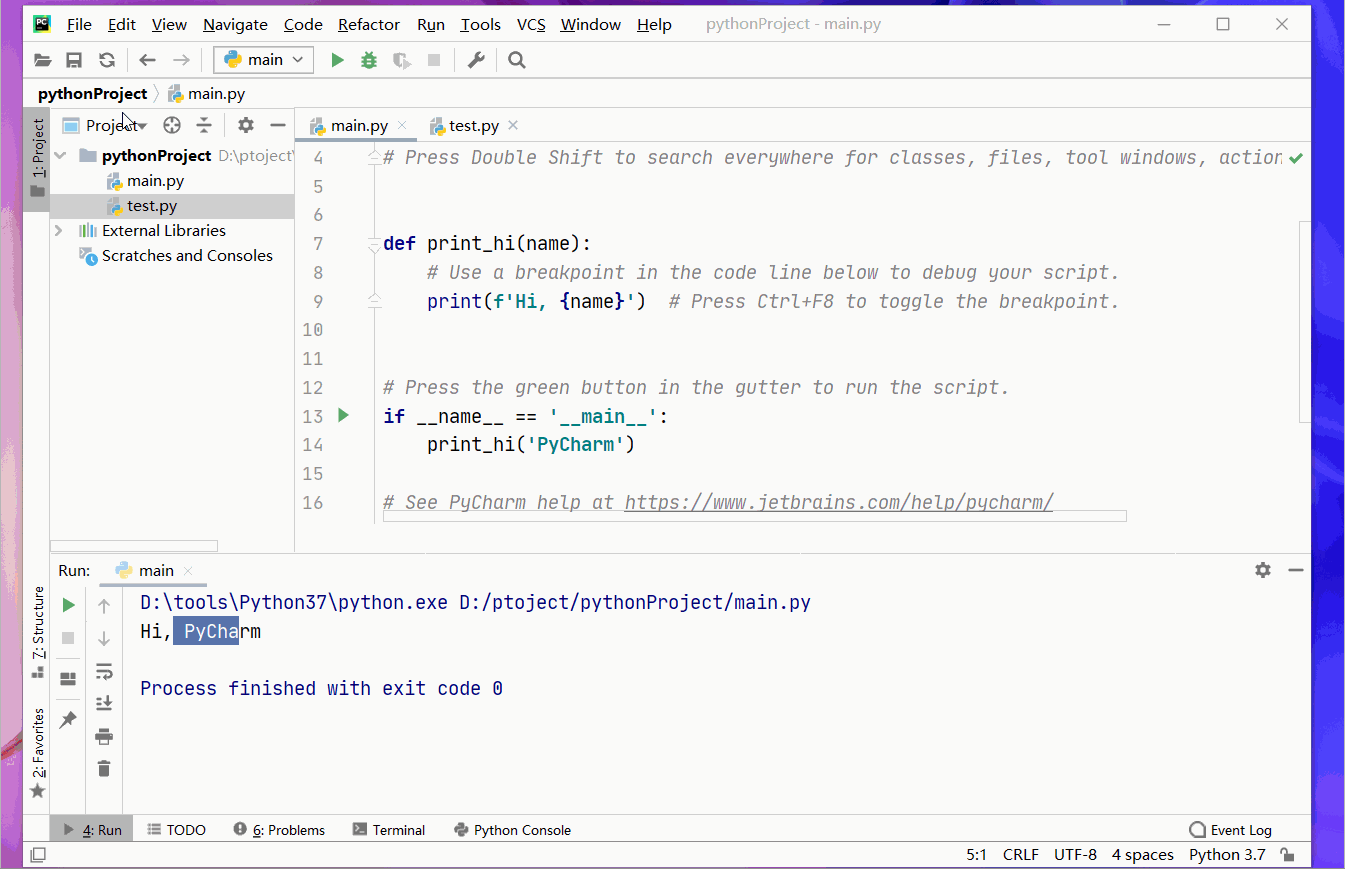
1.2 pycharm 常用快捷操作
1.2.1 Ctrl + / 行注释(可选中多行)
选中 一行 或 多行 然后 ctrl + /
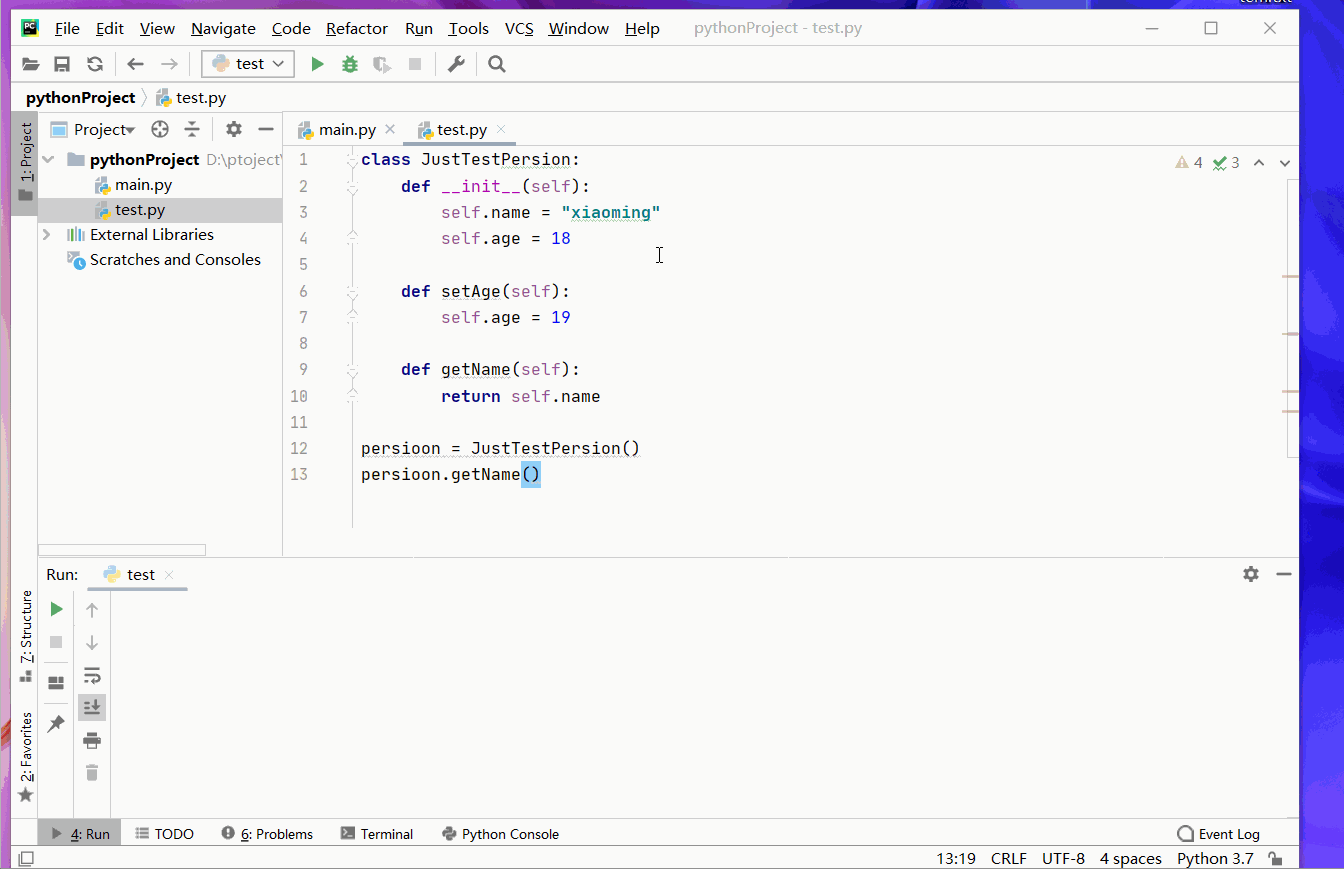
1.2.2 多行 前进Tab 或 后退 Tab 空格位
向后退 选中行 然后 按 TAB 建
向前 选中 然后 Shift + Tab
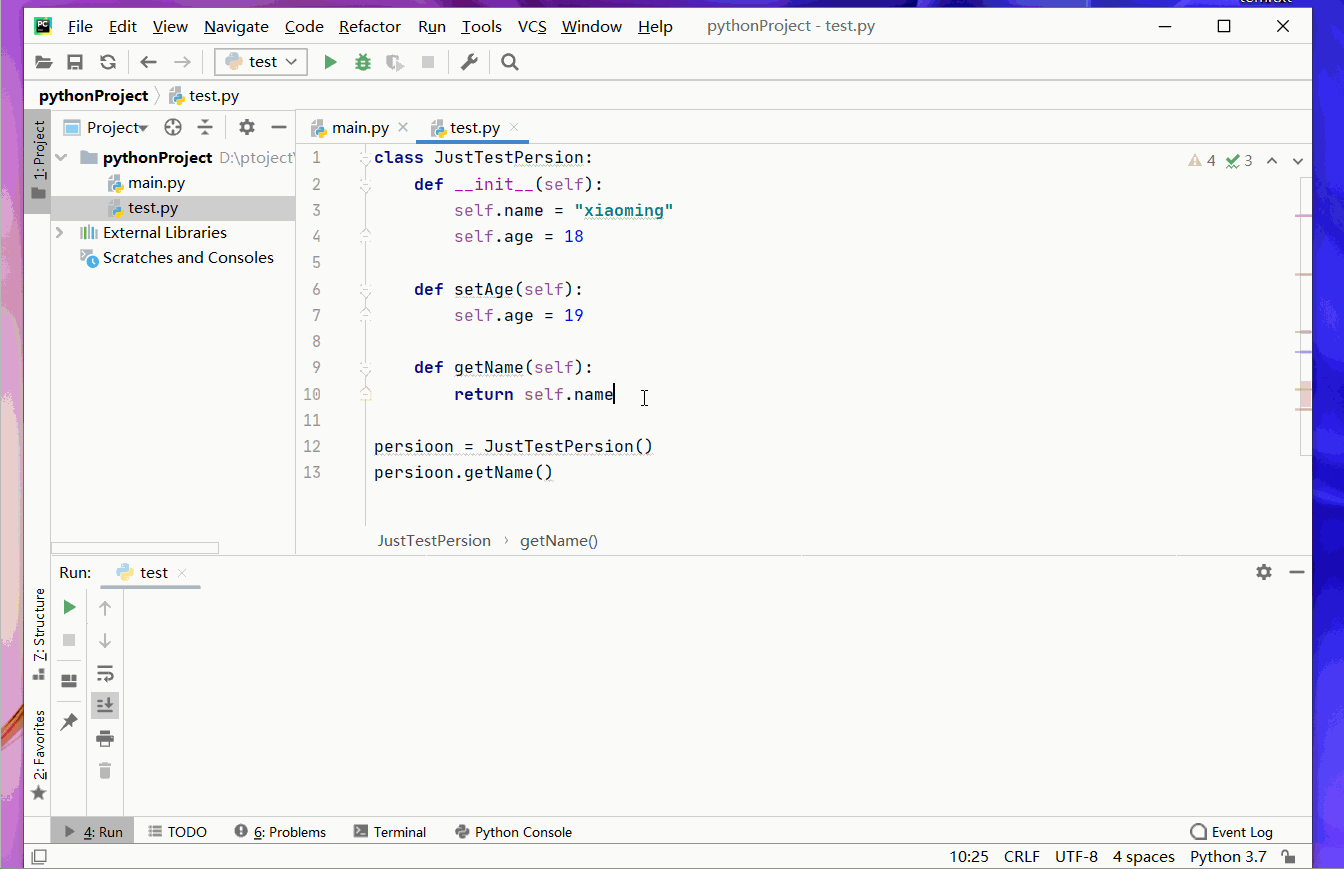
1.2.3 Ctrl + Alt + L 代码格式化
常用于 文件 排版 对齐
Ctrl + Alt + L 使 文件自动对其
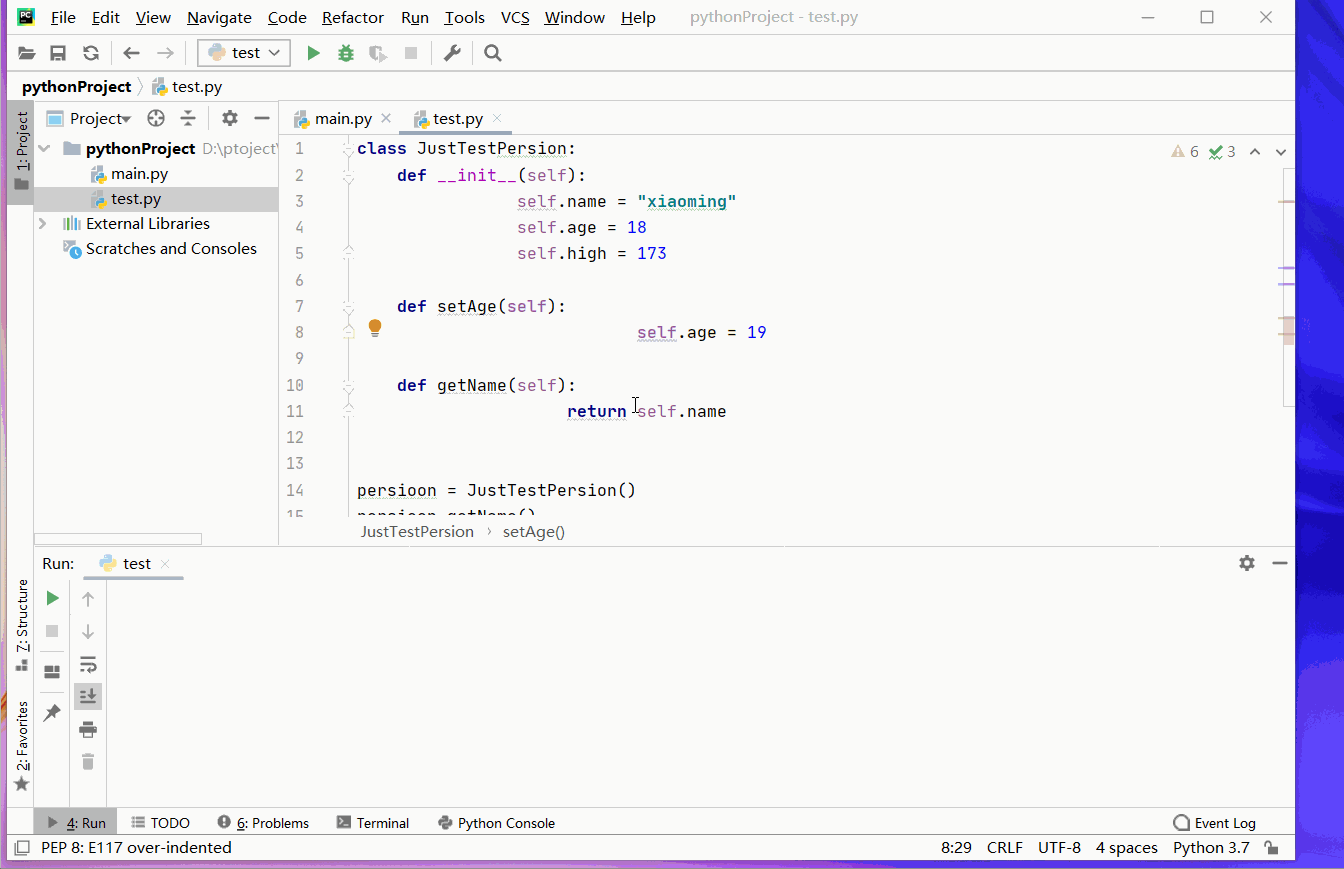
1.2.4 Ctrl + F 文件内查找

1.2.5 Ctrl + Shift + R 整个项目内查找
在整个项目中查询输入字符串,不区分大小写
双击查找 进入定位 文件
或者 esc 退出
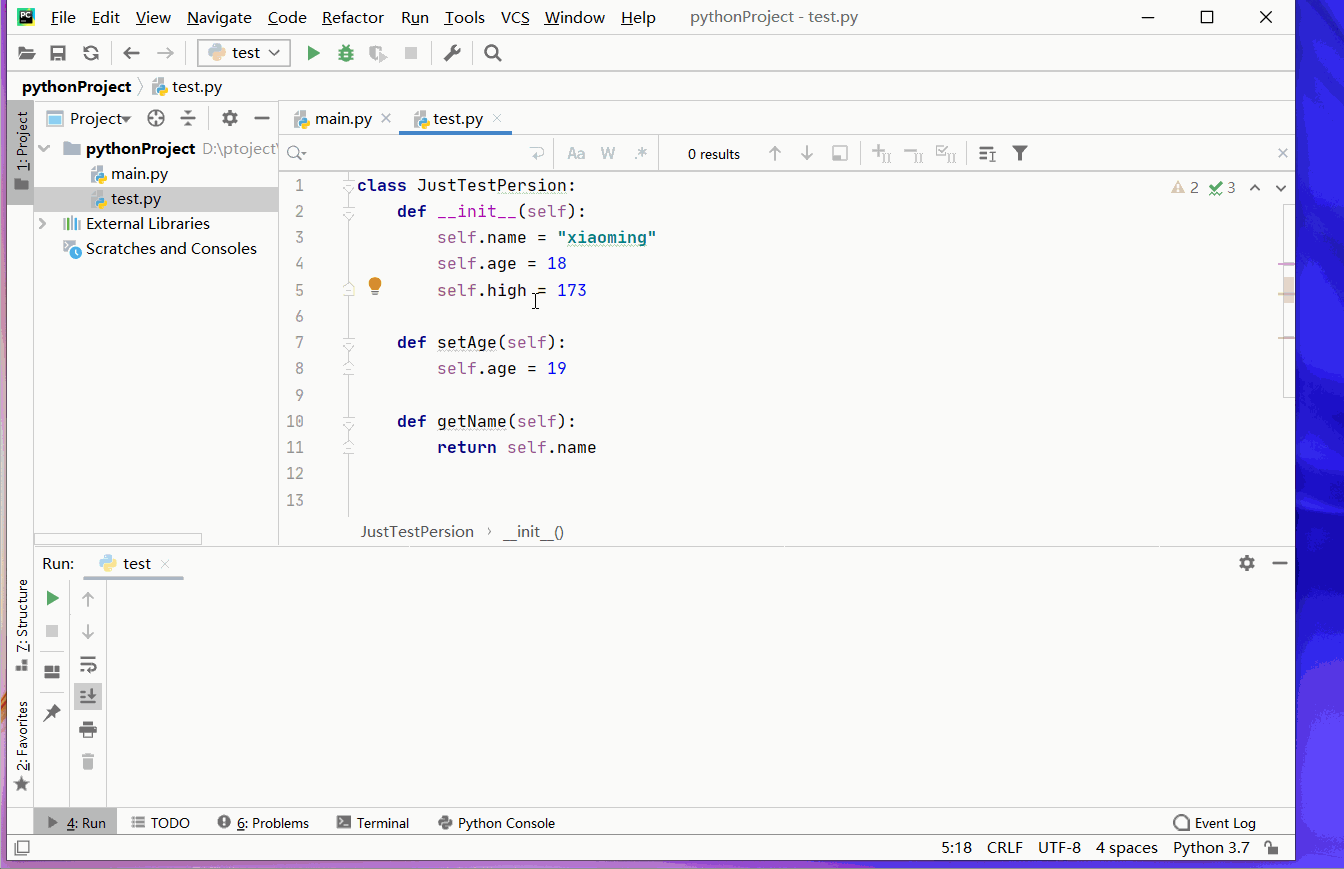
1.2.6 Ctrl + Shift + R 整个项目内查找
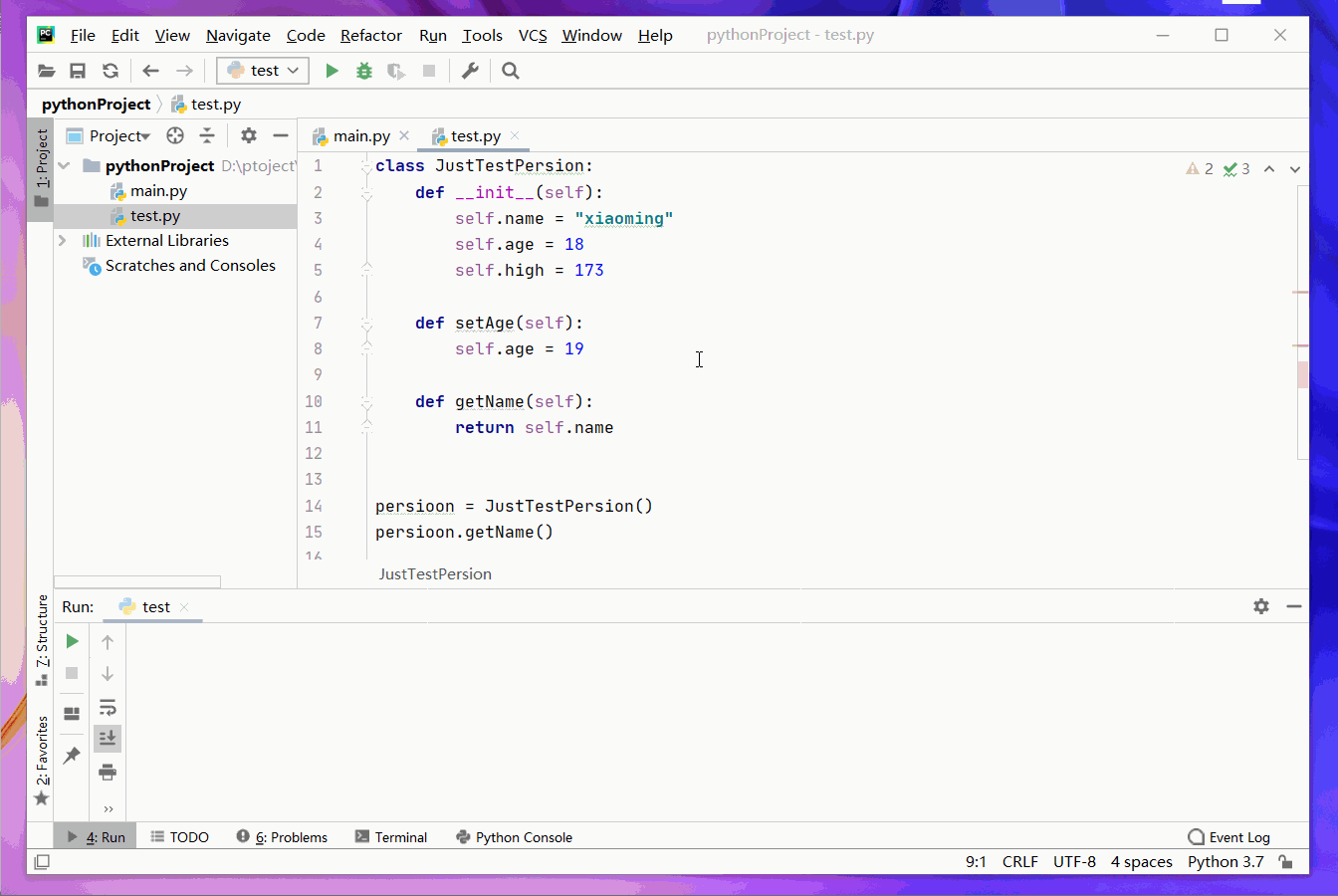
1.2.7 alt + enter 导入引用包
比如 我们 引用 一个 python 模块的 random
显示 没有被引入
我们把鼠标 移到上面 然后 alt + enter 会提示我们 引用哪一个包

2、Qt Designer 窗口界面工具
2.1 新建窗界面
(1)选择对应属性的窗口
一般选用Main Window
(2)可以设定 默认尺寸大小
(3)新建 或者 打开 已有文件

2.2 主题窗口界面

2.3 添加组件
在左边组件选择区选择需要的组件 (也可以搜索组件)----> 鼠标左键拖拽到 ---->主绘图区
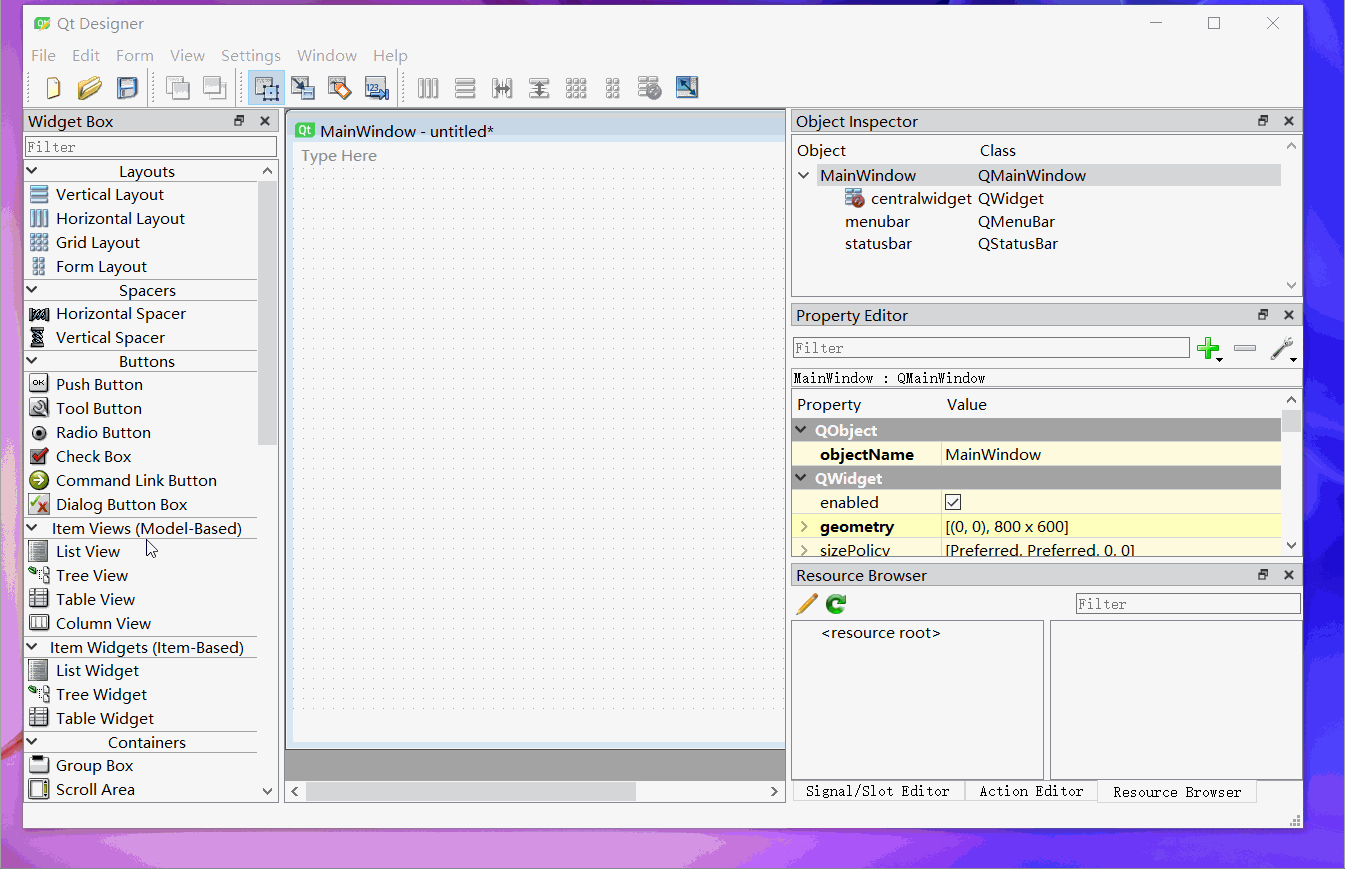
2.4 删除组件
两种方式
1)鼠标选中 组件 然后 按 del 键
2)选中组件 --> 右键 -->选择 delate
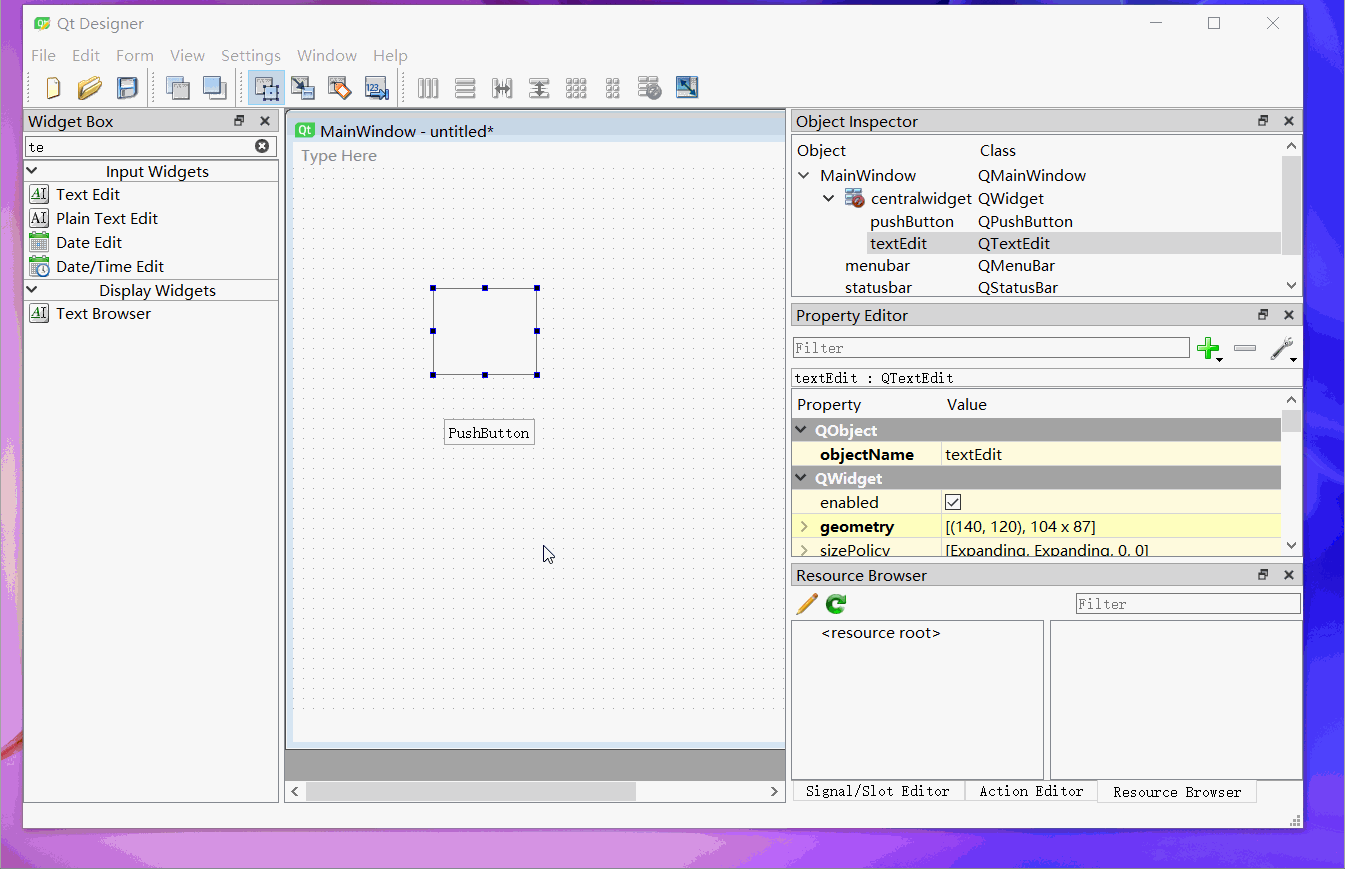
2.5 调整组件位置 和大小
鼠标选中 --> 左键按住拖动

2.6 查看组件层级关系
我们 添加 以下组件 :
我们先在窗体中放一个 pushbutton
然后 在窗体中放一个 layout 组件容器
然后在组件容器中添加一个 pushButton 和一个 TextEdit
可以看到 右边层次观察区 组建的逻辑关系也是很实时的改变
第一个 button 和 layout 在同一个层级
然后 layout 中包含了 一个textedit 一个 pushbutton
当以后组件比较多的时候,通过层级可以帮助我们很快的理解组件之间的位置关系和排版方式。
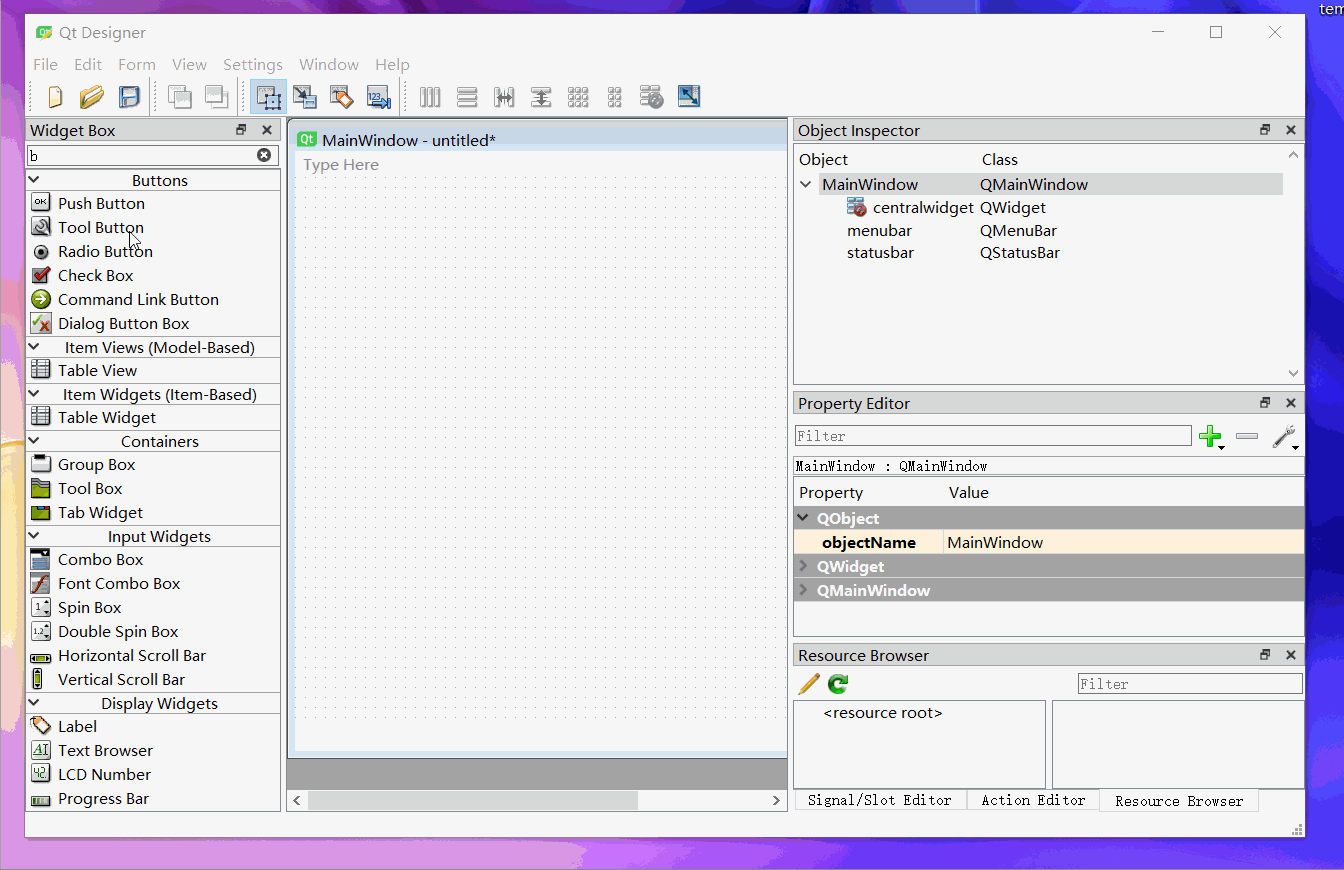
2.7 修改属性值改变组件状态
选中 组件 在属性组件区 可以修改组件的属性
比如 位置、大小、样式、背景等
我们看到修改组件右边属性区域的属性值,
组件也会有相应的变化,具体属性作用,我们以后单独接讲解。
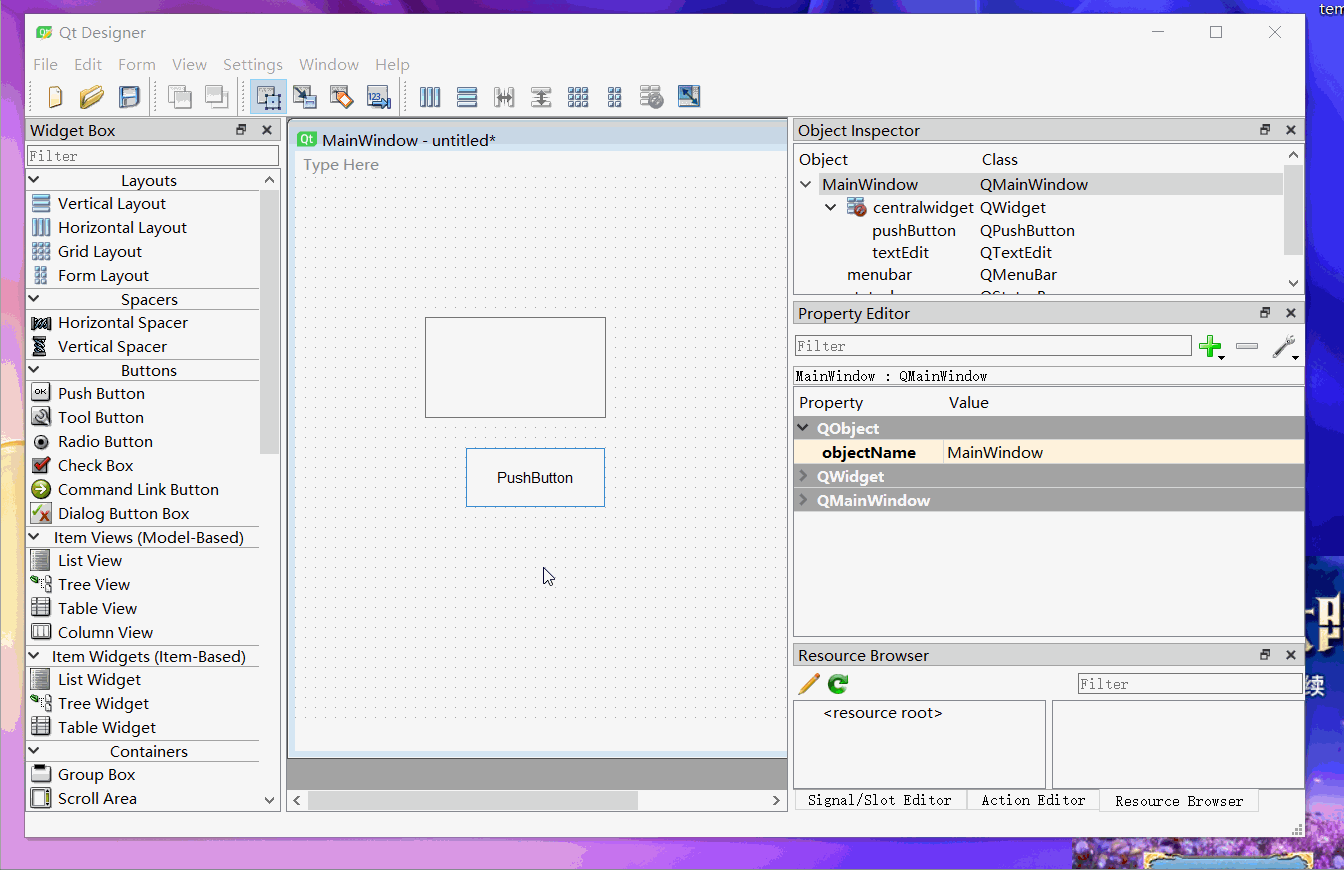
2.8 界面预览
可以预览一下自己做的界面
Form --> Preview 快捷键 Ctrl + R

3、章节小结
- pycharm 窗口主题布局
2) pycharm 窗口颜色、新建文本、运行程序、显示行号、快捷上一步下一步操作
3)pycharm 快捷操作 多行注释、多行前进后退、整体查询、替换、引用包
4)Qt Designer 窗口布局
5)查找添加删除组件、初步修改组件位置大小、认识组件层级关系、了解组件属性修改





















