文章目录
- 1、Python3 的安装
- 1.1、window 10 安装 Python3
- 1.1.1、python3 包的下载
- 1.1.2、 python3 包 的安装
- 1.1.3、win 10 测试是否成功安装 python3
- 1.2、 Ubuntu 16.04 Python 的安装
- 2、Pycharm 的安装
- 2.1、win 10 / ubuntu 16.04 下载 Pychrm
- 2.2、 win 10 安装 Pycharm
- 2.3、 ubuntu 安装 Pycharm
- 2.4、 win 10 / ubuntu 初次打开 Pycharm 配置 python 路径
- 3、Win/Ubuntu 配置 Qt Designer 等开发环境
- 3.1、检查 python 路径是否配置正确
- 3.2、配置 Qt Designer
- 3.3、 验证 Qt Designer 是否生效
- 4、章节总结
1、Python3 的安装
1.1、window 10 安装 Python3
1.1.1、python3 包的下载

点击之后可以看到不同版本,随着时间推移 版本会不断更新:

我们选择 Python 3.7.3 ,进入下载界面:

根据自己电脑系统,下载对应的版本:
例如我的电脑是 64 位,所以下载 x86_64 位的exe.
对于怎么查看自己电脑系统:
在 控制面板 —> 系统和安全 —> 系统 里看到,在计算机左下角搜索框输入 “control” 可以调出控制面板


1.1.2、 python3 包 的安装
1) 双击我们下载的 python 安装程序,记住我们的安装路径 (以后会用到)

等待一会,显示安装成功。

1.1.3、win 10 测试是否成功安装 python3
1)在 左下角 搜索栏 输入 “cmd” ,进入命令窗口,输入 “python” 看看能否被识别。

有的能够被识别,有的识别不了,那是因为没有配置 Python的 去全局路径,需要我们配置一下。
- 路径配置
(1) 还是进入 控制面板,我们点击 环境变量。
(2) 双击下面的 Path 路径。

在最后添加上 我们自己安装的 Python3 的路径。

然后打开一个新的 cmd 窗口,输入 “python” 运行测试。

1.2、 Ubuntu 16.04 Python 的安装
1) 我们的ubuntu 系统在 16.04 版本上,已经默认安装好了Python2 和 Python3, 我们可以在 /usr/bin 目录下看到。

2) 通过窗口命令输入 “python” 可以查看当前 Python 使用的版本,如果是 Python2 我们可以将其切换成Python3.

- python版本相互切换,窗口输入:
sudo update-alternatives --install /usr/bin/python python /usr/bin/python2 100
sudo update-alternatives --install /usr/bin/python python /usr/bin/python3 150
sudo update-alternatives --config python然后会看到python 版本选择项,我想电脑整体环境使用 Python3,所以输入2,回车:

当然 以后我们要想随意 切换 Python2/Python3,只需要输入:
sudo update-alternatives --config python然后选择对应的选项,回车就行。
2、Pycharm 的安装
虽然我们上面已经安装了Python3,可以运行和编写python 程序,但是为了我们更快更方便的编写和调试,我们一般都会下载一个 Pycharm 。用它来对Python 代码进行管理和编写。
2.1、win 10 / ubuntu 16.04 下载 Pychrm

Pycharm 包含两种版本,一个是Professional 专业版,一个是 Community 社区版。专业版是需要收费的,可以试用一个月,一个月过后需要购买。社区版是免费的,没有时间限制。
社区版和专业版相比,部分功能无法使用,比如 Web开发、Python We框架、Python分析器、bai远程开发、支持数据库与SQL等更多高级功能。但是对于一般学习教学,社区版足够我们使用。
我们点击 “Other versions” 查看更多版本。

左边是专业版,右边是社区版,我们下载自己电脑系统对应的文件。
2.2、 win 10 安装 Pycharm
- 双击 下载好的 exe 文件
- 点击 next,默认安装目录
3) 勾选上安装时的配置
4) 点击安装,等待
5) 安装完成
2.3、 ubuntu 安装 Pycharm
1) Ubuntu 系统不需要对Pycharm 进行特意安装,只需要讲下载下来的压缩文件解压。
2)然后看到一个 bin 目录,点开看到 pycharm.sh 文件,这个就是这个程序的启动文件。

3) 在窗口切换到解压缩 bin 目录,运行脚本。

2.4、 win 10 / ubuntu 初次打开 Pycharm 配置 python 路径
依照 win10 为例,ubuntu 大同小异,主要是加载python 路径的时候有点区别。
1) 双击打开 pycharm

2) 点击右下角一步一步运行,到点击 创建新项目

3) 配置全局python3 路径,点击加载外部接口

4)选择系统环境,点击ok

5) 点击 creat

要是勾选 “Creat a main.py welcome script” ,它会默认帮我们创建一个 main.py 文件。
6) pycharm 主界面

在文件中鼠标右键 -----> Run 代码 我们就能够看到代码运行的结果。
7)、Ubuntu 平台 配置 python 路径
Ubuntu 配置Python路径 基本是和 win 相似,主要就是在加载python外部路径的时候,要注意ubuntu安装的python 路径。

3、Win/Ubuntu 配置 Qt Designer 等开发环境
通过在pycharm 中配置Qt Designer 相关环境,使得可以在Pycharm 中调用QT 相关的图形开发程序,以及讲图形设计的 .ui 文件 ,转化成 .py文件。
3.1、检查 python 路径是否配置正确
- 我们打开 pycharm 首先 看看路径下使用的python 是不是我们安装的,并且已经安装哪些插件
2) 如果没有PyQt5等插件,可以点击右侧加号进行插件下载
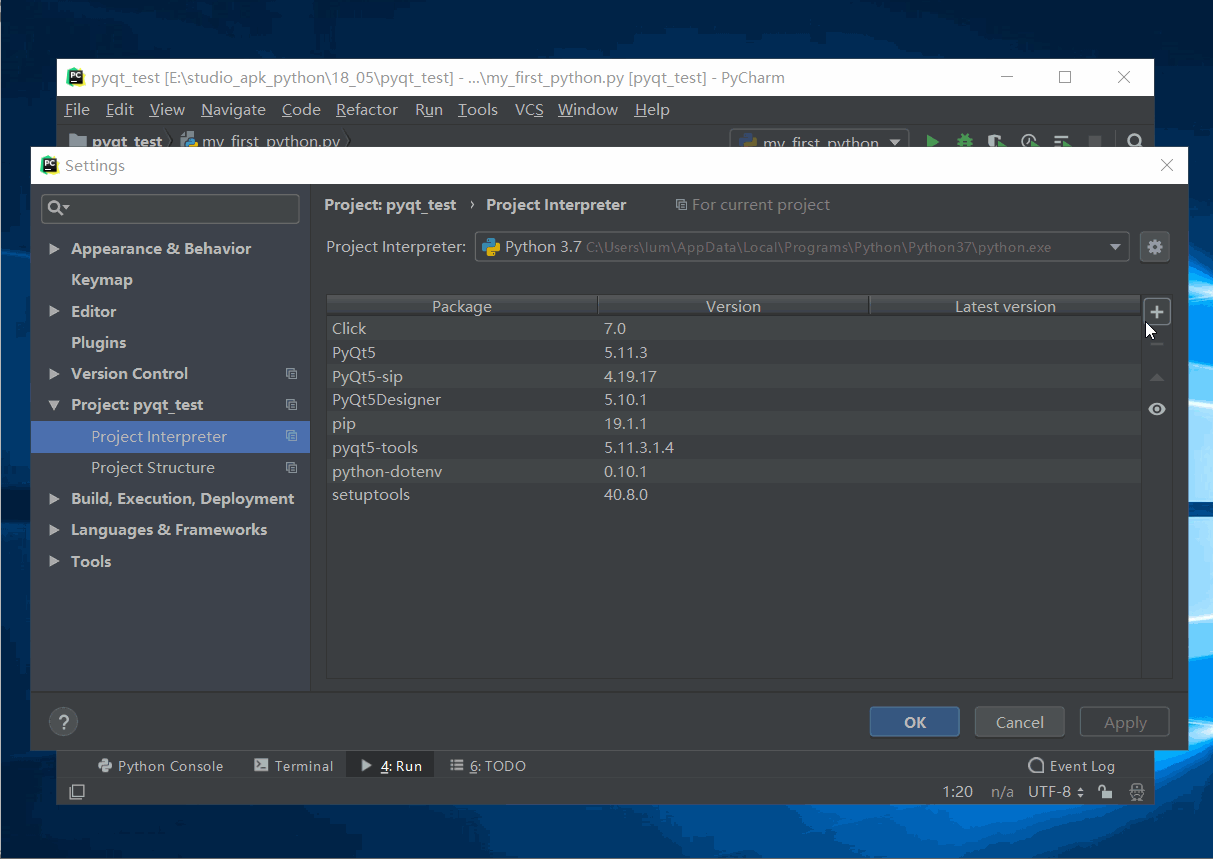
一般下载安装python3 已经默认集成pyqt5
3.2、配置 Qt Designer
在 File --> setting–>Tools --> External Tools 进行配置
(1) 配置 Designer 是为了让我们可以调用图形化开发界面来进行比较快速的界面设计。
program:C:\Users\lum\AppData\Local\Programs\Python\Python37\Scripts\designer.exe (这个需要换成你自己的电脑python 安装路径)
arguments: (这个不需要填写)
working directory: $FileDir$
或者在自己Python安装路径进行搜索查询 ,选择下面第二个 路径比较 稳妥 (这是电脑系统重装后的路径)

(2) 接下来配置PyUic 插件
PyUic 插件可以帮我们将Designer 绘制的Ui格式的图形文件,转化成我们需要的python文件。
program:C:\Users\lum\AppData\Local\Programs\Python\Python37\Scripts\pyuic5.exe (这个需要换成你自己的电脑python 安装路径)
arguments: $FileName$ -o $FileNameWithoutExtension$.py
working directory : $FileDir$
倘若用以上配置并没有将ui 转化成 py 文件,且没有报错,请尝试以下配置
program:D:\tools\Python37python.exe (这个需要换成你自己的电脑python 安装路径)
arguments: -m PyQt5.uic.pyuic $FileName$ -o $FileNameWithoutExtension$.py
working directory : $FileDir$Ubuntu 系统配置过程几乎一样,就是 选项参数有点区别
QtDesigner

PyUic
Program: /usr/bin/python3
Arguments: -m PyQt5.uic.pyuic $FileName$ -o $FileNameWithoutExtension$.py
Working directory: $FileDir$
3.3、 验证 Qt Designer 是否生效
(1)Tools --> External Tools —> Qt Designer
倘若没有配置是没有这一项的。
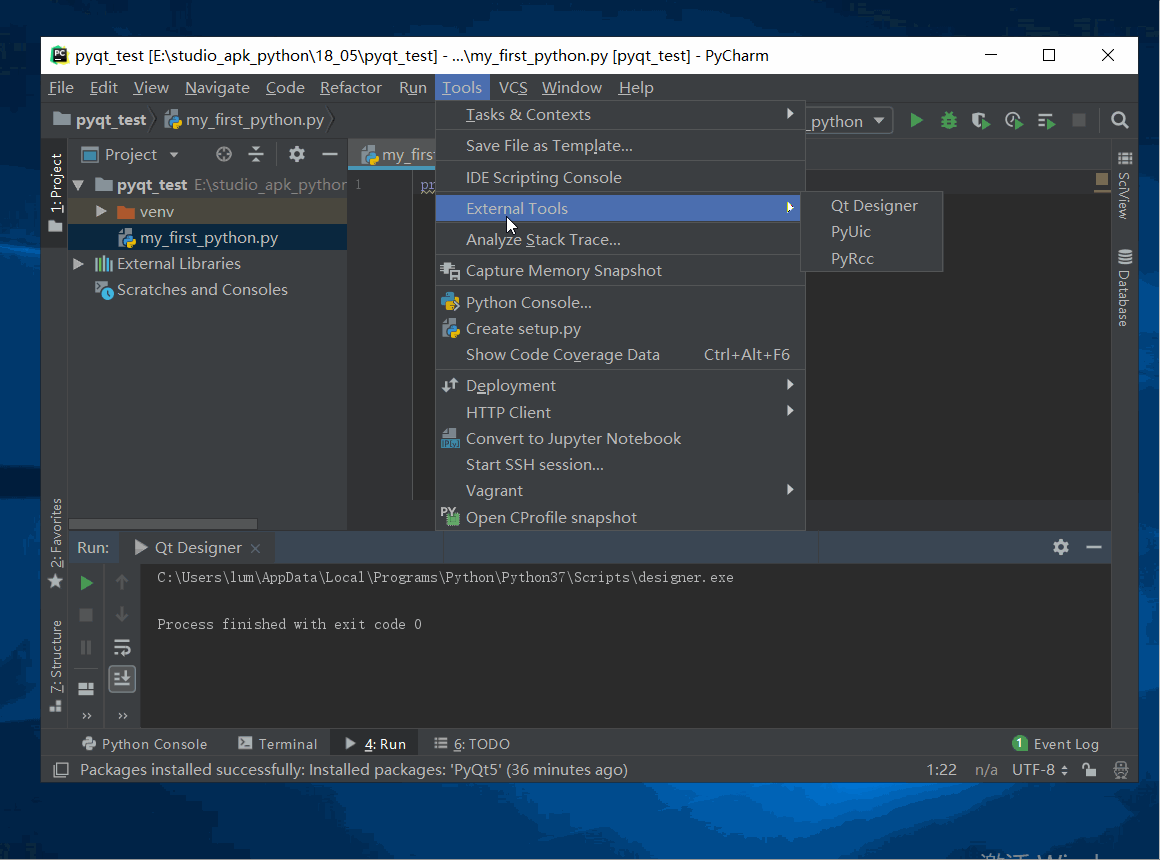
(2)我们看到我们是能够调用 Qt Designer 界面设计的
接下来我们尝试 能否将我们设计的文件转化成 python 文件。
我们可以在左边 鼠标左键拖拽组件到窗口。
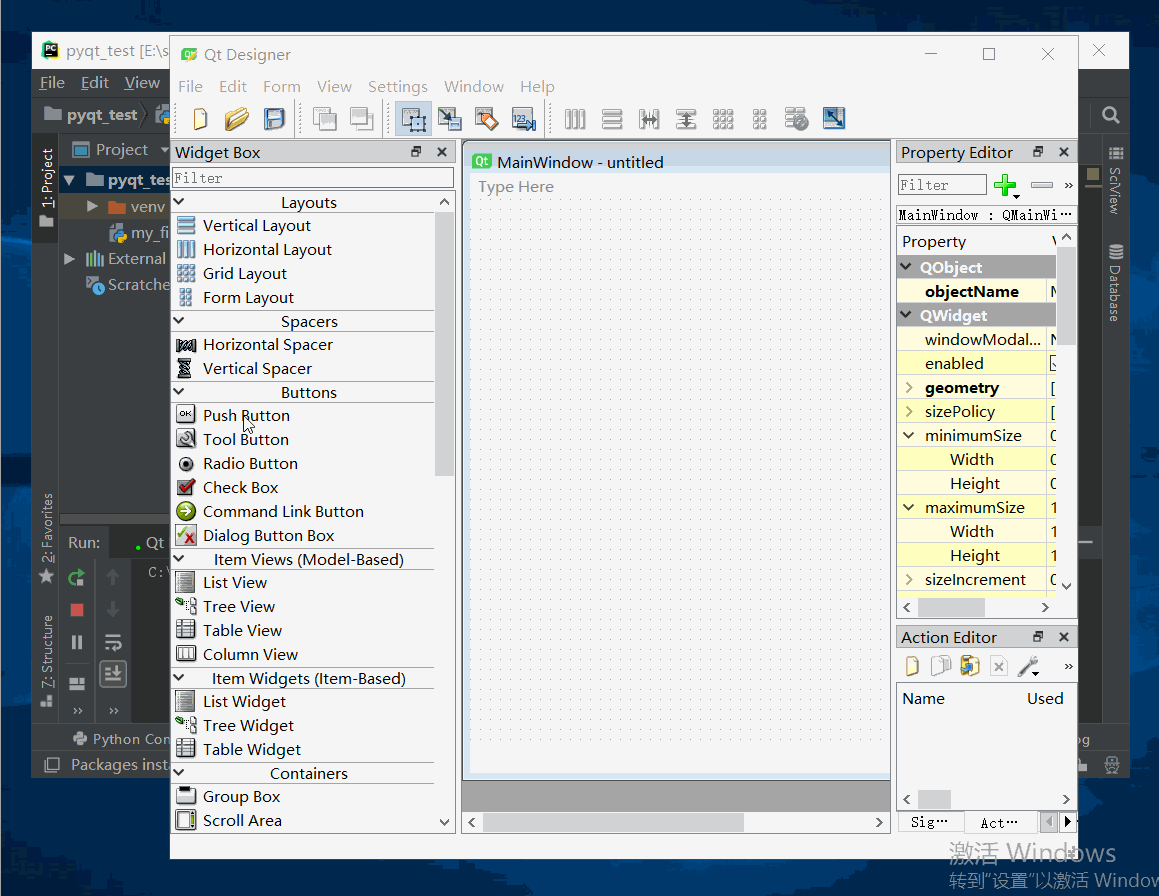
(3) 保存转化 我们设计的 Ui 文件
这里注意下,我们 保存Ui 的文件位置,要放到 我们的PyCharm 那个目录的位置。这样在进入PyCharm 的时候才会看到 Qt Designer创建的Ui 文件。

点击我们设计的Ui 文件,右键找到我们 Pyuic 插件进行转化。
如果 PyUic 配置成功是可以顺利转化出 py 文件的。
这样在以后的开发中,我们可以在py 文件中进行 逻辑等方面的控制。
4、章节总结
1)下载 python3 并安装
2) 配置 python 全局路径
3) 下载 Pycharm 并安装
4) pycharm 配置 引用的 python 路径
5) pycharm 配置 Qt Designer
6) pycharm 配置 Pyuic





















