大家好,今天我们来讲解一下Excel中非常高效的功能“分行”。有的小伙伴可能对“分行”功能有些陌生,会说:我只记得有“分列”啊,哪来的分行?职场老人便会笑着说:那是你还没有下载微软Office Excel 2016或者更高版本造成的。有的小伙伴还会说:你看我的金山WPS表格中哪有“分行”啊?这不会是骗我的吧?职场老人又耐心解释道:金山WPS表格没有类似Office Excel这样的功能。这是答疑群里经久不衰的两个疑问,好像永远都普及不了似的。
我们用一个经典的案例诠释“分行”的用法:
下图为每种书籍对应的所属人物,并且对应的人物含多个,并用分隔符号逗号间隔在了一个单元格内。

我们想要将数据展开,变成两列,也是对应的关系,一些书籍,一列人物。也可以理解为典型的一维的一对多格式的数据,如下图所示:

这里我们就用到了前面我们所说的“分行”功能。
我们点击选中数据源区域中的任意一个单元格,继续点击【数据-从表格】,在自动弹出的【创建表】对话中,默认勾选【表包含标题】,最后点击【确定】按钮后,会将数据源表格加载代入到Power Query编辑器内。
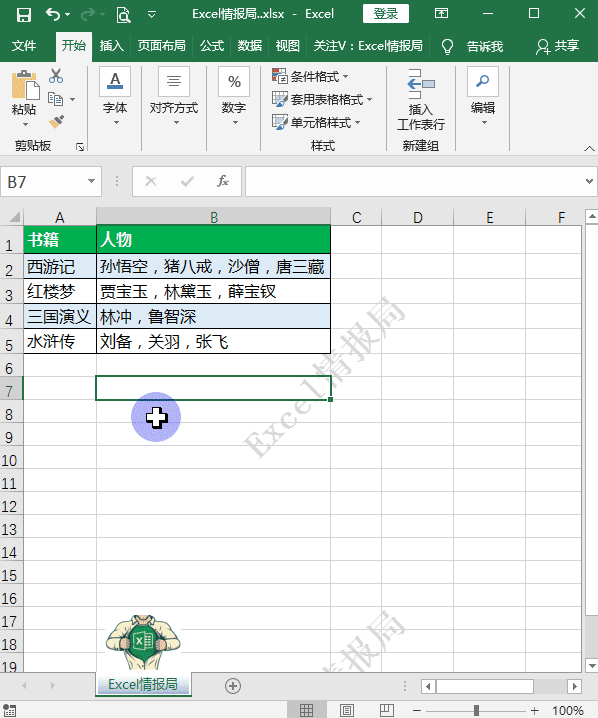
在Power Query编辑器内,我们点击选中【人物】列,继续点击【主页-拆分列-按分隔符】,可以自动进入到【按分隔符拆分列】的功能面板内。
在功能面板内,Excel会自动识别【选择或输入分隔符】为【自定义】中的逗号,当然我们也可以手动自己输入分隔符,但谁让它会自动识别呢,所以让我们省事儿了!
【拆分位置】我们默认【每次出现分隔符时】就可以了。
将【高级选项】展开,我们就看到了【拆分为-行】的勾选,这里就是我们之前说的“分行”的关键位置,勾选了这里,就可以实现按指定的分隔符拆分行的效果了。最后点击【确定】,就完成了“分行”操作。
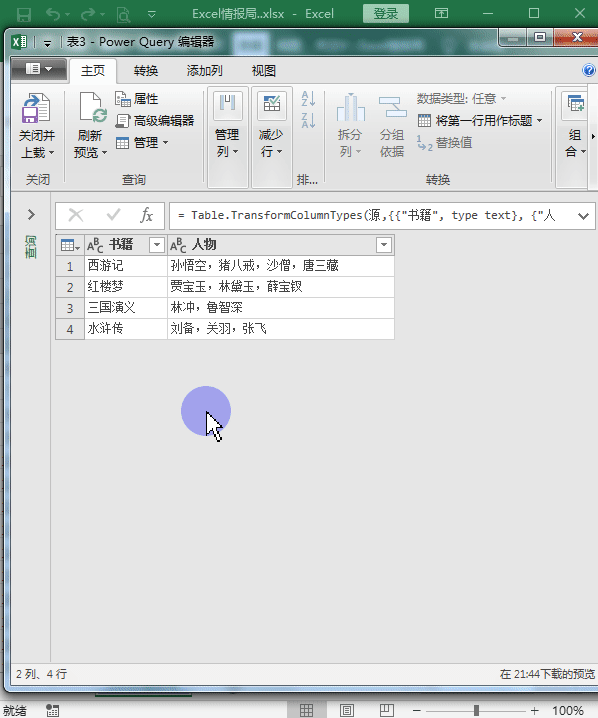
因为这时我们还处于Power Query编辑器内的环境。我们要将数据带回Excel工作表内,需要进行如下操作:
点击【主页-关闭并上载至】,在自动弹出的【加载到】功能面板中,设置要返回的位置,这里我们选择的是:【现有工作表】中的存放起始位置【D1单元格】,最后点击【加载】即可带回数据。
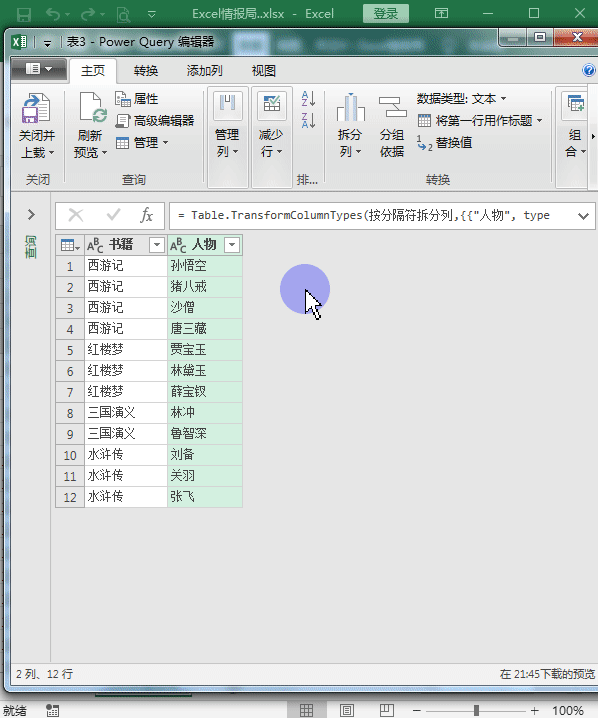
最后的效果如下图所示:
























