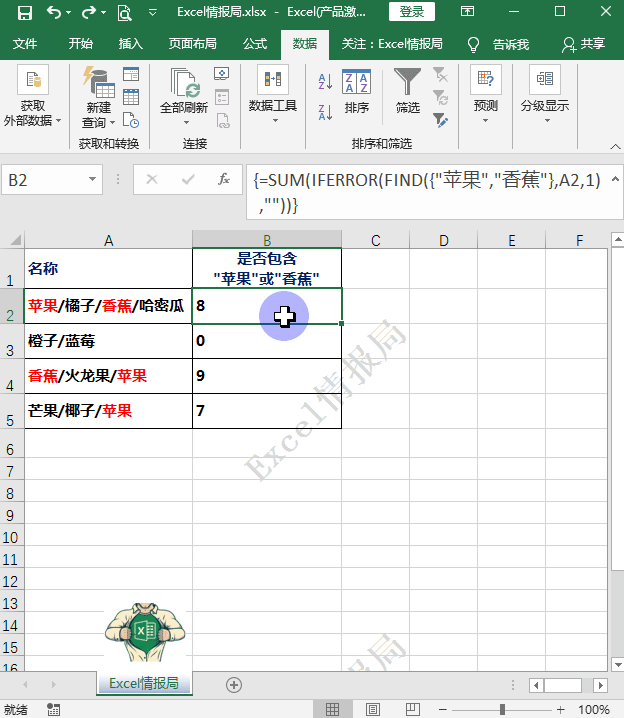1职场实例
小伙伴们一定了解FIND函数吧,它可以查找一个你指定的字符在某个单元格内出现的位置,也可以理解为判断一个你指定的字符在某个单元格内是否出现过。
FIND函数的语法结构也很简单:
函数结构:
=FIND(要查找的字符,被查找的字符,[从第几个字符开始查找])
如果第三参数忽略,则默认为1,即从第一个字符开始查找。
FIND函数的第1个参数,即要查找的字符为单条件的时候,是我们在职场中最常见的查找情景。那么我们如何使用FIND函数查找多个条件呢?
如下图所示:
A列为一些任意的水果名称组合,需要在B列中判断A列每个单元格中的内容是否包含“苹果”或者“香蕉”。如果包含其中的任意一个条件则返回“包含”,否则返回“不包含”。

2解题思路
对于这种使用FIND函数查找多个条件的问题,我们该如何快速的书写函数公式呢?

首先我们在B2单元格中使用下面的函数:
=FIND({"苹果","香蕉"},A2,1)
即使用FIND函数在A2单元格内从第1个字符开始分别查找“苹果”和“香蕉”的位置。如果FIND函数找到两个条件之一则返回数字,否则返回错误值。
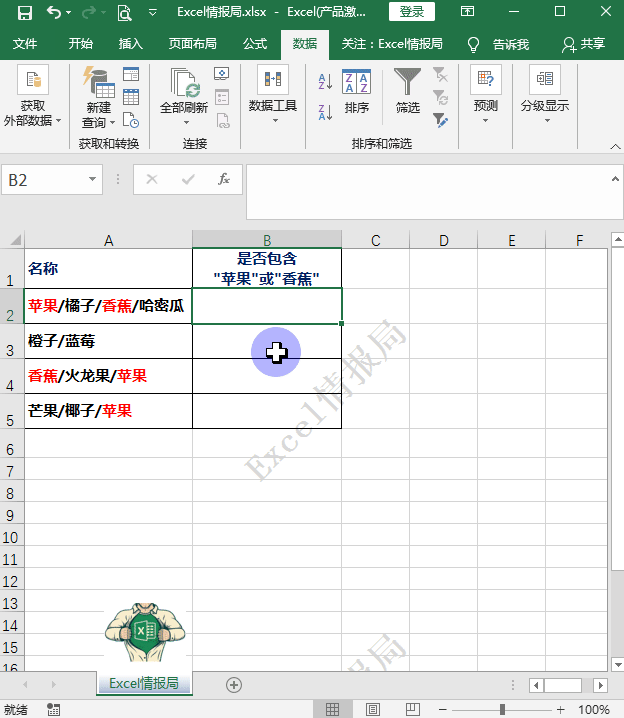
我们可以通过选中B列单元格中的公式,按下F9键,帮助我们直观查看“苹果”和“香蕉”的位置。ESC键即可返回原公式。
我们看到B2返回值为{1,7},即A2单元格内“苹果”和“香蕉”的位置分别为1和7;我们看到B3返回值为{#VALUE!,#VALUE!},即A3单元格内“苹果”和“香蕉”的位置不存在。

我们继续嵌套IFERROR函数:
=IFERROR(FIND({"苹果","香蕉"},A2,1),"")
即使用IFERROR函数进行简单的判断,如果条件为数值,则返回FIND函数公式本身的结果;如果条件为错误值,则返回空值。

我们继续嵌套SUM求和函数:
=SUM(IFERROR(FIND({"苹果","香蕉"},A2,1),""))
按Ctrl+Shift+回车键结束公式。
即再由SUM函数将分别找到的“苹果”和“香蕉”的位置数字求和,两个条件都找不到时求和结果为0。

我们最后嵌套IF函数进行条件判断:
=IF(SUM(IFERROR(FIND({"苹果","香蕉"},A2,1),"")),"包含","不包含")
按Ctrl+Shift+回车键结束公式。
即最后由IF函数进行条件判断,如果SUM函数的结果不等于0,则返回“包含”,否则返回“不包含”。