1职场实例
小伙伴们大家好,今天我们来讲解一下如何利用“日程表”对数据透视表的日期按月份进行筛选查询。我们以前讲解过Excel数据透视表的“切片器”用法,也有类似的功能效果,但是我们今天主要介绍一下“日程表”的用法。
如下图所示:
黄色框内为左侧数据源的数据透视表,是对某集团部门销售量按日期和地区进行的汇总统计,现在我们想要对数据透视表按月份进行筛选查询数据。

创建数据透视表的方法非常的简单,我们可以通过【插入-数据透视表】,然后对字段拖动至行列值区域即可。具体操作如下图所示:
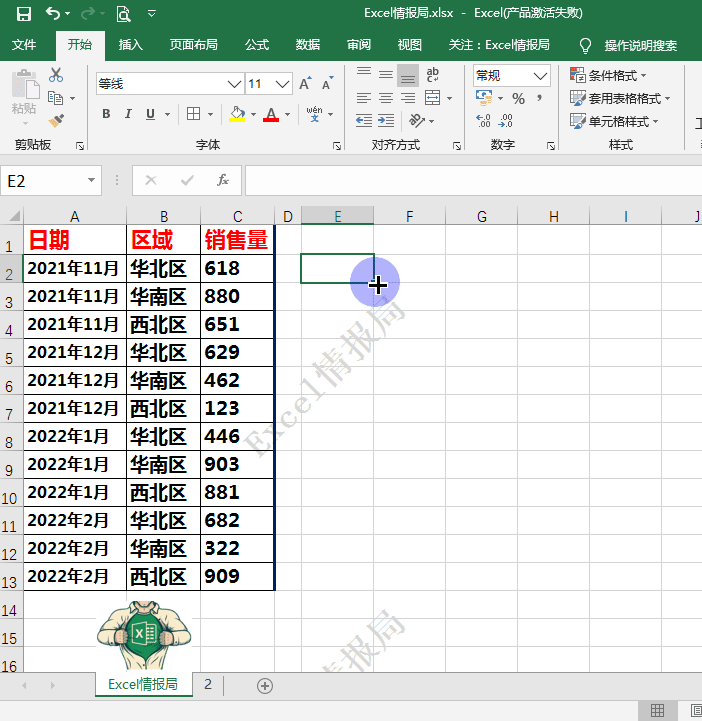
2解题思路
选中数据透视表中的任意的一个单元格,在【数据透视表工具】下面的【分析】选项卡内继续点击【插入日程表】按钮,弹出【插入日程表】的对话框。
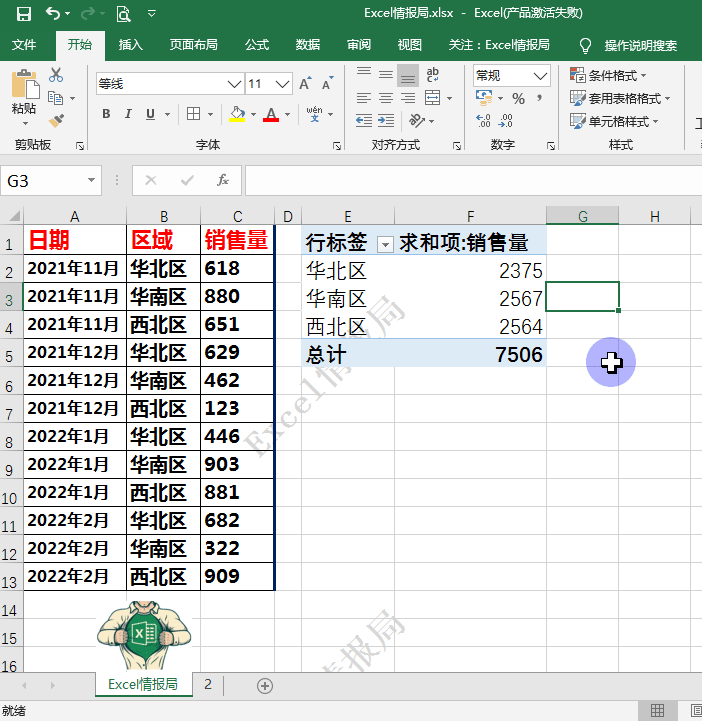
在【插入日程表】对话框中,勾选【日期】复选框,点击【确定】按钮,即可出现一个日期的日程表。
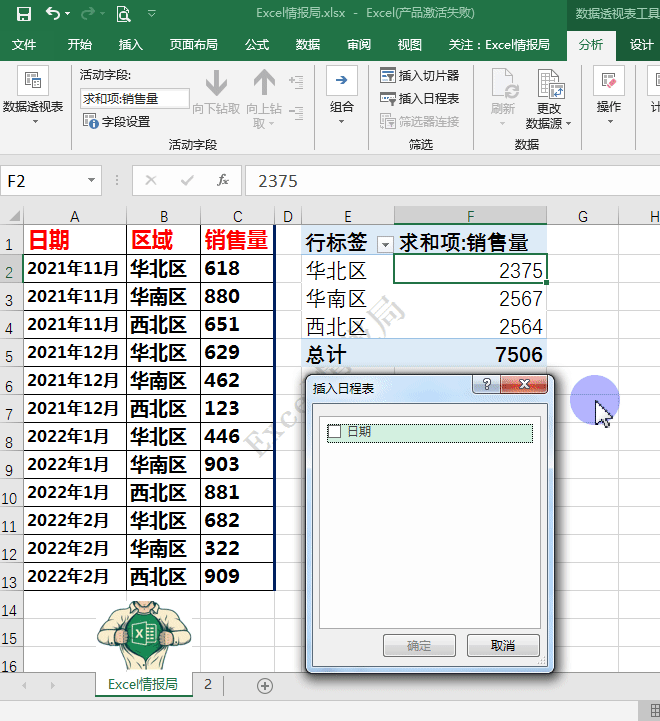
我们可以拖动日期日程表的下方的横向滚动条,点击对应年份下的月份板块,就可以查看透视表对应月份下的各个地区的销售量数据了。
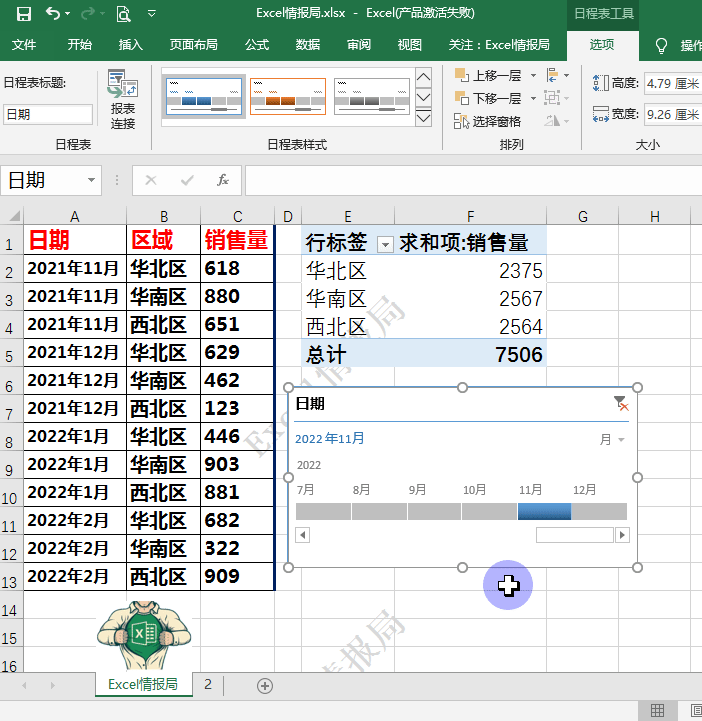
我们还可以实现通过日程表对数据透视表进行按季度筛选的效果。同样是在日期的日程表对话框内,对日期的级别进行切换,点击月份右侧的下拉按钮,在弹出的下拉菜单中,点击【季度】选项,这时候我们发现日期的日程表的时间标准就变成以季度为最小单位了。我们可以拖动日期日程表的下方的横向滚动条,点击对应年份下的季度板块,就可以查看对应季度下的各个地区的销售量数据了。
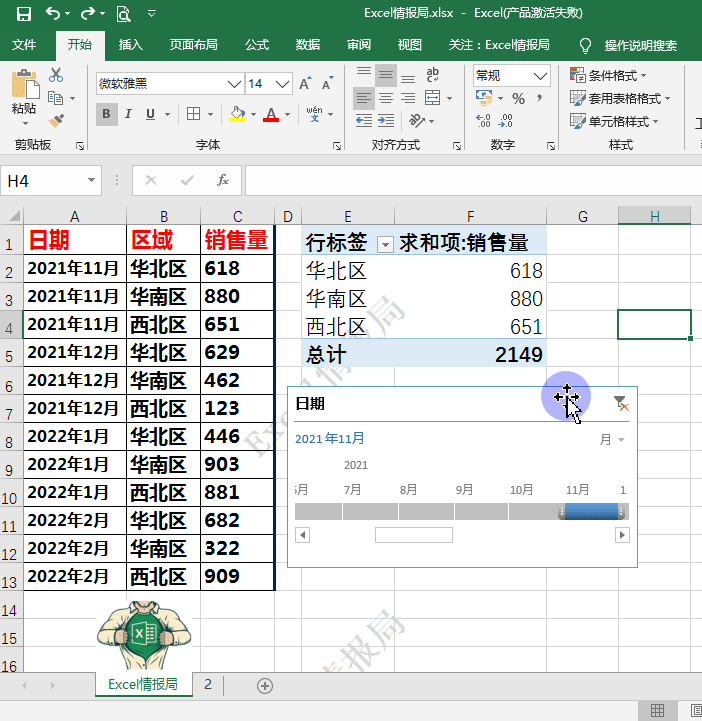
回顾关键内容,善用图片表达,学会建立联系,拓展深度广度,浓缩关键概念,应用到行动中,善于归纳总结,尝试进行分享。





















