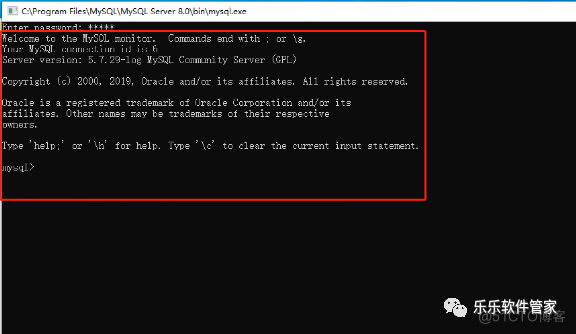MySQL 8.0软件简介:
MySQL 8.0是一款广为人知的专业数据管理工具,该软件适用于所有的网站开发者和数据库开发者,它完全免费、开放源码,通过该软件你可以直接连接到MySQL数据库当中。MySQL为数据库管理、开发和维护提供了直观而强大的图形界面。MySQL基于MySQL数据,由Oracle云提供支持,Oracle MySQL云服务提供了一个简单、自动化、集成和企业级的MySQL云服务,使企业能够提高业务灵活性和降低成本,是一款非常不错的数据库软件。
MySQL 8.0软件下载:
[软件全称]:MySQL 8.0
[软件大小]:393MB
[软件语言]:中文
[安装环境]:Win7/Win8/Win10/Win11
[安装前工作]:安装过程须断网和关闭杀毒软件,否则易安装失败。
MySQL 8.0软件安装教程:
1.打开下载的MySQL 8.0软件安装包,鼠标右击压缩包选择【解压到当前文件夹】。
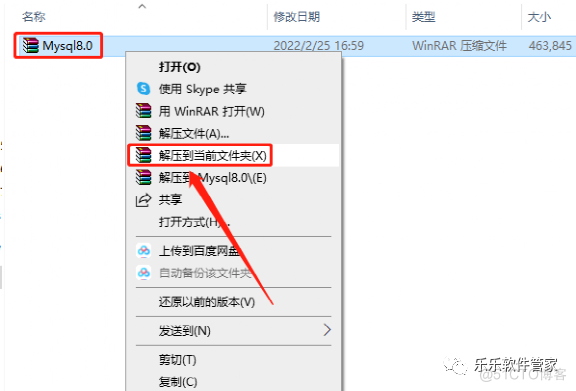
2.打开解压的【Mysql8.0】文件夹。
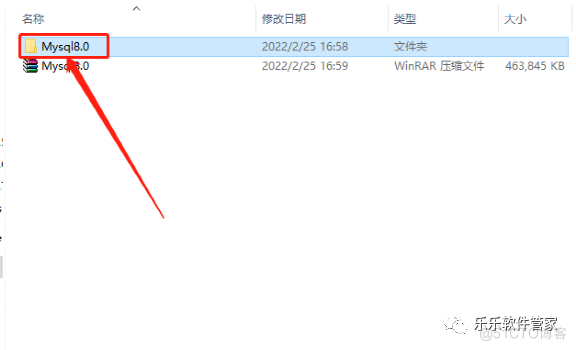
3.鼠标右击【mysql-installer-community-8.0.17.0】安装程序,选择【以管理员身份运行】。

4.勾选【I accept the license terms】,然后点击【Next】。
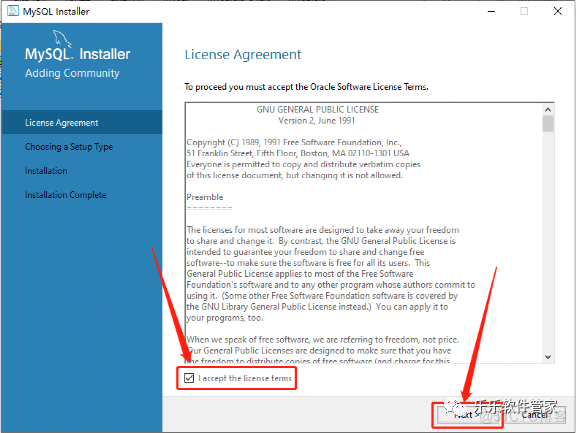
5.选择【Custom】,然后点击【Next】。
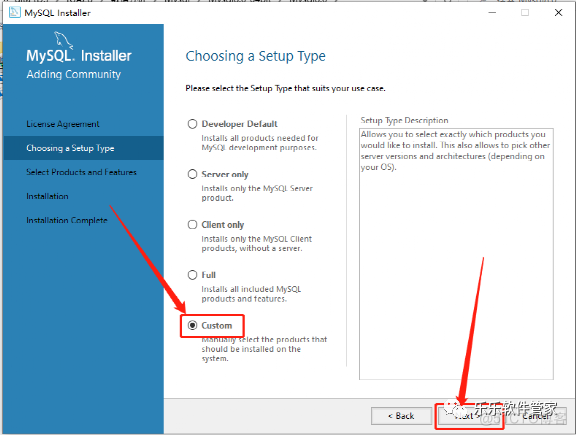
6.双击展开【MySQL Servers】。
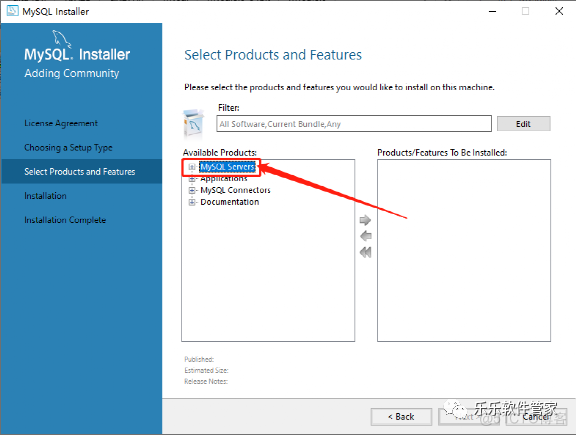
7.继续双击展开【MySQL Servers】。
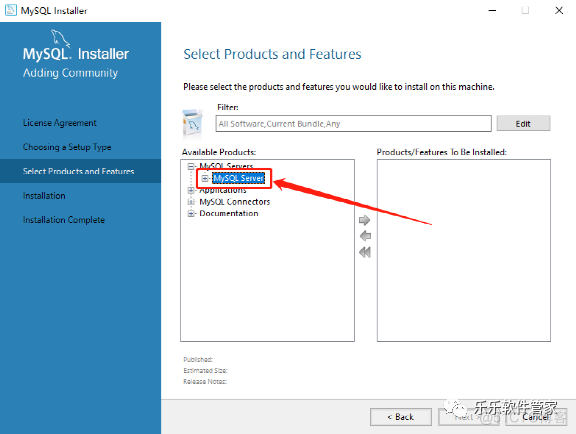
8.双击展开【MySQL Server 8.0】。
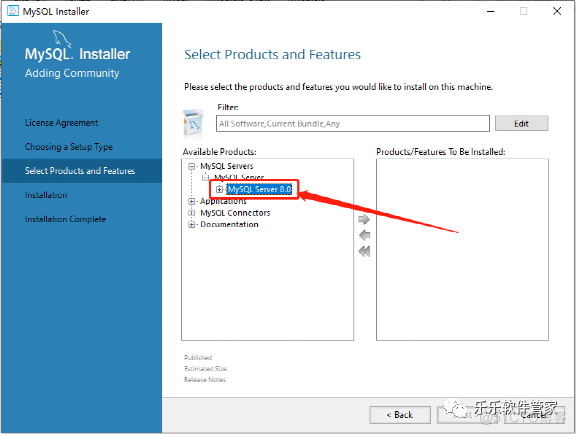
9.选中【MySQL Server 8.0.17-X64】,然后点击箭头按钮。

10.双击展开【MySQL Servers 8.0.17-X64】。
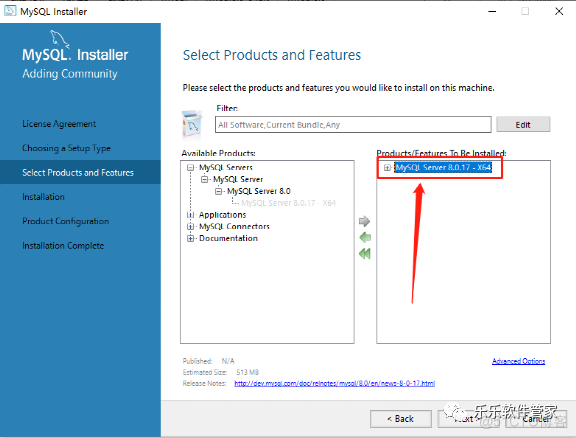
11.勾选【Documentation】,然后点击【Next】。
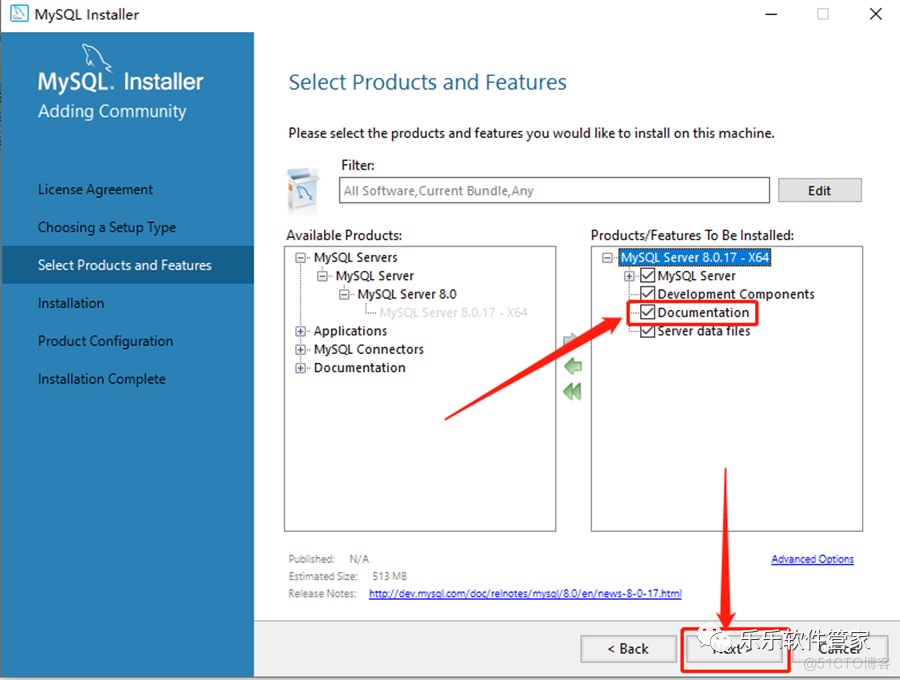
12.点击【Execute】。
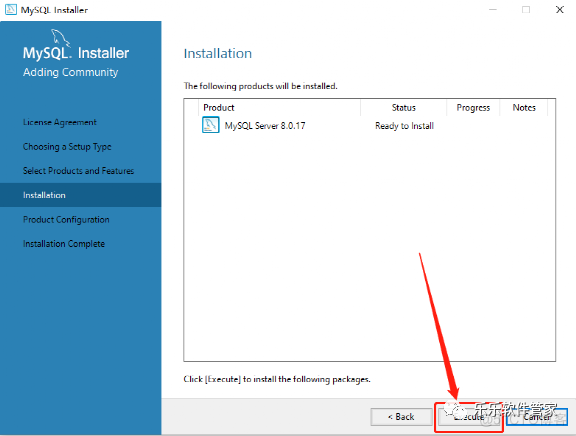
13.等待进度走完。
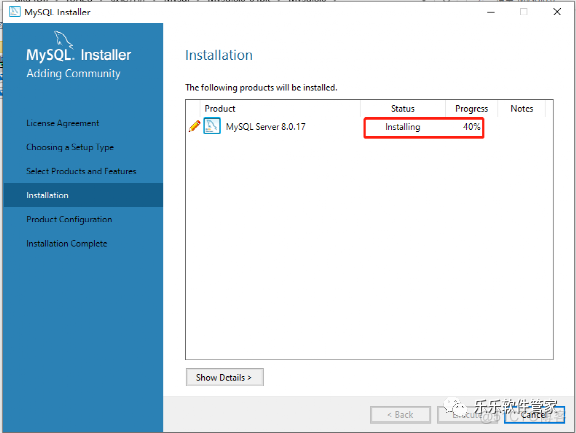
14.点击【Next】。

15.点击【Next】。
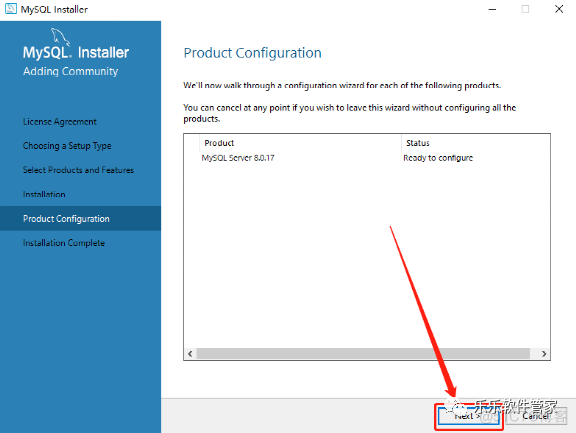
16.点击【Next】。
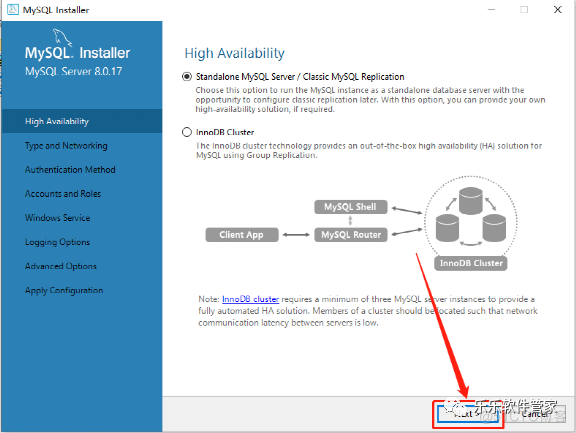
17.点击【Next】。
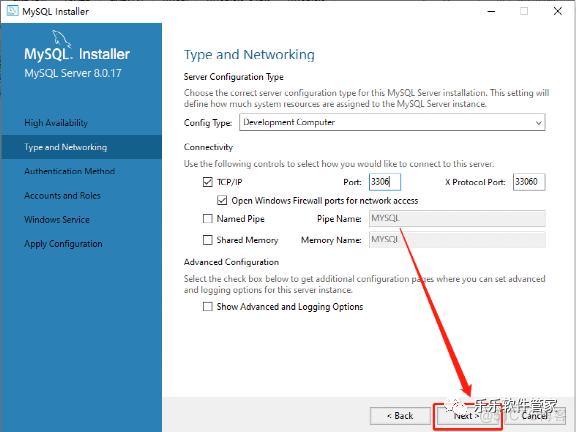
18.点击【Next】。
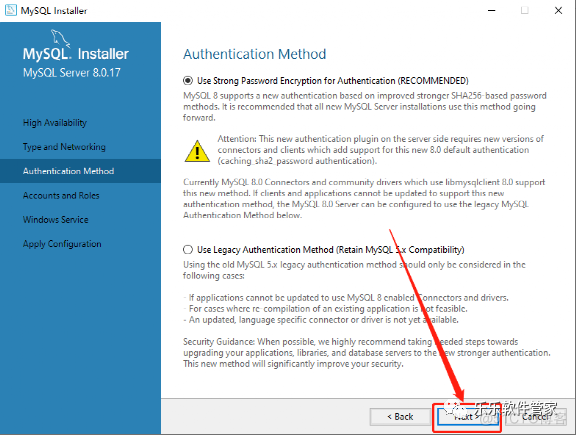
19.输入密码mysql,,然后点击【Next】。

20.点击【Next】。
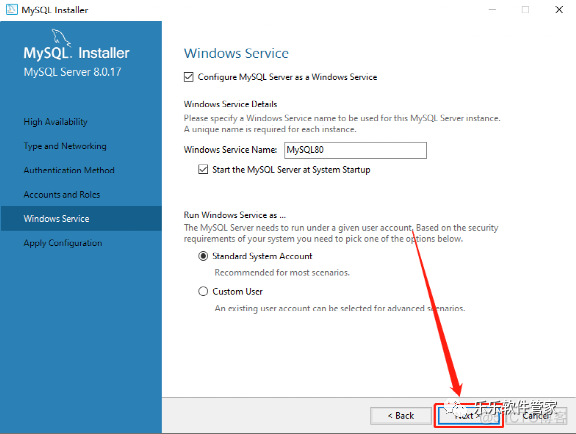
21.点击【Execute】。
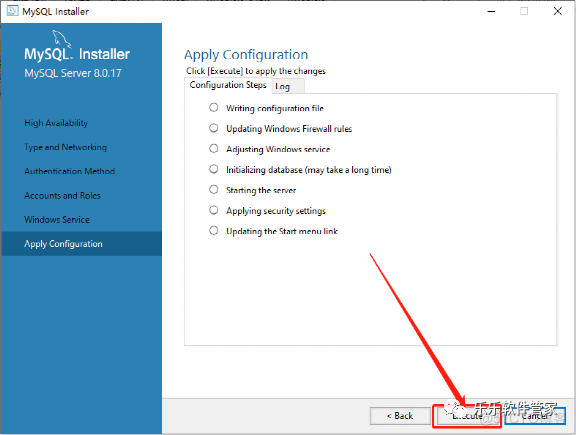
22.点击【Finish】。
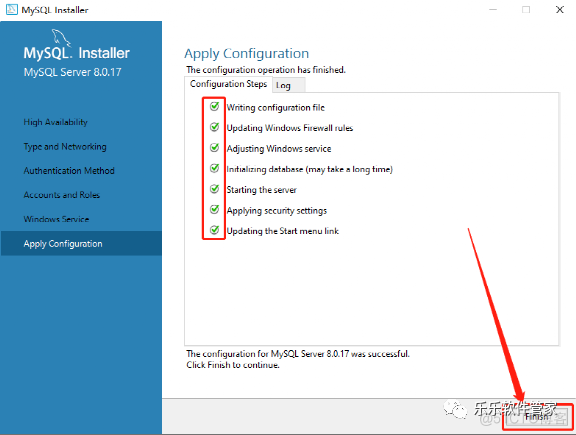
23.点击【Next】。
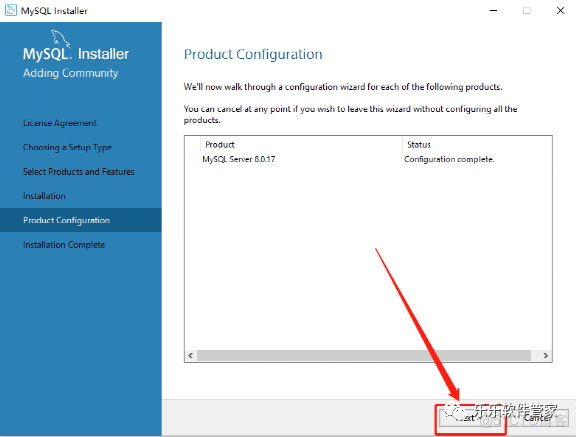
24.点击【Finish】。
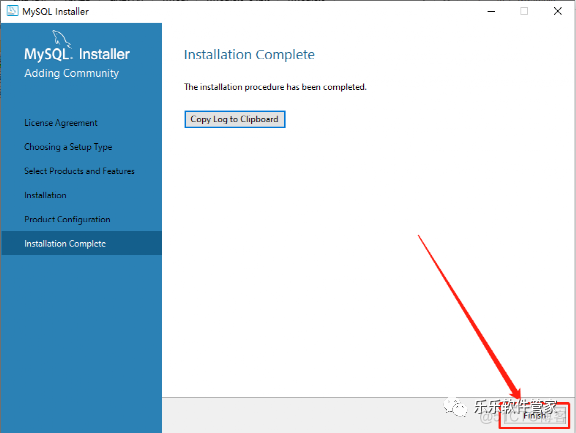
25.在桌面左下角开始菜单中找到【MySQL 8.0 Command Line Client】,鼠标拖拽到桌面上创建桌面快捷方式。
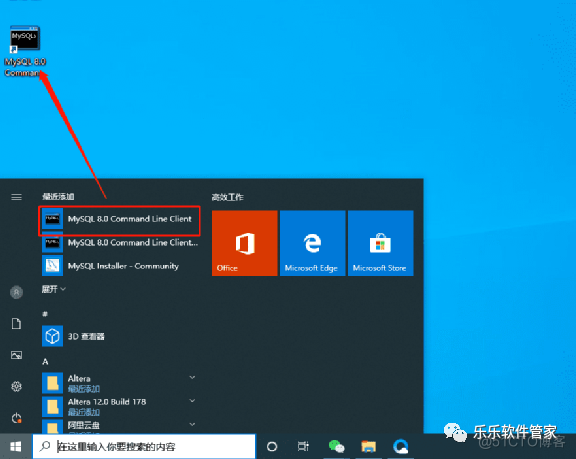
26.鼠标右击【MySQL 8.0 Command Line Client】,选择【打开文件所在的位置】。

27.点击如下图所示的空白处。
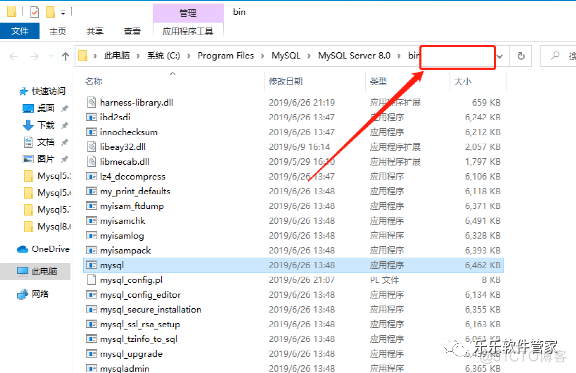
28.选中下图所示的文件夹路径,然后鼠标右击选择【复制】。
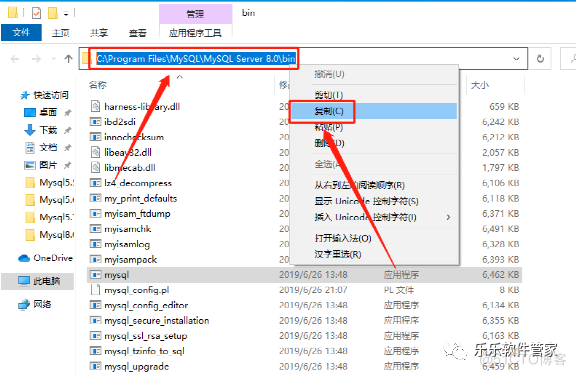
29.在桌面上找到【此电脑】,鼠标右击选择【属性】。
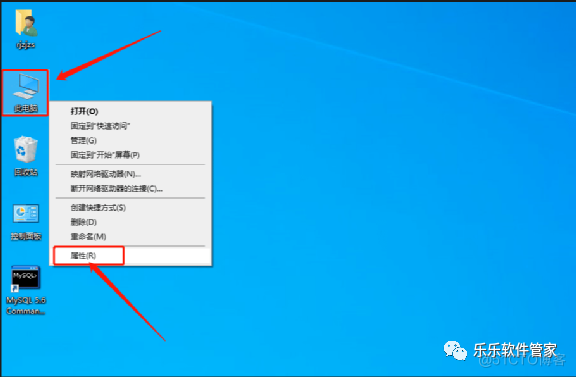
30.点击【高级系统设置】。
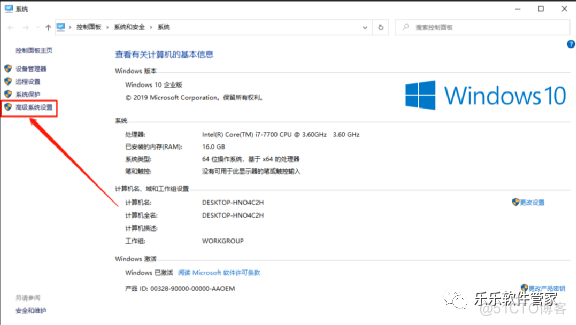
31.点击【环境变量】。
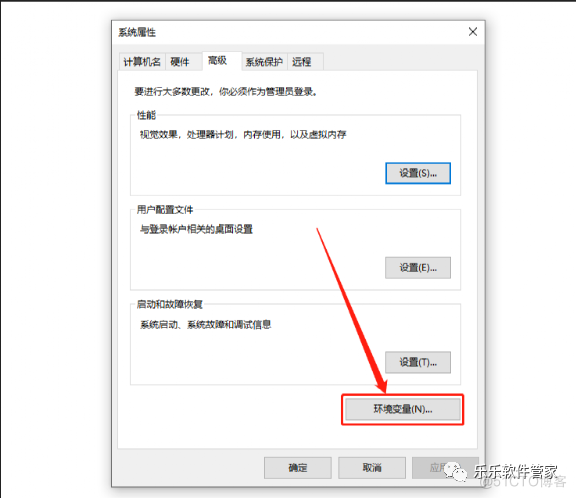
32.在系统变量中,找到并双击打开【Path】。

33.点击【新建】。
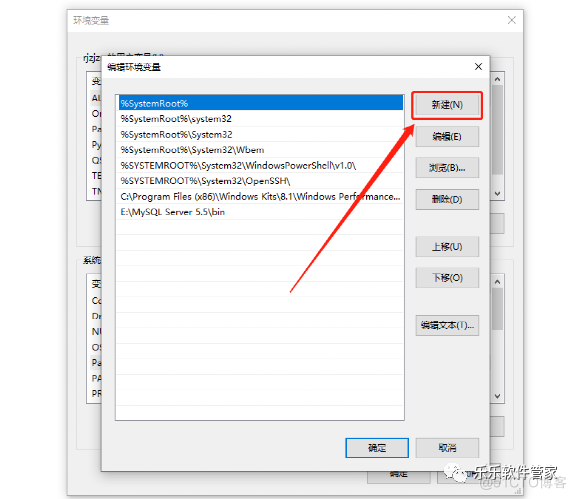
34.粘贴刚才复制的路径C:\Program Flies\MySQL\MySQL Server 8.0\bin。
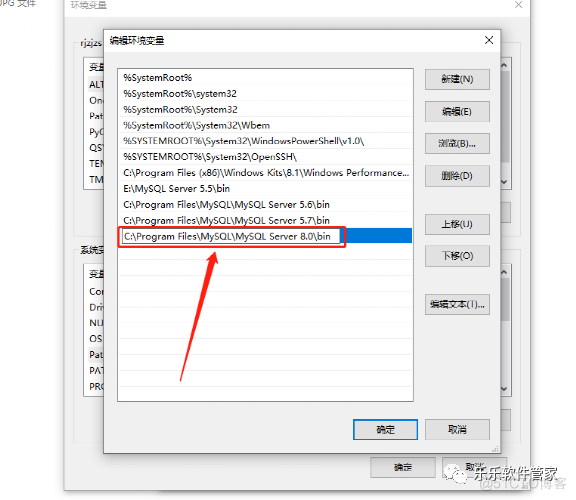
35.点击【确定】。
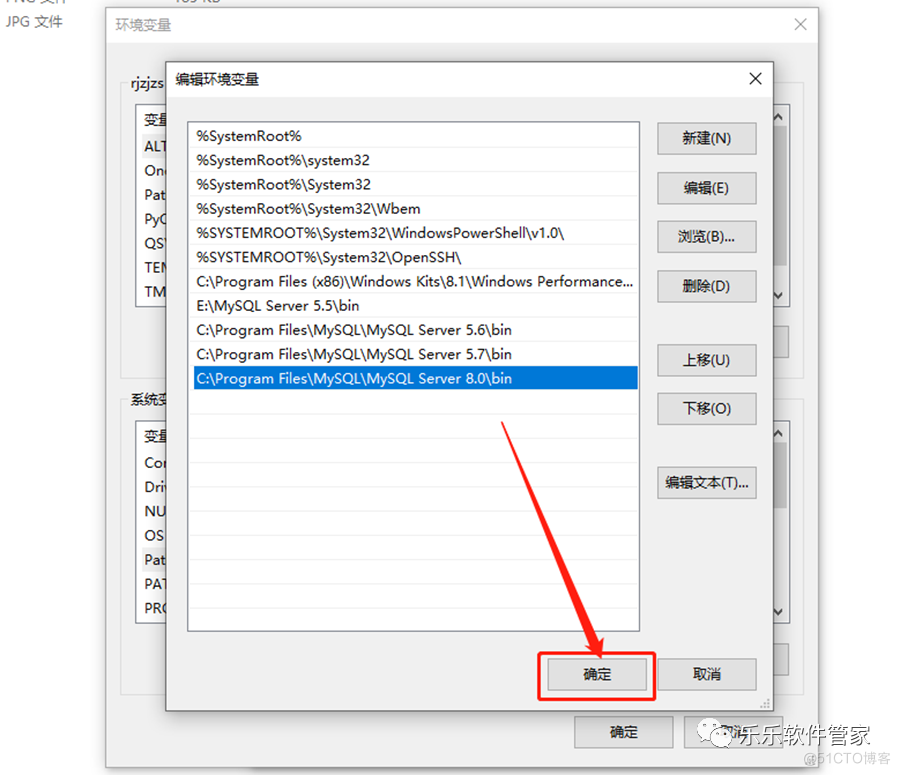
36.点击【确定】。

37.点击【确定】。
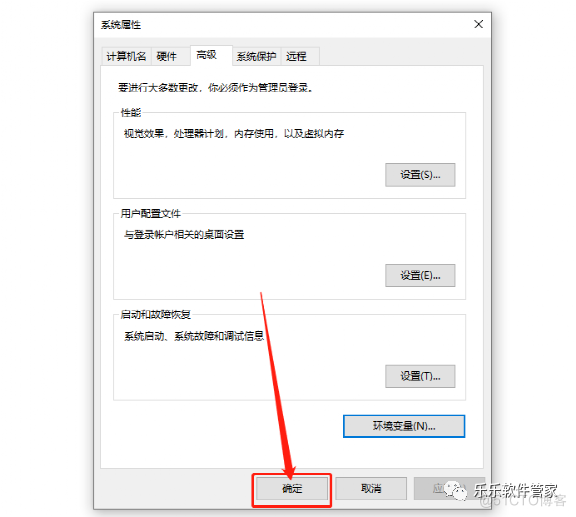
38.使用快捷键win+R键打开运行框。

39.输入mysql -uroot -p,然后点击【确定】。
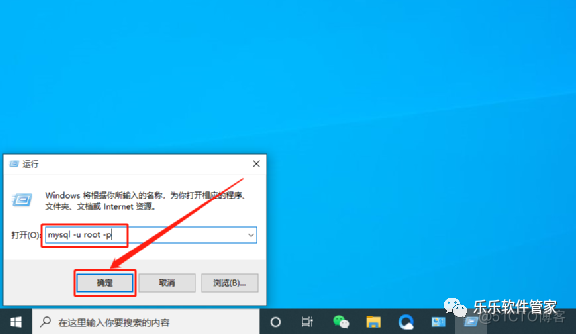
40.输入密码mysql,按回车键。

41.MySQL 8.0安装成功界面如下图所示。