
在之前的很多案例中我们都是通过VMware来构建虚拟机的,但是通过VMware构建的过程相对比较复杂但是VMware功能强大,我们在某些情况下并不需要,这时我们就可以通过virtualBox+vagrant来快速构建我们的虚拟机环境了。所以本篇文章就给大家来介绍下如何快速的构建。
相关工具安装
1.VirtualBox下载安装
官方下载地址:https://www.virtualbox.org/wiki/Downloads
2.Vagrant下载安装
官方地址:https://www.vagrantup.com/
3.下载centos7 box
官方地址:https://app.vagrantup.com/centos/boxes/7

vagrant介绍
vagrant是一个工具,用于创建和部署虚拟化开发环境的。
拿VirtualBox举例,VirtualBox会开放一个创建虚拟机的接口,Vagrant会利用这个接口创建虚拟机,并且通过Vagrant来管理,配置和自动安装虚拟机。
常用的命令:
命令 | 说明 |
vagrant box list | 查看目前已有的box |
vagrant box add | 新增加一个box |
vagrant box remove | 删除指定box |
vagrant init | 初始化配置vagrantfile |
vagrant up | 启动虚拟机 |
vagrant ssh | ssh登录虚拟机 |
vagrant suspend | 挂起虚拟机 |
vagrant reload | 重启虚拟机 |
vagrant halt | 关闭虚拟机 |
vagrant status | 查看虚拟机状态 |
vagrant destroy | 删除虚拟机 |
安装虚拟机
接下来开始通过vagrant来安装centos7.cmd到一个空目录下
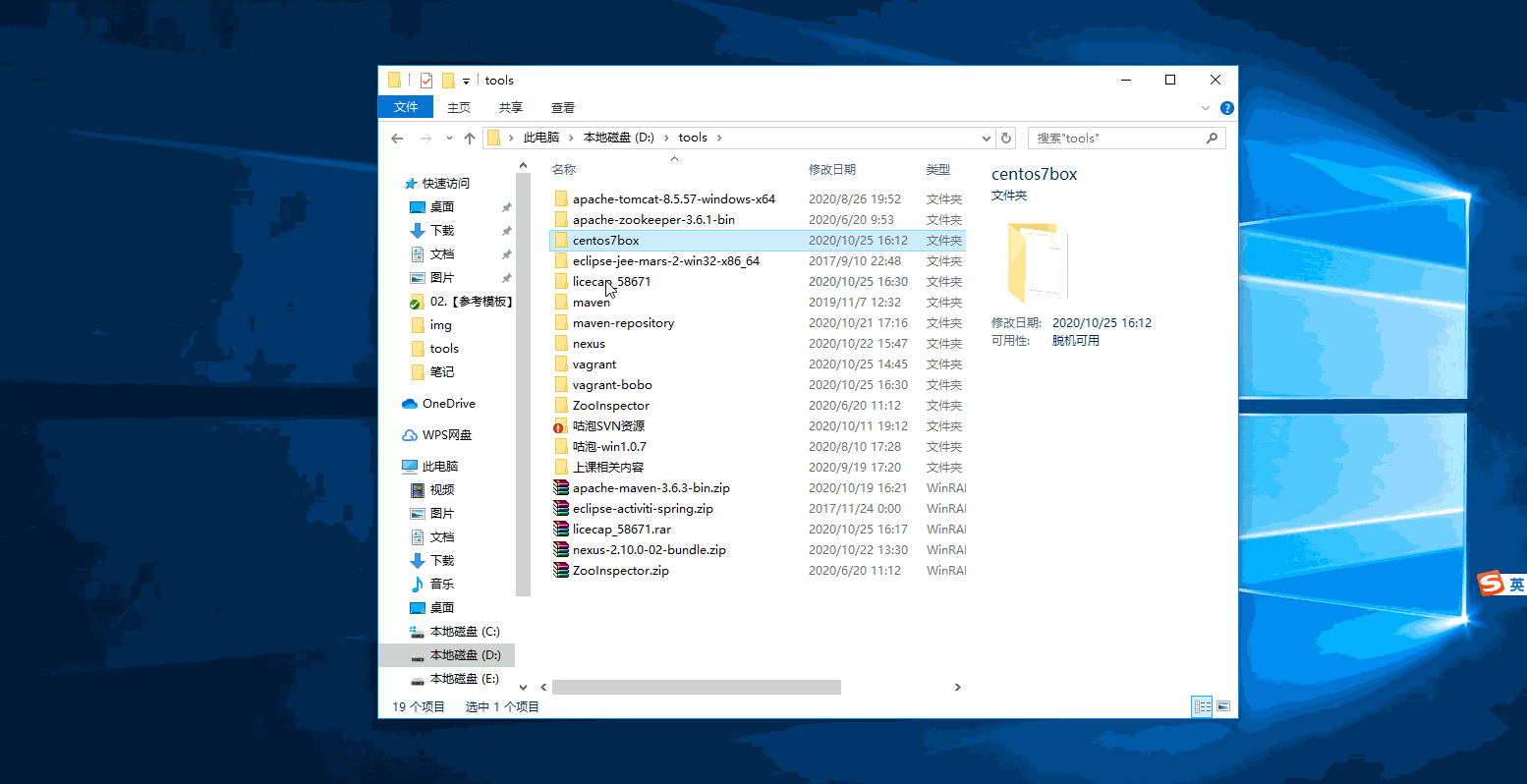
注意要启动你的VirtualBox哦,我们将 centos7的box文件的保存路径要记住,接下来我们就可以添加一个新的box
vagrant box add centos_7 D:\tools\centos7box\centos-7.0-x86_64.box
指定国内镜像地址
vagrant init centos7 https://mirrors.ustc.edu.cn/centos-cloud/centos/7/vagrant/x86_64/images/CentOS-7.box
看到成功提示说明添加成功
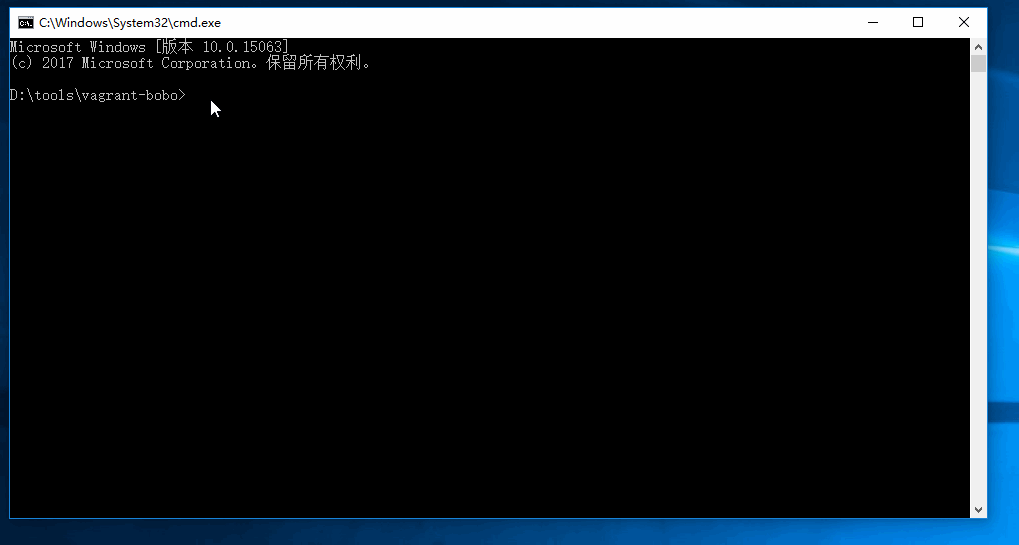
然后再执行
vagrant init centos_7
命令,来初始化配置vagrantfile
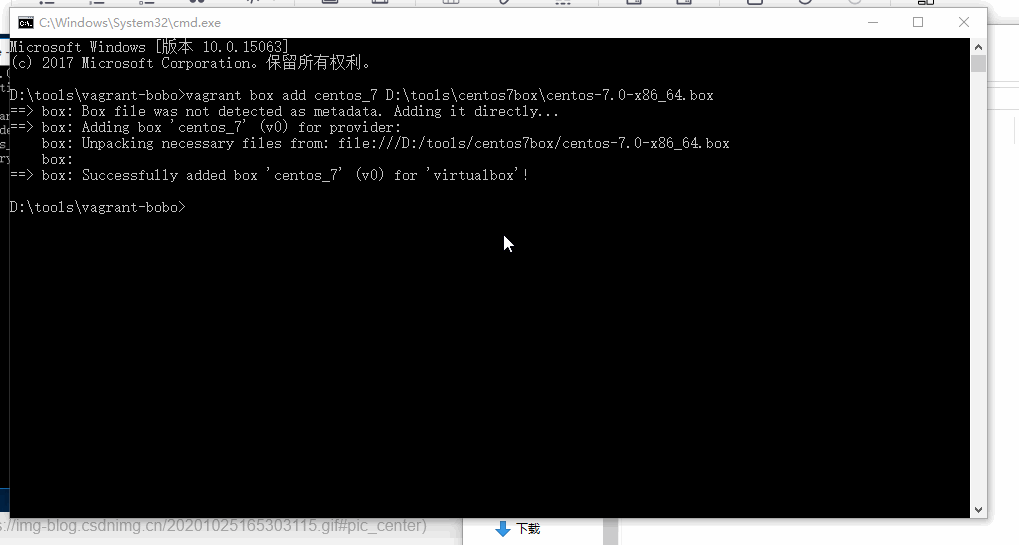
执行成功后会发现在之前的空目录下会多出来一个 vagrantfile文件
然后再执行 vagrant up 来启动虚拟机
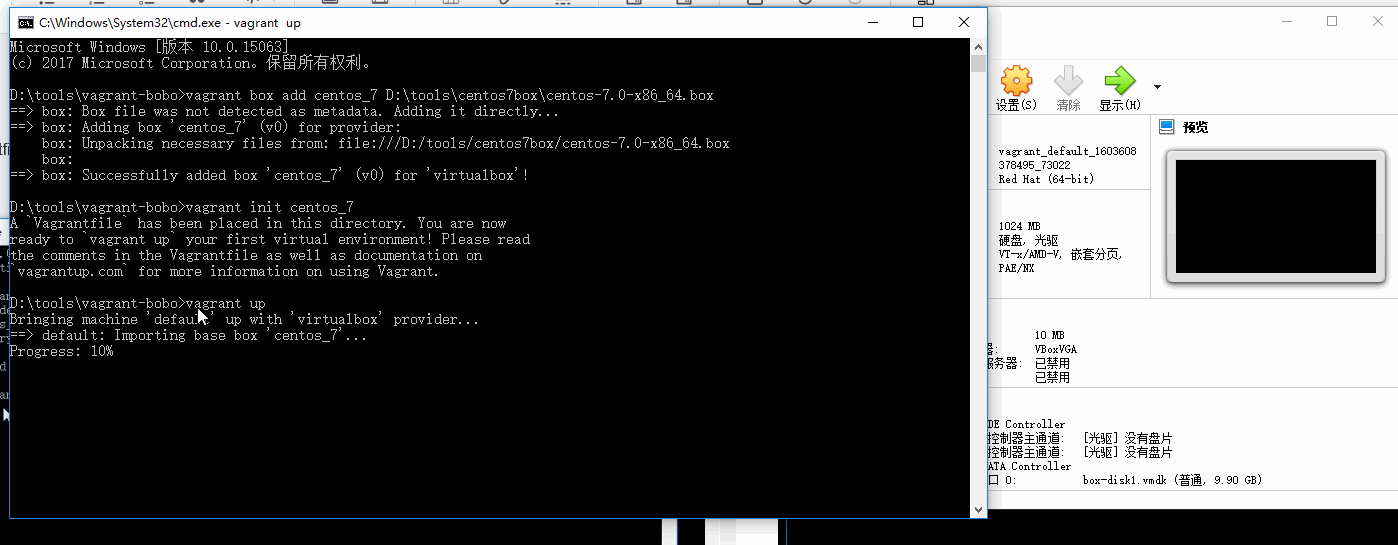
通过上面的步骤,我们的centos的虚拟机就安装成功了,这时我们需要调整下网络的配置方式。

我们可以重启下虚拟机

客户端连接
虚拟机创建好后,我们就可以尝试通过客户端来连接,
默认创建的账号密码是:vagrant vagrant
我们要看下分配的虚拟机的ip地址是多少
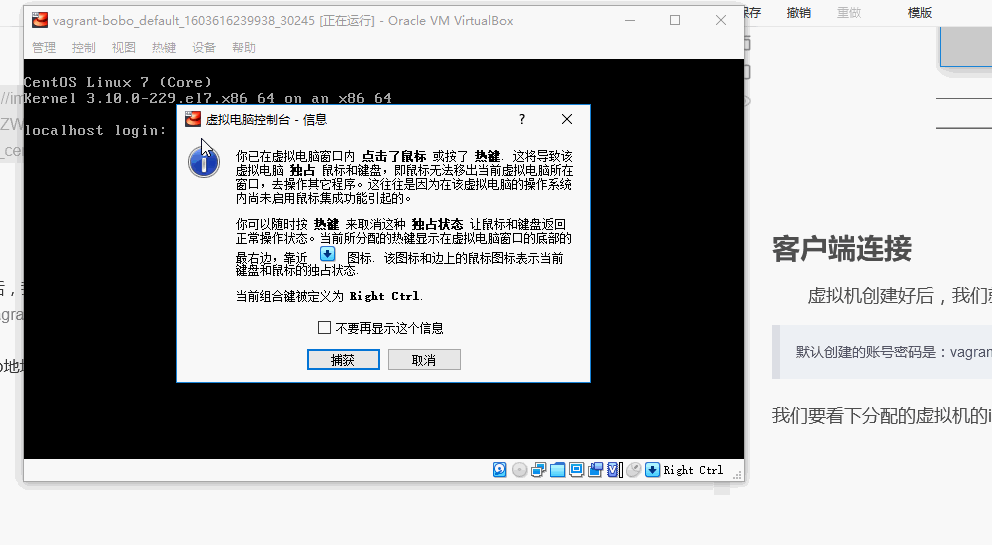
我们可以看到分配的ip地址是 192.168.8.67 那么我们就可以通过 xshell来连接了
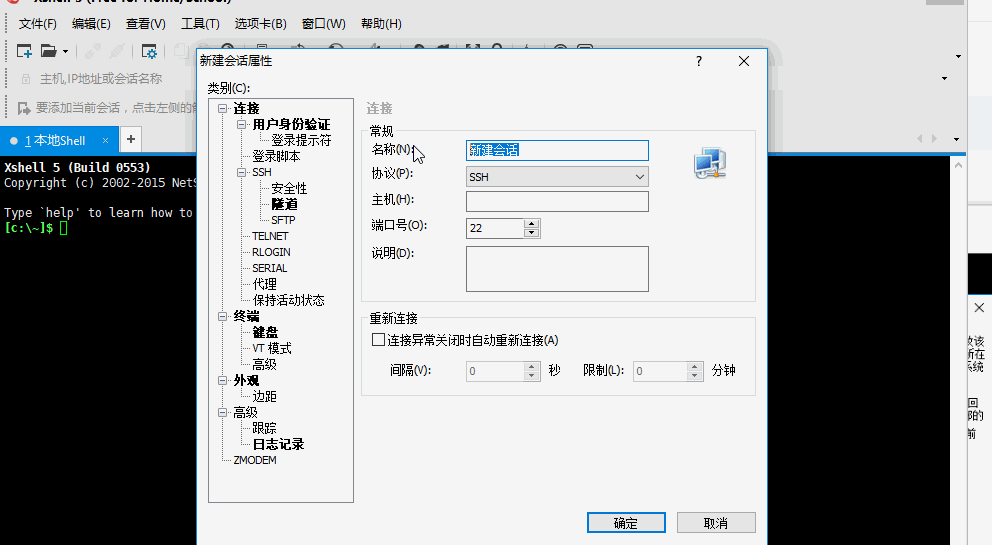
配置root账号密码
我们能够通过vagrant来登录了,但是root账号的密码我们还不清楚,有时候我们需要通过root账号来操作,实现步骤如下
sudo -i
切换到root账号下,然后检查sshd_config中的配置信息
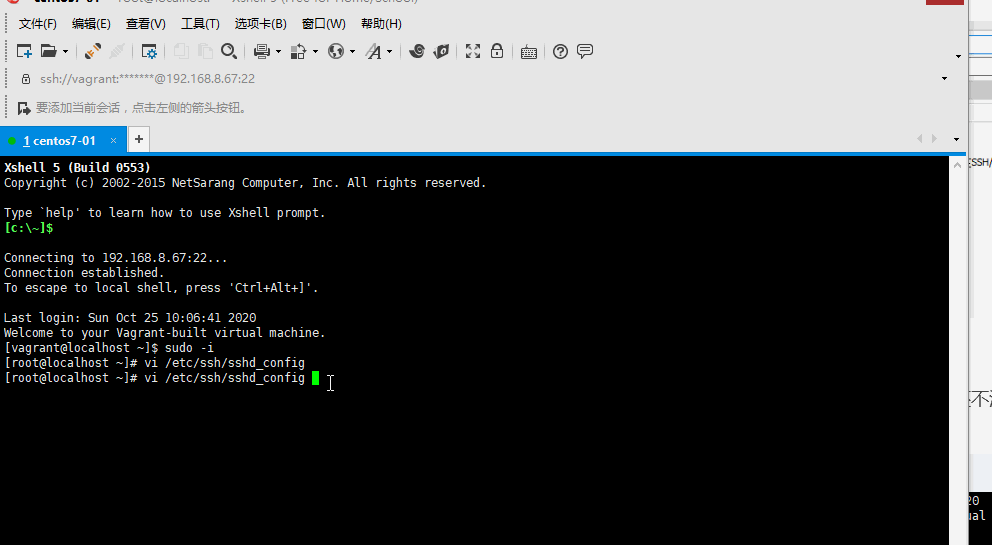
确认 PasswordAuthentication 为 yes 即可
然后输入 passwd 修改密码
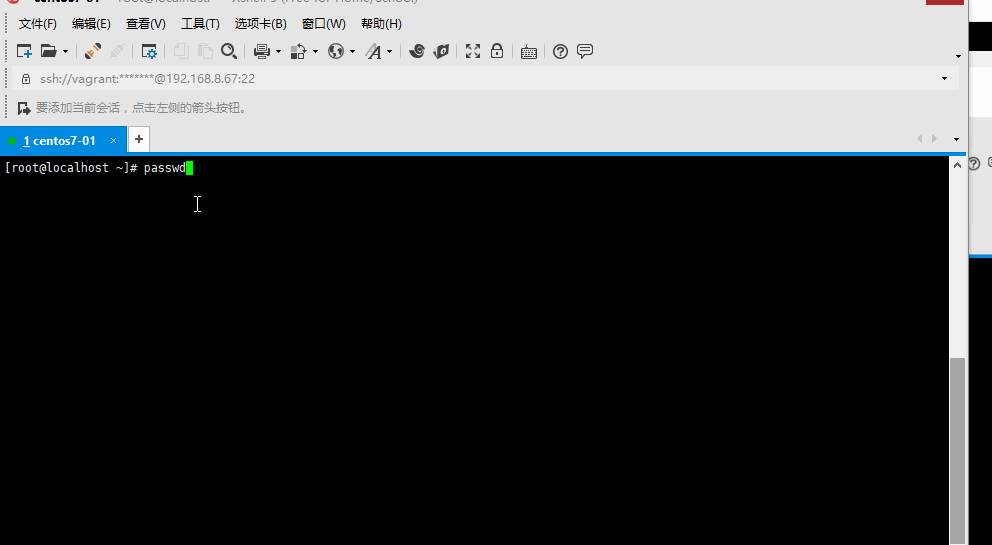
修改新的密码为 123456,然后我们就可以通过root账号来登录操作了
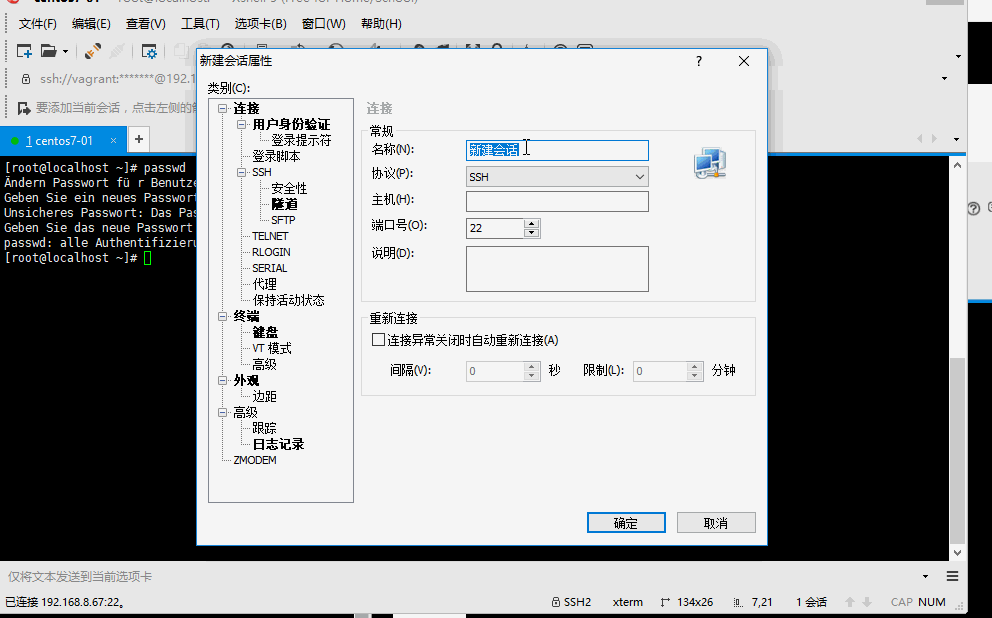
这样我们通过VirtualBox + Vagrant来构建centos7虚拟机就搞定了,后面剩下的事情就是在centos7上面尽情操作咯。
本文对你有帮助的话,欢迎点赞并关注哦_
























