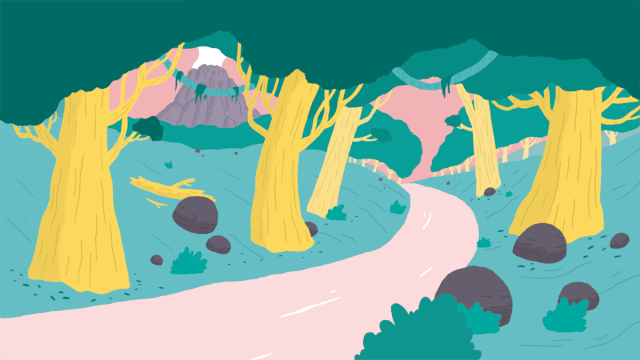
在此之前,从零开始带大家搭建Python接口自动化框架,可能没有代码基础的小伙伴一脸懵逼。本着负责任的态度,更重要的是,让大家掌握多种自动化框架,以便面试的时候拿(吹)高(牛)薪(逼)。接下来,带大家从零开始学习Jmeter,你懂的,我们一直都会认真的写干货。
以下,主要介绍Jmeter简介、环境安装及接口实战。
一
Jmeter简介
Jmeter介绍
JMeter是Apache组织开发的基于Java的压力测试工具。用于对软件做压力测试,它最初被设计用于Web应用测试,但后来扩展到其他测试领域。可以用于测试静态和动态资源,例如静态文件、Java 小服务程序、CGI 脚本、Java 对象、数据库、FTP 服务器等等。
JMeter 可以用于对服务器、网络或对象模拟巨大的负载,来自不同压力类别下测试它们的强度和分析整体性能。
另外,JMeter能够对应用程序做功能/回归测试,通过创建带有断言的脚本来验证程序是否返回了期望结果。为了最大限度的灵活性,JMeter允许使用正则表达式创建断言。Jmeter主要对应用程序做功能测试、压力测试、接口测试、性能测试。

Jmeter特点
开源免费,基于Java编写,可集成到其他系统,可拓展各个功能插件;
支持接口测试,压力测试等多种功能,支持录制回放,入门简单;
相较于自己编写框架或其他开源工具,有较为完善的UI界面,便于接口调试;
多平台支持,可在Linux,Windows,Mac上运行;
轻量级,和其他测试工具相比更加灵活性;

Jmeter支持的测试场景
Web - HTTP, HTTPS (Java, NodeJS, PHP, ASP.NET, …);
SOAP / REST Webservices;
FTP;
通过JDBC连接数据库(支持各种数据库);
LDAP;
通过JMS的面向消息的中间件(MOM);
邮箱协议 - SMTP(S), POP3(S) and IMAP(S);
本机命令或Shell脚本;
TCP;
Java Objects;
Jmeter工作原理
Jmeter可以作为web服务器与浏览器或者手机App应用的代理网关,以便捕获浏览器的请求和web服务器的响应,如此就可以很容易地生成性能测试脚本。有了性能测试脚本,Jmeter就可以通过线程来模拟真实用户对web服务器的访问压力,这与LoadRunner的工作原理基本一致。

Jmeter和Loadrunner的区别
开发语言不同:
LoadRunner 主要是C语言开发,支持 Java 、VB 、C#;
Jmeter 是纯 Java 开发,支持 Java 脚本语言;
安装方式不同:
Jmeter安装简单,解压即可使用;
LR安装比较繁杂,安装时间久,安装包也比较大;
软件工具的费用、学习成本不同:
LoadRunner 商业工具,费用高昂,JMeter 完全免费;
LoadRunner 学习成本更低,强大的录制功能,效率高、门槛低,用的
人多经验分享也多,所以相对更容易上手;
JMeter 相对来说学习资料会少一些,插件比较多,学习成本相对较大;
兼容性不同:
LoadRunner 支持市面上几乎所有见到的应用的性能测试,不管你是 C、Java 、VB 、 JavaScript 、C#开发的程序,还是数据库( Oracle 、MySQL 、SQLServer) 应用;本地程序也好,远程调用也好; C/S 模式还是 B/S 模式甚至移动终端都可以不负使命来完成;
JMeter 虽然没有其强大的兼容性,但也能够完成上面的所有工作,只不过有些需要自己来扩展这些功能,如果能够简单编程,这些都不是问题;
分析器不同:
LoadRunner 的结果分析器十分强大;
JMeter 需要在第三方插件的扩展下才具备与 LoadRunner 相媲美的体验;
JDK与Jmeter环境安装
由于Jmeter 是Java 语言编写的,安装Jmeter前,我们需要确保配置好Java运行环境,故需要安装 JDK,并配置 JDK 的环境变量。
JDK安装及环境变量配置
① JDK官网下载地址传送门:
https://www.oracle.com/java/technologies/javase-downloads.html
进入官网找到与电脑的系统位数对应的32位或64位JDK版本自行下载,比如选择windows64位的安装包,jdk-8u241-windows-x64.exe即可。也可以在微信公众号后台回复"20191004"获取JDK 1.7或JDK 1.8安装包。

②下载完,点击默认安装即可。

③配置环境变量,依次操作:"我的电脑" 右键菜单->属性->高级系统设置->环境变量->系统变量。
主要配置以下环境:
•JAVA_HOME【C:\Program Files\Java\jdk1.8.0_77】
• Path【;%JAVA_HOME%\bin;%JAVA_HOME%\jre\bin;】
•CLASSPATH【.;%JAVA_HOME%\lib;%JAVA_HOME%\lib\tools.jar】
首先,在系统变量里新建"JAVA_HOME"变量,变量值为Java的安装路径:
变量名:JAVA_HOME
变量值:C:\Program Files\Java\jdk1.8.0_77
(直接复制JDK安装路径)

接下来,设置"Path"环境变量,该变量已存在,所以在列表中选择Path,点击下方的“编辑”按钮,在弹出的窗口中添加如下信息:
变量名:Path
变量值:%JAVA_HOME%\bin;%JAVA_HOME%\jre\bin;

最后,在系统变量里新建"CLASSPATH"变量及变量值:
变量名:CLASSPATH
变量值:.;%JAVA_HOME%\lib;%JAVA_HOME%\lib\tools.jar
(注意最前面有一个点)

配置好环境变量后,可以进入cmd中检查Java是否安装正确,检查的命令为 java -version,若如图所示显示版本信息则说明安装和配置成功,恭喜成功安装JDK!

Windows下Jmeter安装及环境变量配置
①Jmeter官网下载地址传送门:
https://jmeter.apache.org/download_jmeter.cgi
目前的Jmeter最新版本为5.3。

有的小伙伴可能不知道下载哪一个。
一般软件会有两个版本发布:Source 和 Binaries;
Source 是源代码版,需要自己编译成可执行软件;
Binaries是可执行版,直接可以拿来用的,已经给你编译好的版本;
tgz后缀的一般是linux版本,zip一般windows版本;
如果电脑是windows, 那么直接下载Binaries里后缀为zip的文件。
还有一点需要注意,JDK版本需要和Jmeter版本对应:
Jmeter2.x:最低jdk1.6;
Jmeter3.0/3.1:最低jdk1.7;
Jmeter3.2/3.3:最低jdk1.8;
Jmeter4.0/5.0:最低jdk1.8;
②下载完成后,解压即可使用,解压后的目录如下:

③JMeter环境变量配置,依次操作:"我的电脑" 右键菜单->属性->高级系统设置->环境变量->系统变量。
主要配置以下环境:
• JMeter_HOME【D:\software\dev\jmeter\apache-jmeter-5.3】
• CLASSPATH【%JMETER_HOME%\lib\ext\ApacheJMeter_core.jar;% ;JMETER_HOME%\lib\jorphan.jar;%JMETER_HOME%\lib\logkit-1.2.jar;】
首先,在系统变量里新建“JMeter_HOME”变量,变量值为Jmeter的安装路径:
变量名:JMeter_HOME
变量值:D:\software\dev\jmeter\apache-jmeter-5.3
(直接复制路径)
接下来,“CLASSPATH”变量,变量值中添加变量值,如下:
变量名:CLASSPATH
变量值:%JMETER_HOME%\lib\ext\ApacheJMeter_core.jar;% JMETER_HOME%\lib\jorphan.jar;%JMETER_HOME%\lib\logkit-1.2.jar;

④配置完后,确定即可。依次点击bin->jmeter.bat,启动Jmeter程序。

耐心等待一下,出现Jmeter主界面,代表运行成功。

Mac下Jmeter安装及启动
①Jmeter官网下载地址传送门:
https://jmeter.apache.org/download_jmeter.cgi
选择以tgz结尾的安装包进行下载,下载后解压到对应的目录,如:/Users/coco/soft/apache-jmeter-5.2.1

②启动Jmeter。首先,打开终端(Terminal)进入 bin 目录,coco的Jmeter目录是:
cd /Users/coco/soft/apache-jmeter-5.2.1/bin然后,执行命令:sh jmeter 回车。弹出Jmeter 软件窗口后,即表示运行成功,打开的图形界面如下。

Jmeter目录结构介绍
Jmeter目录结构如下所示:

1.bin目录——可执行文件、配置文件

bin目录常用文件介绍:
examples:目录下包含Jmeter使用实例,CSV样例;
ApacheJMeter.jar:JMeter源码包;
jmeter.bat:windows下启动文件;
jmeter.sh:Linux下启动文件;
jmeter.log:Jmeter运行日志文件;
jmeter.properties:Jmeter配置文件;
jmeter-server.bat:windows下启动负载,生成器服务文件;
jmeter-server:Linux下启动负载生成器文件;
report-template :报告模板;
templates :脚本模板;
docs——Jmeter API文档,CSS样式,图片文件;
extras——扩展插件包,提供了对Ant的支持文件,可也用于持续集成;
lib——插件目录,存放Jmeter依赖的jar包,同时安装插件也放于此目录;
ext :Jmeter依赖的核心jar包、插件包
junit :junit测试脚本
licenses目录——软件许可证书;
printable_docs目录——Jmeter用户手册;
Jmeter实战小例子
既然Jmeter安装成功了,我们就运行一个接口小例子玩玩,如果现在看不懂也没关系,后续系列文章将详细介绍。
①Test Plan右键菜单,依次选择Add-->Threads(Users)-->Thread Group,建立一个线程组。

②Thread Group右键菜单,依次选择Add-->Sampler-->HTTP Request,建立一个http请求。

配置接口的请求类型、域名或ip、参数等信息。这里我们用一个实时段子接口:
https://api.apiopen.top/getJoke?page=1&count=2&type=video

③Thread Group右键菜单,依次选择Add-->Listener-->View Results Tree,用来查看运行结果。

④点击运行按钮或快捷键Ctrl+R,运行程序。

⑤运行结果如下:

往期内容宠幸
1.Python接口自动化-接口基础(一)
2.Python接口自动化-接口基础(二)
3.Python接口自动化-requests模块之get请求
4.Python接口自动化-requests模块之post请求
5.Python接口自动化之cookie、session应用





















