
提及截图软件,大家使用最多的可能是QQ截图或者是微信截图。这两款截图软件确实是非常便捷,而且功能也是越来越完善。
虽然功能越来越强大,但是这两款截图软件在某种程度上还是满足不了我的全部需求,所以我就逐步尝试其他的一些截图软件。
经过一年多的尝试和使用,终于让我发现了一款非常好用的截图软件。在这篇文章中进行该软件的功能整理,希望能帮到大家快速方便地截图。
 软件介绍
软件介绍
这款软件叫做 Snipaste ,目前有Windows版本和Mac版本,大家可以通过官网链接直接进行下载安装:https://www.snipaste.com/。

软件安装完成之后,可以在首选项中,进行基本的设置,主要包括快捷键设置、开机启动、是否自动保存等。

下面就介绍一下软件的基本用法:
2. 窗口识别
和大多数截图软件类似,这款软件可以进行窗口识别,方便我们快速进行截图。这一点没什么好讲的,是截图软件的常用功能。没什么惊艳的地方,但是也绝对不输其他截图软件。
 2. 截图标注功能
2. 截图标注功能
这是我使用最多也是非常好用的功能,就是当我们选中某一个区域进行截图的时候,可能需要进行一些标注,方便其他人查看这样截图。这个时候使用这款软件的标注功能就非常方便了。
比如我们要重点标注某一个区域,那么可以这样操作:
使用标注功能画出矩形框、圆形框或者是箭头的时候,我们可以滑动鼠标滚轮进行大小的调节,将标注调整到一个合适的大小,方便查看。
使用标注功能还可以制作流程说明,比如你要告诉其他用户先点击哪里,然后再点击哪里的时候,可以这样操作:
我之前的博客中的一些流程图就是按照这种方式,制作出来的,还是非常方便快捷的。
3. 马赛克遮盖功能
在截图的过程中,我们可能不想将一些私人的信息展示给别人,这个时候就需要对截图上的信息进行遮盖。可以利用这款软件的马斯克功能来实现。使用方式如下:
选择要遮盖的区域之后,可以滚动鼠标滑轮,调节马赛克的透明度,达到最好用的效果。
4. 屏幕贴功能
这也是我非常喜欢的一个功能,也是最常使用的一个功能。截完图之后,不是另存为图片,而是悬浮在桌面上,满足我们其他的一些需求。这里我抛砖引玉,给出两个使用场景,给大家一点使用灵感。
将多个页面的内容集中到一张截图上,进行输出。比如一个软件的设置有多页,如果将每一页设置分别截图保存的话,不免有些杂乱,也不便于查看。
你可能会想可以后期使用其他软件将这些截图拼合起来,但是这样的话,也是费时费力。这时就可以使用屏幕贴功能来满足你的需求,用法如下:
如此一来,我们就可以很方便地把这几张截图拼一起了,效果如下

另一个使用场景是在看欧美大片的时候。你可能是想联系自己的英语听力,不想看到字幕,或者是不想看到中文字幕,这个时候就可以使用屏幕贴的功能遮挡字幕,可以进行如下操作:

首先截图一条黑色区域,贴在屏幕上,然后移动该黑色区域,遮挡在你要查看的字幕。要注意的是,最好是将窗口阴影去掉,这样效果更佳。
来看一下前后的对比

 5. 延时截图功能
5. 延时截图功能
类似于使用相机进行延时摄影,我们同样可以使用软件进行延时截图,方便在某些情况下使用。在使用延时截图的时候,可以设置该功能的快捷键,然后进行操作,使用方式如下:
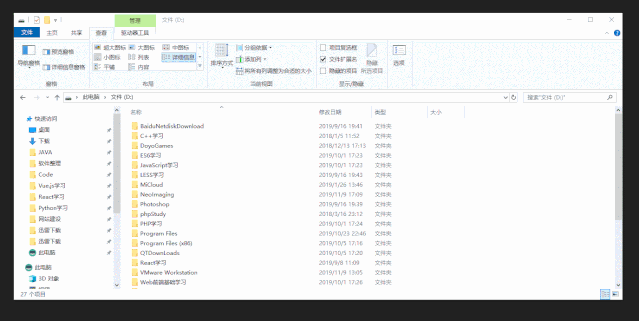
 分享小结
分享小结
这就是关于这款软件的全部内容,对于其他的功能,你可以根据自己的实际需求,慢慢挖掘。
最后想说一点,建议大家将这款软件设置为开机自启动,这样当你想要使用的时候,就可以直接使用快捷键进行截图了。而且这是一款很小巧的软件,不会占用很多的电脑资源,对你使用电脑不会产生什么影响。





















