目的:在Windows10下安装Visual Studio Code并配置C语言运行环境,运行一个C语言Hello world程序。
系统环境举例为全新安装的Windows10,若此前进行过编程环境的配置,其中错误请自行检查修正。
本教程非常适合第一次接触编程的计算机相关专业大一新生。
安装
-
到官网下载Visual Studio Code安装程序,一般建议下载用户安装版(User),这样后续不会产生管理员权限问题。直接点击最大的蓝色按钮即可下载。
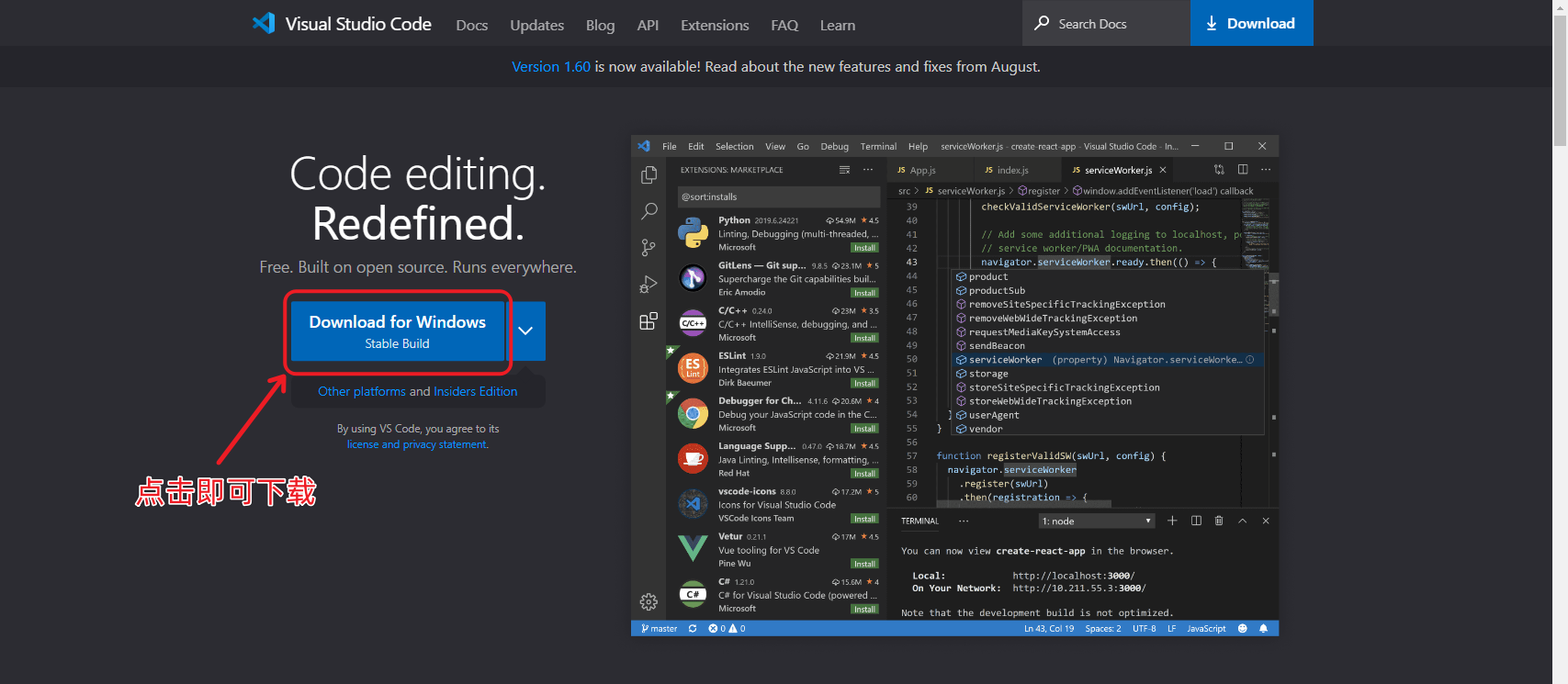
-
双击安装程序运行,按照提示点击下一步,User版本安装目录不建议修改,默认即可。
-

-

-
按需要选择是否创建开始菜单快捷方式(一般创建即可)
创建开始菜单快捷方式 不创建开始菜单快捷方式 

-
按需要选择对应的加载项,作者一般选择前两项

-
点击安装开始安装过程

-
安装过程请稍等
-
安装完成直接点击即可打开,或取消勾选再点击完成即暂时不打开

-
-
Visual Studio Code(下称VSCode)的默认界面是深色的英文界面,成功显示该页面即为安装成功完成。

汉化(安装简体中文插件)
-
如果系统语言为中文,VSCode一般会弹出提示询问是否要安装中文语言包,可以快速点击安装并重启即可汉化完成

-
手动安装需要点击左侧的第五个图标(3+1个方块),该图标为“扩展”(插件)选项(Extensions),并在搜索框中输入Chinese

-
搜索的结果中点击选择中文语言包,第一个结果应该就是语言包。

-
点击Install即可安装,等待右下角弹出提示,点击restart按钮重启界面即可切换为中文。

安装C语言编程环境(MinGW-64)
-
下载并安装的方法
-
在SourceForge软件站下载MinGW-W64 GCC-8.1.0环境(x86_64-win32-seh):https://sourceforge.net/projects/mingw-w64/files/Toolchains targetting Win64/Personal Builds/mingw-builds/8.1.0/threads-win32/seh/x86_64-8.1.0-release-win32-seh-rt_v6-rev0.7z 进入网址后等待五秒钟就会开始下载

注意:方法2使用在线安装器安装,需要有合适的网络环境,在线安装器需要从国外拉取安装内容,国内用户直接安装一般都会失败,建议直接使用上述方法1安装环境,方法2可忽略。
-
在SourceForge软件站下载最新的MinGW-64在线安装器:https://sourceforge.net/projects/mingw-w64/files/Toolchains targetting Win32/Personal Builds/mingw-builds/installer/mingw-w64-install.exe/download 进入网址后等待五秒钟就会开始下载,下载后运行exe程序,后按提示操作,因国内用户使用不便,不予详细阐述。
-
-
下载完成后将文件解压(文件为7-Zip格式,需要安装解压软件,推荐使用7-Zip解压该文件,其他解压软件也均可)

-
将得到的mingw64文件夹放置到
C:\Program Files目录下(推荐,实际上放在其他地也方均可)该文件位置有如下几种推荐放置方式:
- 放置在
C:\Program Files目录下(该方式适合小白选手,位置容易寻找,且符合系统规范)(本文使用该位置演示,不影响实际使用) - 放置在自己的编程环境集合文件夹中(当开发时间长后有些用户会喜欢把各种语言的环境放在一起,集中存放,但不太符合系统规范)
- 放置在
C:\Program Files\mingw-w64\x86_64-8.1.0-release-win32-seh-rt_v6-rev0目录下(该方式与在线安装器的环境安装位置相同,且符合系统规范,但需要自行创建中间路径不存在的文件夹)(推荐有能力的用户使用该方法,且其他开发环境也建议使用推荐的目录安装)
- 放置在
-
配置环境变量
-
打开此电脑,在空白处右键,点击属性,打开系统页面,在左侧侧边栏中点击“高级系统设置”打开高级系统设置。

-
在打开的高级系统设置页面点击“环境变量”

-
在打开的环境变量配置页面中找到系统变量中的 Path 并双击打开(或点击下面的编辑按钮)

-
在打开的编辑页中点击新建并点击浏览,找到第二步中的位置,并继续向下打开,找到名为
bin的文件夹
-
在所有页点击确定,直到窗口全部关闭。
-
-
MinGW-64环境配置完成,可以使用cmd测试是否配置成功
-
打开开始菜单,输入cmd打开命令提示符
-
输入
gcc --version并回车 -
如出现以下提示信息,即为配置成功。

-
如出现以下提示信息,说明尚未配置成功,请检查配置步骤是否正确。

-
为VSCode安装C/C++插件和Code Runner插件
-
打开VSCode并打开插件页,搜索“C/C++”,选择标星的微软(Microsoft)开发的C/C++插件安装

-
点击安装后请等待右下角数个进度条走完
-
安装后按Ctrl+Shift+P打开命令页,输入C/C++,选择C/C++编辑配置(UI)

-
在打开的页面中输入环境变量的路径(编译器位置)并在最后输入gcc(编译器名),点击页面空白处即可保存。

-
打开VSCode并打开插件页,搜索“C/C++”,选择标星的微软开发的C/C++插件安装

Code Runner是一个大佬Jun Han(韩骏)韩老师开发的一键运行很多语言的插件工具,功能非常强大,推荐各位使用。

-
Code Runner插件安装后默认是在输出中对输入的内容进行输出的,可能造成用户无法向编写的程序输入数据等问题,所以要在安装后直接把运行位置改为在终端中运行。打开VSCode设置

-
在设置页面中搜索设置
Code-runner: Run In Terminal(直接搜索run in terminal也可,一般很容易就能找到对应的选项了) -
将Code-runner: Run In Terminal的设置:
Whether to run code in Integrater Terminal.勾选上(即:是否在内部终端中运行代码)
-
配置完成,请关闭VSCode。若要继续使用,请关闭后重启VSCode(部分设置重启VSCode后才会生效)
尝试写一个C语言Hello world程序
-
打开VSCode
-
打开一个文件夹(找一个自己喜欢的地方存自己以后的代码吧)
-
在弹出的窗口中信任该文件夹的作者

-
点击新建文件,输入文件名(如
hello.c)并回车
-
编写程序
#include <stdio.h> int main() { printf("Hello,world!\n"); return 0; } -
Ctrl+S保存文件,然后点击右上角播放箭头(运行)
-
程序运行正常。

-
若当输入中文时,输出出现乱码,这是因为Windows中文系统默认编码是GBK,但VSCode安装后文件的默认编码是UTF-8(计算机编码知识请读者自行搜索),因此若想要临时编写的文件以GBK编码打开和保存,请点击界面右下角的编码区域(一般显示着UTF-8),选择“通过编码重新打开”回车,然后输入GBK搜索并回车

注意:若已经填写了内容,更改编码后其中的中文字符会变成乱码,请先全选并复制,更改编码后粘贴回去。
-
若想更改以后默认创建的文件的编码,请打开设置,搜索设置项
Files: Encoding,将设置项改为GBK
-
中文内容也可以正常输出了






















