小伙伴们好啊,俗话说:做表不会用技巧,活该年轻忙到老。今天咱们就来学习一组简单实用的Excel小技巧,点滴积累,也能提高工作效率。
1、快速调整行列位置
选中要调整的数据区域,然后按住Shift键不放,光标放到绿色边框位置后,按下鼠标左键不放拖动,到目标位置释放鼠标即可:

2、自动填充
按住ctrl键不放按D键,自动填充上一行的内容。
按住ctrl键不放按R键,自动填充左侧的内容。
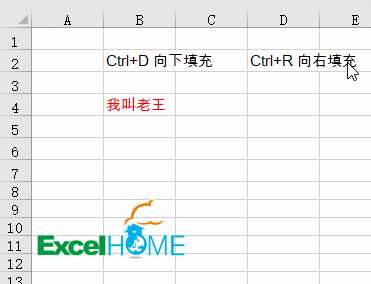
3、替换星号
如果要将单元格中的星号*替换为×,直接替换的话会把工作表中所有的内容都替换掉。
按Ctrl+H,调出替换对话框,在查找内容编辑框中输入下面的字符,再替换就可以了:
~*
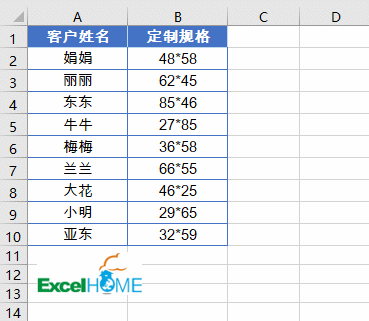
4、合并多行单元格
要依次合并不同行的单元格,你是怎么操作的呢?

5、所有列缩放到一页
打印预览时,会出现有一列单独在另外一页显示了,这时候你是调整列宽还是调整页边距呢?
其实只要设置一下缩放,将所有列缩放至一页就OK了。
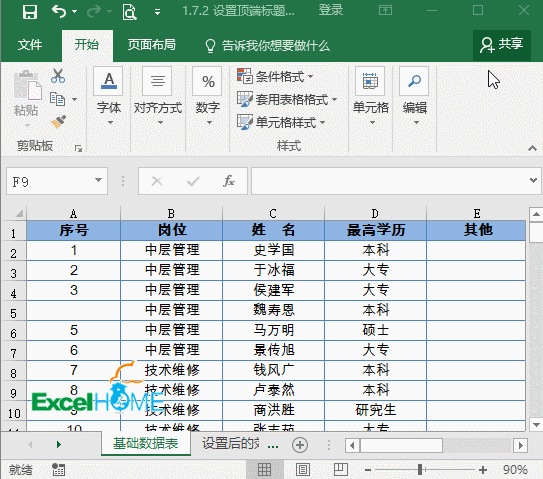
6、将页面设置复制到多个工作表
如果已经设置好了一个工作表的页面设置,可以将页面设置快速应用到当前工作簿中的其他工作表。
步骤1 单击已设置好的工作表标签,然后按住Shift键再单击其他工作表标签,这样就会选中成组工作表。
步骤2 接下来从【页面布局】选项卡下单击打开【页面设置】对话框,不用任何设置,直接按【确定】按钮即可使每一个工作表都有统一的纸张大小和页边距。

7、突出显示不是首次出现的姓名
如果需要只标记不是首次出现的姓名,方法也很简单。
选中A2:A10,开始选项卡下设置条件格式,新建规则,使用公式为:
=COUNTIF($A$2:A2,A2)>1
公式中的A2,是实际选中区域的第一个单元格。
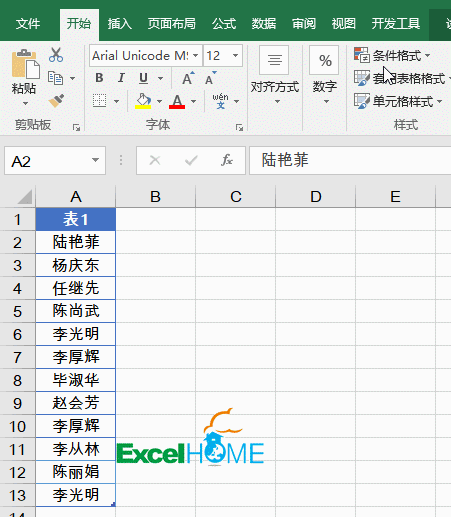
8、查找重复身份证号
COUNTIF函数在计算文本型数字时,会默认按数值型进行处理,但是Excel中的数字精度只有15位,并且身份证号码是18位,因此会把前15位相同的身份证全部识别为相同的内容。这个问题不注意,小心Excel会坑人。
其实,在COUNTIF函数的第二参数后加上一个星号 &"*"就可以了:
=IF(COUNTIF(A:A,A2&"*")>1,"重复","")

好了,今天咱们的分享就是这些吧,祝各位周末好心情~~























