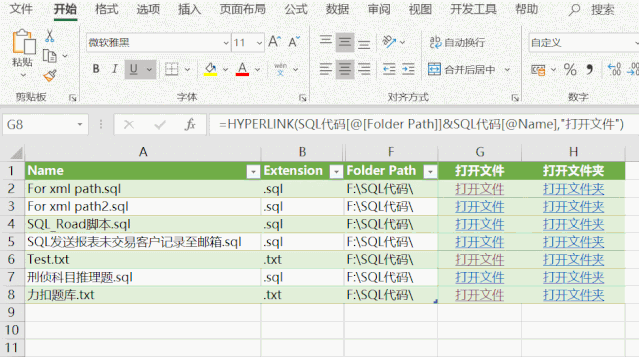上次给大家讲解了,使用Excel制作Sheet目录,还没看的小伙伴可以戳下面的链接:《Excel目录索引居然这么简单,30秒完成!》
其实Excel不仅可以制作Sheet目录,还可以帮我们整理文档,做一个文档目录,方便我们随时查找。
下面就让我们来看看该如何制作吧。
批量导入文件目录
打开Excel,点击 菜单栏里的【数据】-【新建查询】-【从文件】-【从文件夹】,如下图:
在弹出的对话框中选择【浏览】
选定我们要整理的文档路径后,点击【确定】即可。
此时文件夹内的名称等信息自动导入Excel,点击【加载】

自动将文件夹内的文件名称、格式、创建时间、位置等信息导入到Excel。不需要的数据列可以隐藏或删除。 这样就生成了文件目录了,可以把多个文件制作一个目录,便于后期查找文件。
这样就生成了文件目录了,可以把多个文件制作一个目录,便于后期查找文件。
新增或删除文件
当我们在目录文件夹中新增一个“Test.txt”文件。 只需要点击【数据】菜单栏下的【全部刷新】,即可自动加载目录了。
只需要点击【数据】菜单栏下的【全部刷新】,即可自动加载目录了。
当然如果你删除了这个目录下的某个文件,再点击【全部刷新】,被删除的文件也就不存在目录里面了。
在Excel里打开文件或文件夹
如果你知道文件在哪个路径下面,就可以直接连接硬盘后,无需到硬盘里面找,在文件目录里面直接打开链接即可,是不是非常方便?
具体做法如下新建一列,名称叫“打开文件”,在G2里面输入公式
=HYPERLINK(SQL代码[@[Folder Path]]&SQL代码[@Name],"打开文件")

注意:如果在打开文件时,提示无法打开指定的文件,请首先确认一下文件及其文件夹中是否有“#”井号,井号在Excel中有其用途,Excel的超链接不支持有#号的文件地址。
我们看下效果:
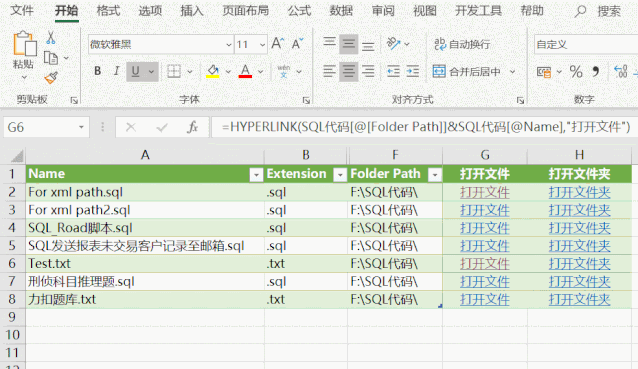
如果需要打开所在文件夹,新建一列,名称叫“打开文件夹”,在H2内输入
=HYPERLINK(SQL代码[@[Folder Path]],"打开文件夹")

我们再看下效果:

这样我们的文件目录就建好了,下次如果有新的文件需要打开,只需要刷新一下,然后将两个公式重新应用到新的目录即可。
觉得不错,记得帮忙点下【在看】,感谢