
Excel中,制作动态图表的方法很多,今天我给大家介绍如何利用数组函数和组合框生成动态图表。
数据源表(表1)如图所示。

动态图表最终效果如图。
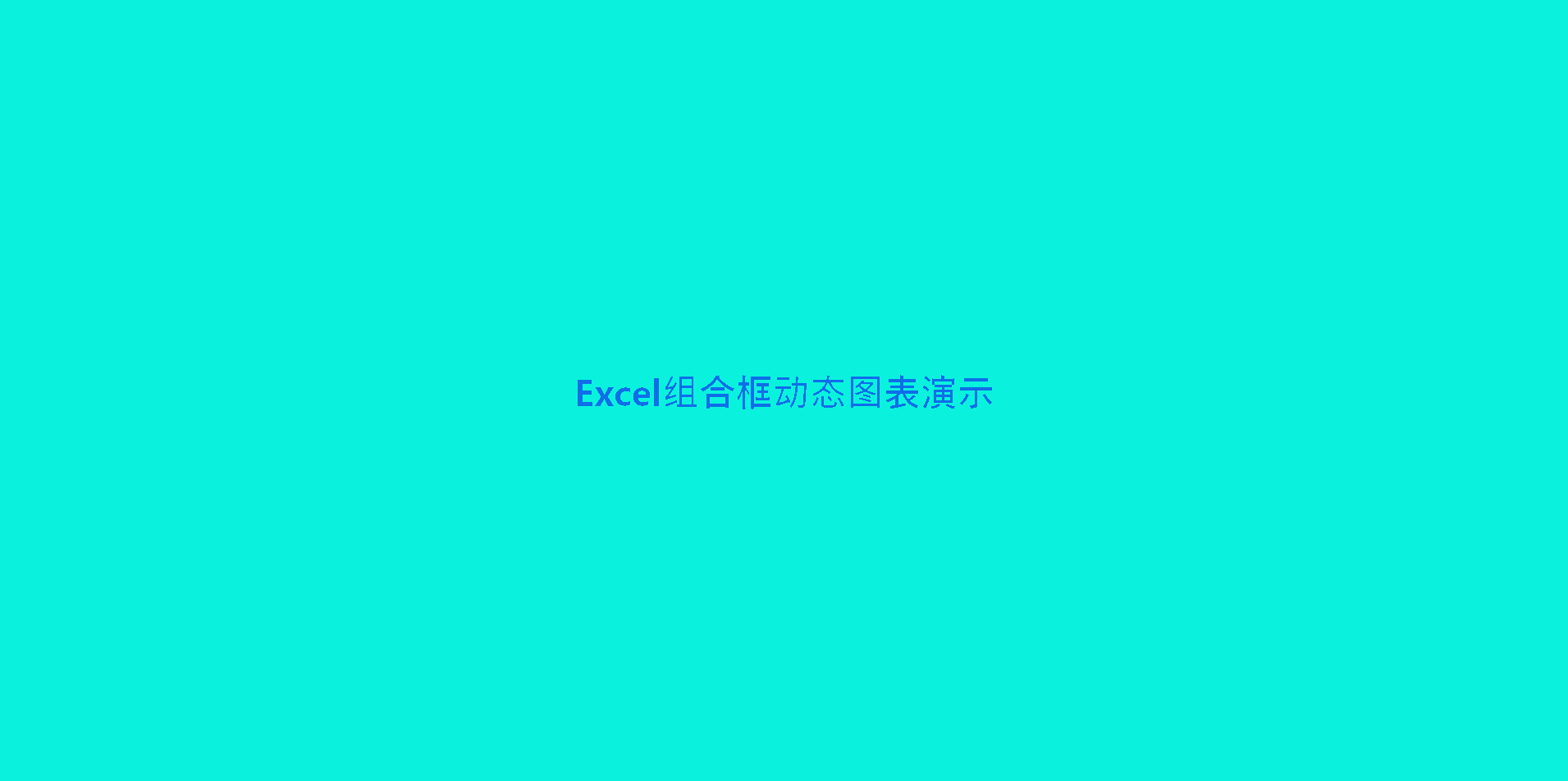
步骤一:
新建两个工作表,一个用于产生动态图表的动态数据区域,另一个用于显示动态图表。根据个人习惯自行命名,本例命名为“动态数据”(以下均称表2)、“动态图表”(以下均称表3)。
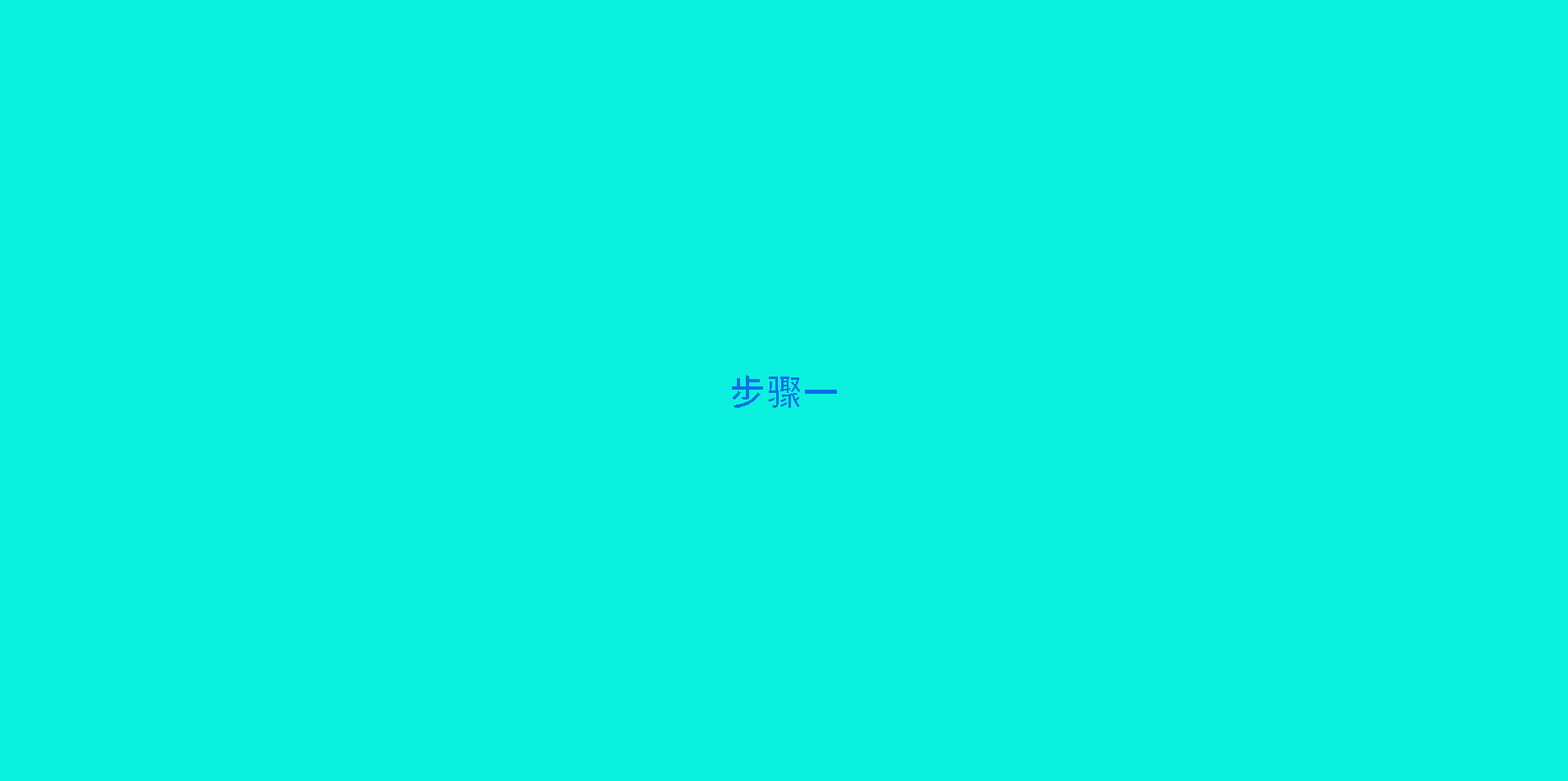
步骤二:
在表2第一行一至十列依次输入“组合框选项、姓名、1月工资、2月工资、……、8月工资”。
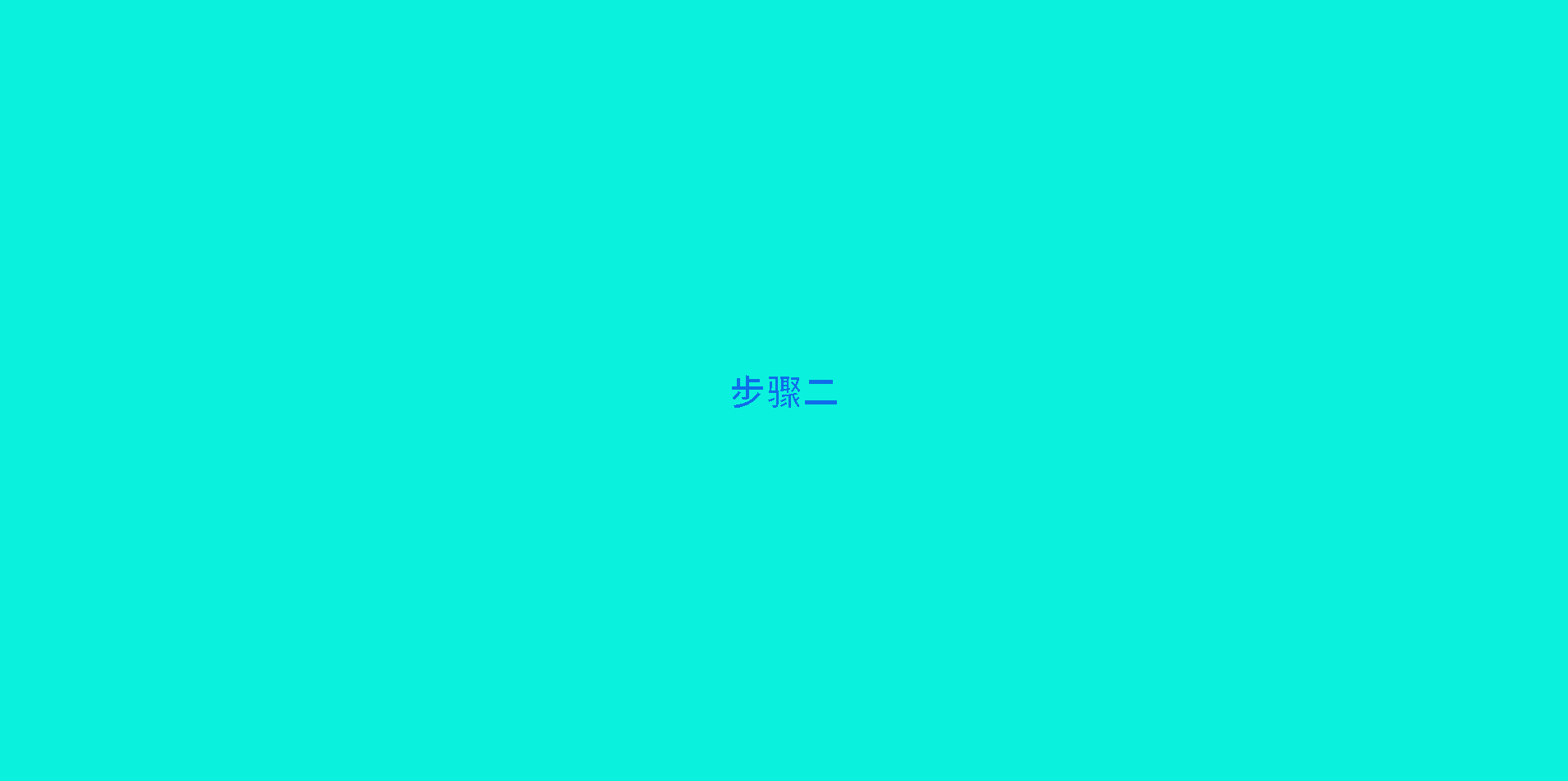
步骤三:
在表3点击“开发工具-插入-表单控件-组合框”,新建一个组合框,右键菜单选择“设置控件格式-控制”,“数据源区域”选择“数据源!$B$2:$B$22”,“单元格链接”选择“动态数据!$A$2”,“下拉显示项数”输入“21”,点击确定。
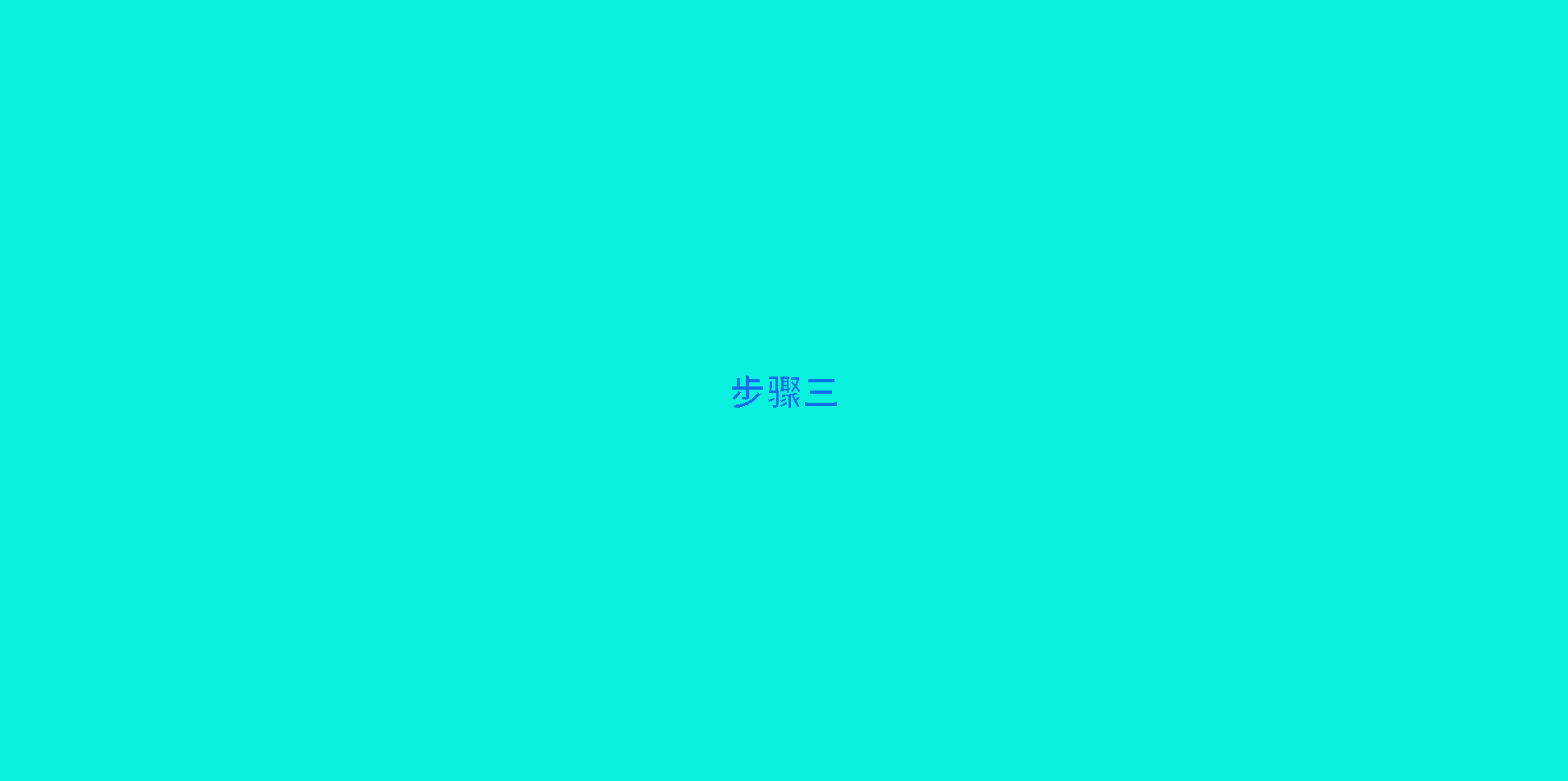
步骤四:
选择表2中B2:B22区域,输入公式“=OFFSET(数据源!$B$1,动态数据!$A$2,0,1,9)”,同时按“CTRL+SHIFT+ENTER”组合键,即可生成数组公式。
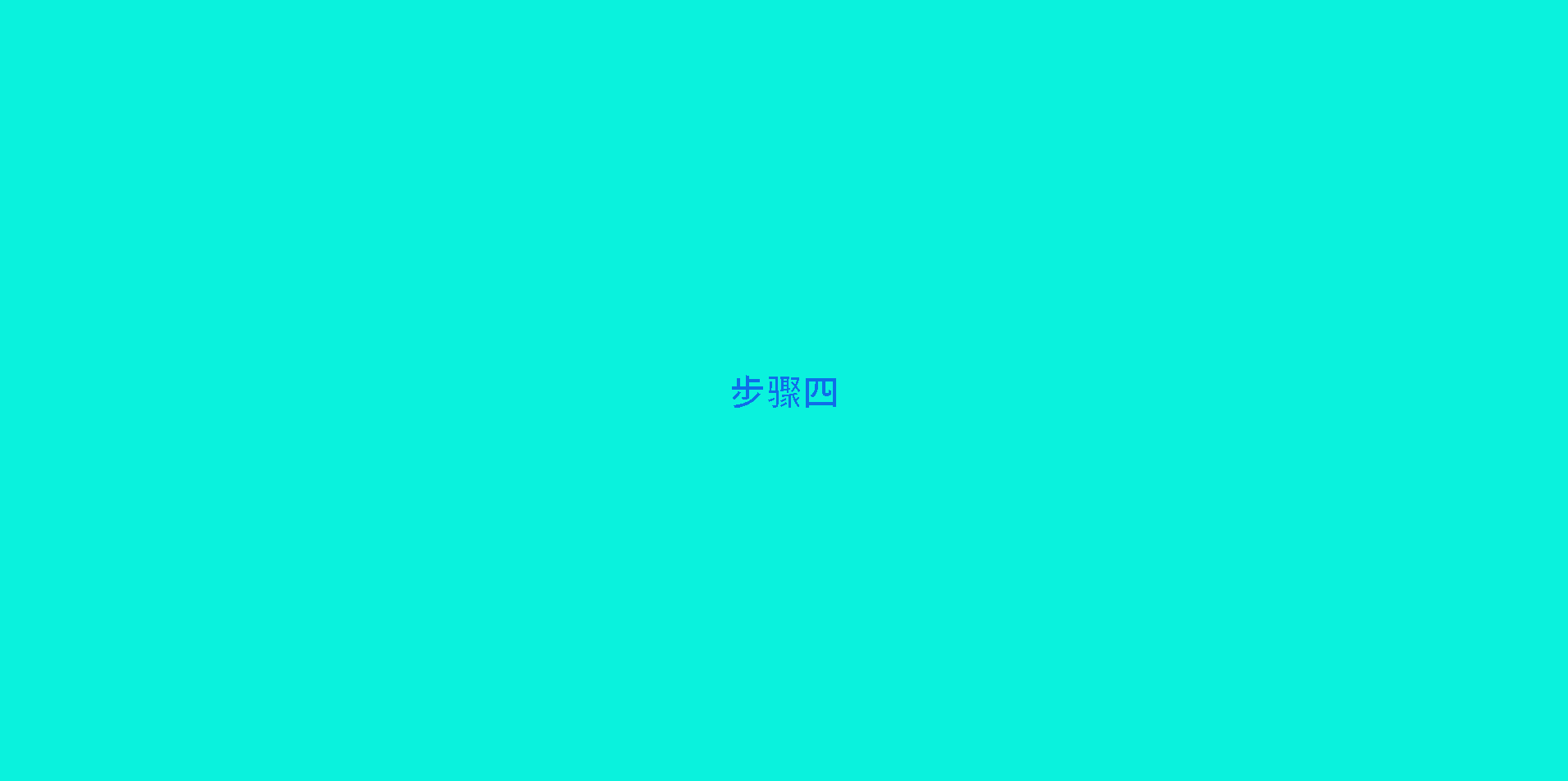
步骤五:
在表3中,依次点击“插入-柱形图-二维柱形图”,产生一个空白图表,右键菜单“选择数据”,添加图例项,“系列名称”选择“=动态数据!$B$2”,“系列值”选择“=动态数据!$C$2:$J$2”,点击确定。
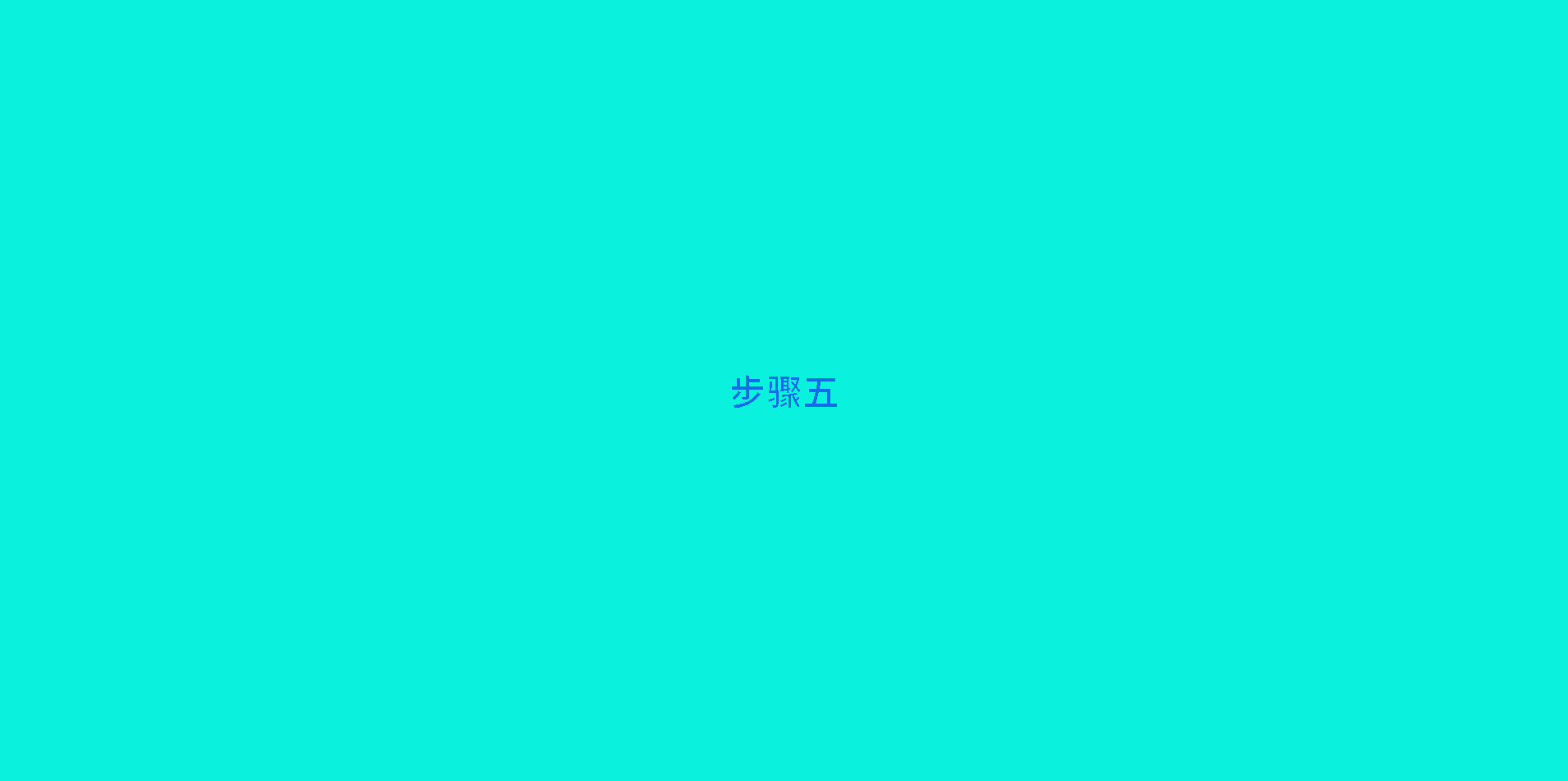
步骤六:
组合框右键菜单“排序-置于顶层”,将组合框移至图表适当位置。点击菜单“插入-文本-文本框”,然后在图表适当位置绘制文本框,输入“单位:元”。将图表名称改为“1-8月工资明细”。
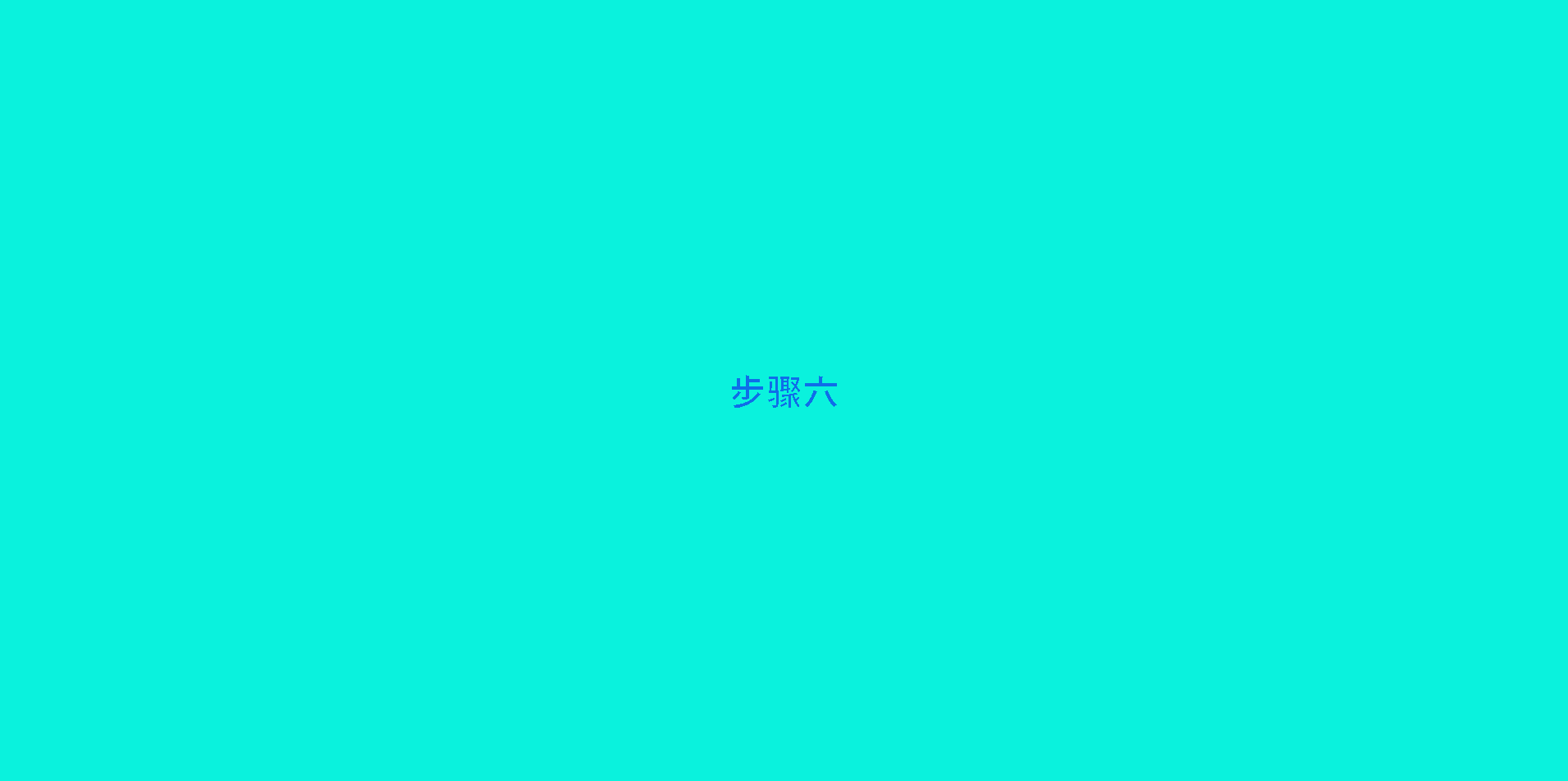
步骤七:
逐项选中图表、组合框,右键菜单“组合-组合”。调整图表格式,进行适当美化。
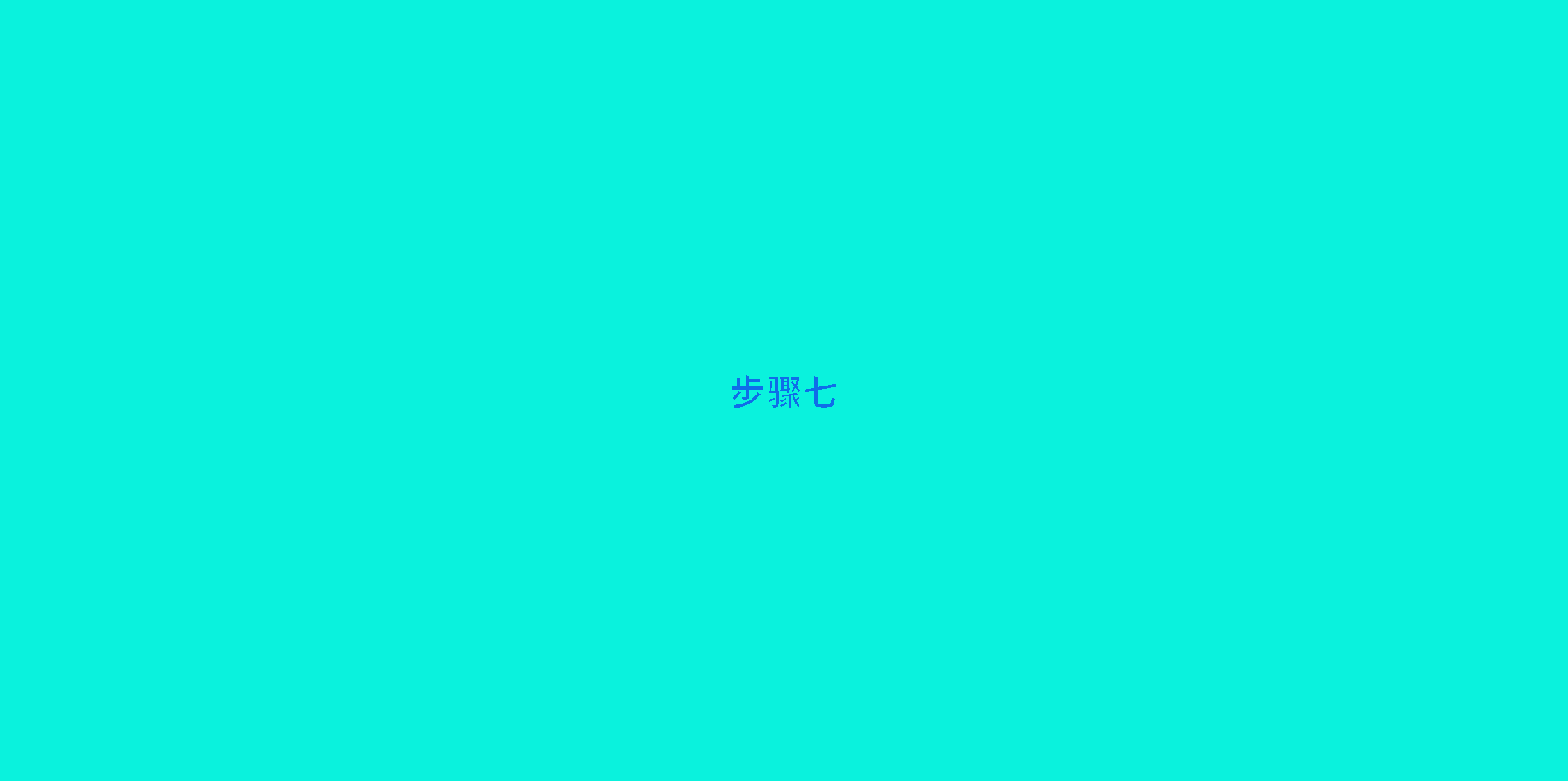
以上就是这次动态图表制作的全过程。是不是很简单呢?如果大家有什么疑问和想法,可以留言讨论,我会逐一回复的。
欢迎对Excel应用技巧感兴趣的朋友关注我。如果本文对您有所帮助,请您不吝分享,在此感谢!






















