
小A:白茶,大兄弟,救命啊!(面容憔悴)
白茶:(疑惑?)咋了啊,兄弟?
小A:是这样的,最近组里来了很多的新人,大家的水平都差不多,设计的报表都不相上下,有没有办法让我做的报表出彩一点啊?
白茶:唔,这样啊,那你可以从报表的布局和配色上面下手啊!
小A:TAT,不行啊,大兄弟,色彩什么的,完全不感冒啊,有没有速成的办法?
白茶:额,你要是这么说,还真有…
在2020年的时候,白茶分享过<报表设计丨颜色搭配>,很多小伙伴和白茶闲聊的时候都提过,除了色彩搭配这种需要审美的设计,有没有更简单美化报表的方法?答案是:有的!

不知道小伙伴们是否有注意过,PowerBI画布有很多地方都是可以插入图片作为背景的,而且除了常规的图片格式以外,PowerBI还支持Gif动图。
这就为我们提供了美化报表的另一个方向,我们可以通过插入动图,来衬托数据呈现的结果。
画布背景
在画布的设置栏里面,我们可以选择画布背景,进行图片的插入。

我们可以在此,插入一张动态的Gif图片,来衬托我们整体的BI报表。
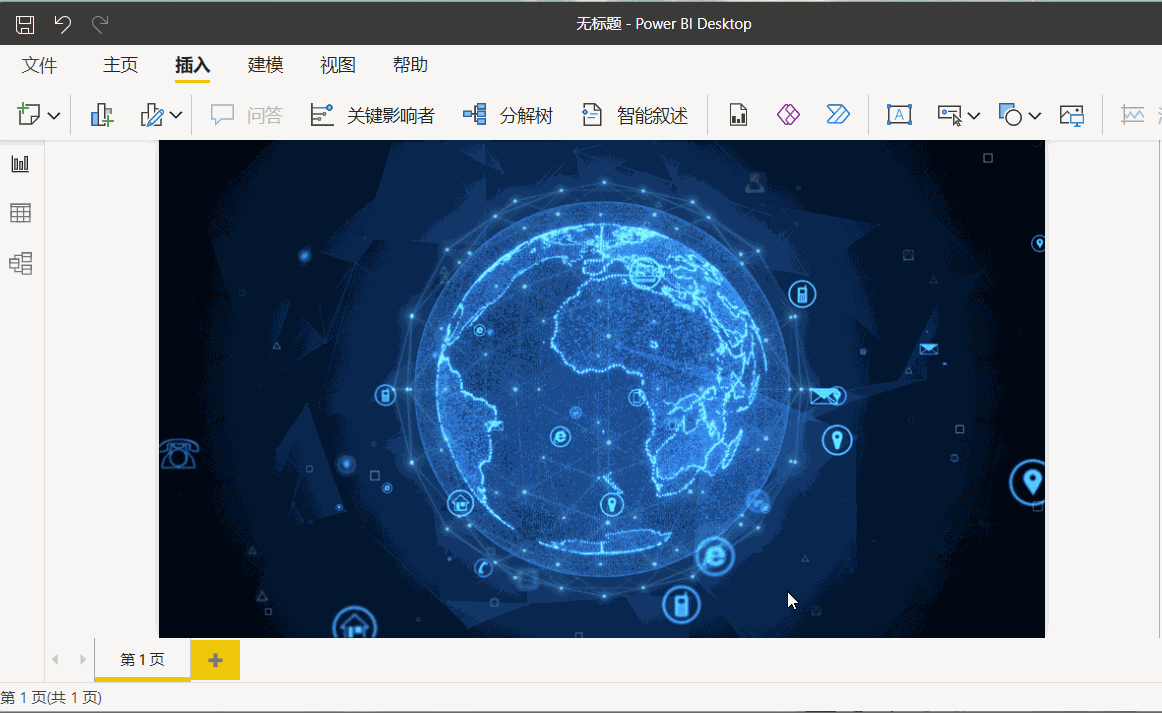
可视化背景
在PowerBI里面,可视化是不能直接插入图片作为背景的,但是我们可以转换一下思路,通过叠图的方式来实现。
首先,点击看板上的插入按钮选项,选择空白按钮。

在按钮设置栏里面,选择填充,选择我们需要的动图,点击确定。

然后我们可以选择插入一些可视化图形,上下叠加的方式,拼接在一起。
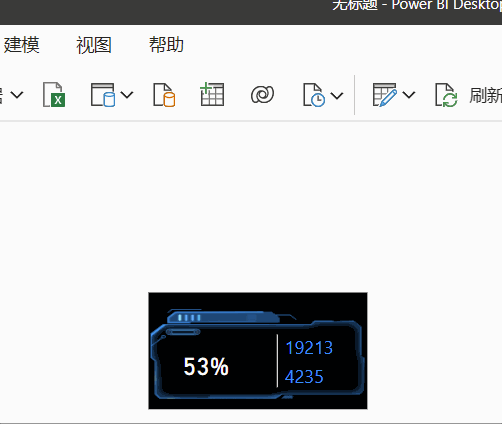
按钮提示
按钮除了与其他可视化进行上下叠加之外,其实单独使用,也是可以的。通常可以用来进行操作提醒之类的。
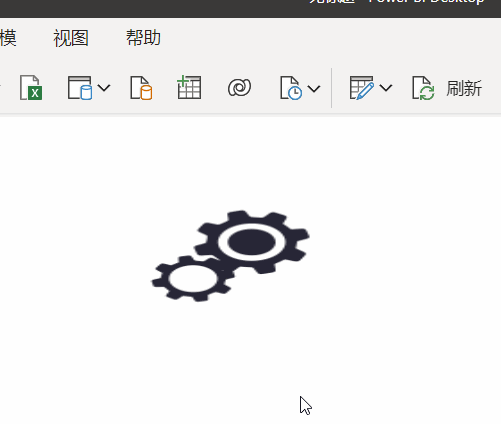
注意事项:
使用Gif图片,会占用很多的资源,导致BI报表加载速度过慢,所以小伙伴们在使用的时候,一定要慎用。
比较稳妥的使用方式,可以选择较小的Gif动图,仅作为操作提醒使用。


这里是白茶,一个PowerBI的初学者。






















