软件下载
▼
SQL Server 2016软件下载地址:
https://pan.baidu.com/s/18AqkvRpl3oz5IFDtrWD4pQ
提取码:prgp
下载速度太慢?点击此处就可解决!
更多软件安装教程可点击菜单栏获取
软件
介绍
SQL是高级的非过程化编程语言,允许用户在高层数据结构上工作。它不要求用户指定对数据的存放方法,也不需要用户了解具体的数据存放方式,所以具有完全不同底层结构的不同数据库系统可以使用相同的SQL语言作为数据输入与管理的接口。
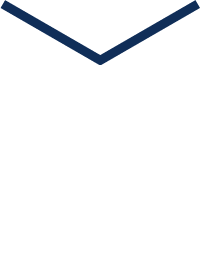
安装步骤

注意:在安装过程需要电脑连接网络,中途一定不能断网。
说明:需要安装SQL全部功能则需要先安装JDK,如果只需要安装数据库功能的话则可以不安装JDK。
一.JDK的安装与环境变量配置。
1.打开jdk-8u131

2.然后点击下一步,如下图

3.点击更改可以自行选择安装路径,可以直接将C改为D,将链接复制到文档中(在后面环境变量配置的时候需要用到)。复制后的安装路径为下图框选的


4.等待一会

5.建议在D盘文件下新建一个文件夹,如下图(由于我之前选择安装到D盘的),如果你之前安装到其它盘,你可在其它盘Program Files\Java文件夹下新建一个文件夹(自己命名)。然后点击更改选择刚才新建的文件夹,点击下一步。



6.安装中,等待一会!

7.关闭页面

8.安装完JDK后配置环境变量。右击“计算机”。点击“属性”。

9.“高级系统设置”。

10.“高级”,再点击“环境变量”。

11.点击新建。变量名输入JAVA_HOME,变量值输入安装步骤第3步复制后的安装路径。

12.新建。变量名是CLASSPATH变量值输入.;%JAVA_HOME%\lib\dt.jar;%JAVA_HOME%\lib\tools.jar

13.在系统变量中找到Path,点击编辑。
变量值输入%JAVA_HOME%\bin;%JAVA_HOME%\jre\bin;

最后记得点击确定

14.现在检查一下JDK是否安装成功。同时按键盘上的“WIN键+R键”。输入“cmd”命令。点击确定


15.输入命令:java -version(java 和 -version 之间有空格),java,javac 这三个命令(每个都要试一下,如果有一个出现失败情况,就说明JDK环境配置失败)。都显示正常,说明配置成功!
输入java -version时,成功图示如下:

当输入java时, 成功如下图:

当输入javac 时, 成功图示如下:

第二步:安装SQL Server 2016
1.Windows10系统可以直接鼠标双击打开。

2.打开“setup.exe”文件。

3.点击“安装”。再点击“全新SQL Server独立安装或向现有安装功能”。

4.密钥是自动填写的,如果没有自动填写那就需要手动输入密钥
“MDCJV-3YX8N-WG89M-KV443-G8249”。“下一步”。

5.勾选“我接受许可条款”,“下一步”。

6.“下一步”。

7.“下一步”。

8.等待状态显示“已完成”。会自动进入下一个页面。

9.“下一步”。

10.“将它们全选”。建议把Microsoft SQL Server软件安装到除C盘以外的磁盘,安装在D盘,可以在D盘下新建有一个文件夹然后选择文件夹,“下一步”。

11.点击“下一步”。

12. 点击“下一步”

13. 点击“下一步”。

14.“添加当前用户”,再点击“下一步”。

15.“添加当前用户”。“下一步”。

16. 点击“下一步”。


17.点击“添加当前用户”,再点击“下一步”。
18.建议把工作目录和结果目录安装到D盘,可以在D盘下新建两个文件,选择文件夹。点击“下一步”。

19.“接受”。

20.“下一步”。

21.确认安装功能和配置路径没有错误就可以点击“安装”。

22.等待安装完成, 过程有点长。。。慢慢等待

23.状态出现“ 成功 ”,说明安装没有错误。点击“关闭”。然后“重启电脑”。

24.再所有程序里找到“Reporting Services”,点击运行。

25点击连接

26.查看“当前报表服务器”是否正常运行。如果正常运行就关闭窗口,如果出现没有运行,需要点击“启动”。

27 .在所有程序里找到“SQL Server 2016 Date Q....”,点击运行。

28.当出现“是否要继续?”时,输入中文“ 是 ”按“ 回车键 ”,当出现“请为数据库主密钥输入密码”时,,输入8位以上的密码(自己随意设置)。要求有英文字母、符号、数字组合的密码才可以通过。输入后按“ 回车键 ”


29.会出现以下界面。时间长需等待

30.当出现“按任意键继续”时。可以随意按键盘上的一个按键后窗口会自动关闭。
31. 在所有程序里找到“SQL Server 2016 D..”。

32.点击下拉框然后选择“LOCAL”.再点击“连接”。

33.搞定啦~
























