
在工作中我们经常需要整理表格,很多小伙伴都会因为表格的整理而进行加班,其实有很多小技巧可以提高我们的工作效率。接下来,小盾就给大家分享几个可以提高工作效率的Excel技巧。

双击填充
这个功能在我们工作中使用的频率相当的高,如果数据太多的话,一直向下拉取的话也是比较麻烦的,这时我们可以直接选择双击向下进行填充。我们可以先选择好需要向下填充的单元格,然后将光标定位到选中单元格边框的右下角,当边框变为黑色十字的话,双击一下就会直接进行填充了。如果要填充相同的数据该怎么办呢?选择两行相同的数据。然后将光标定位到选中单元格边框的右下角,当边框变为黑色十字的话,双击一下就会直接进行填充了。具体操作如下图。
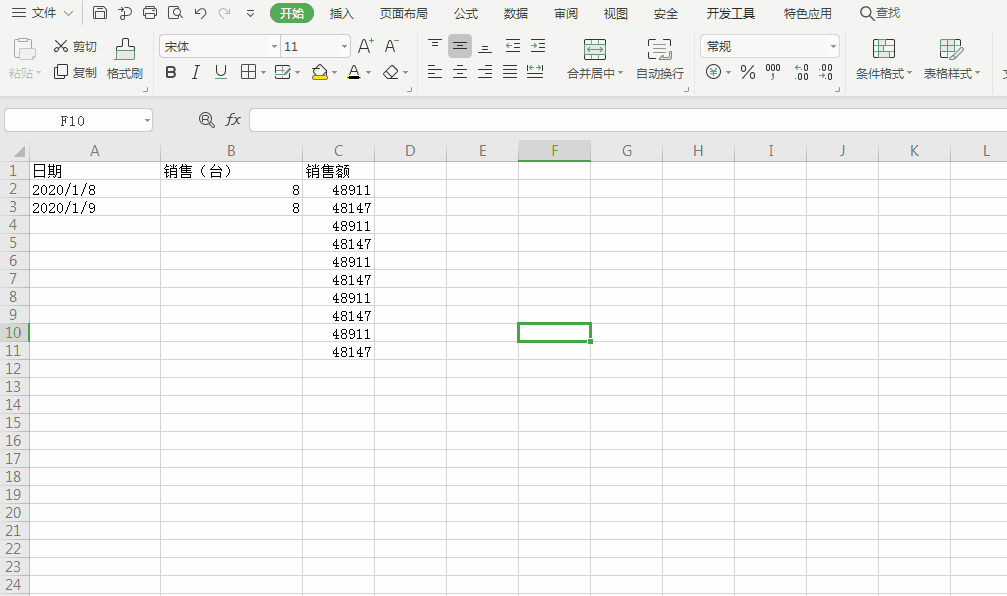
自动适应列宽
我们在使用Excel编辑数据的时候,经常会遇到数据超过单元格的宽度,部分内容出现被掩盖的现象,手动调整的话会很麻烦,Excel表格是可以自动调整整个列宽的功能。点击要调整宽度的B列和C列,并移动鼠标到右边,当鼠标光标译成下图带左右箭头十字形状时,双击,B列和C列就自动调整为合适的宽度。具体操作如下图。
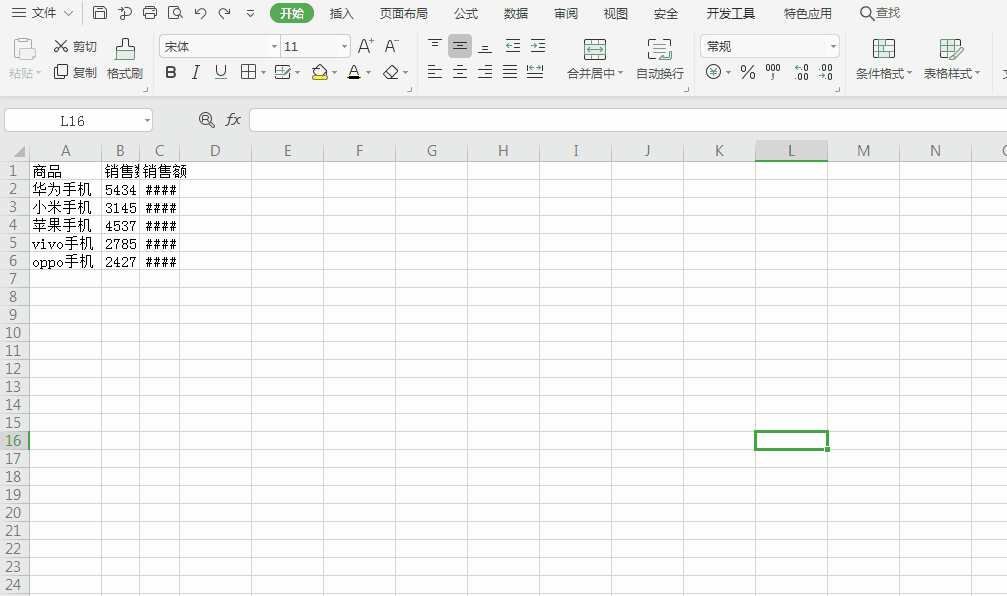
冻结窗格
当我使用一个表的时间越长,数据也会离表头越来越远,我们在查看数据的时候,就没有办法看到表头标题的部分。这样很不利于我们查看数据,那如何让首行的标题不动呢?我们可以选择冻结窗格来冻结首行,这样无论你怎么操作,表头依然会固定在那不动。
操作方法:视图——冻结窗格——冻结首行

将数据复制到多个工作表
鼠标放在sheet1中按住ctrl键,分别点击sheet2和sheet3工作表名,进行选中,然后松开ctrl键,选中我们需要复制的数据,然后点击文件——编辑——填充——至同组工作表——全部——确定即可。具体操作如下图。
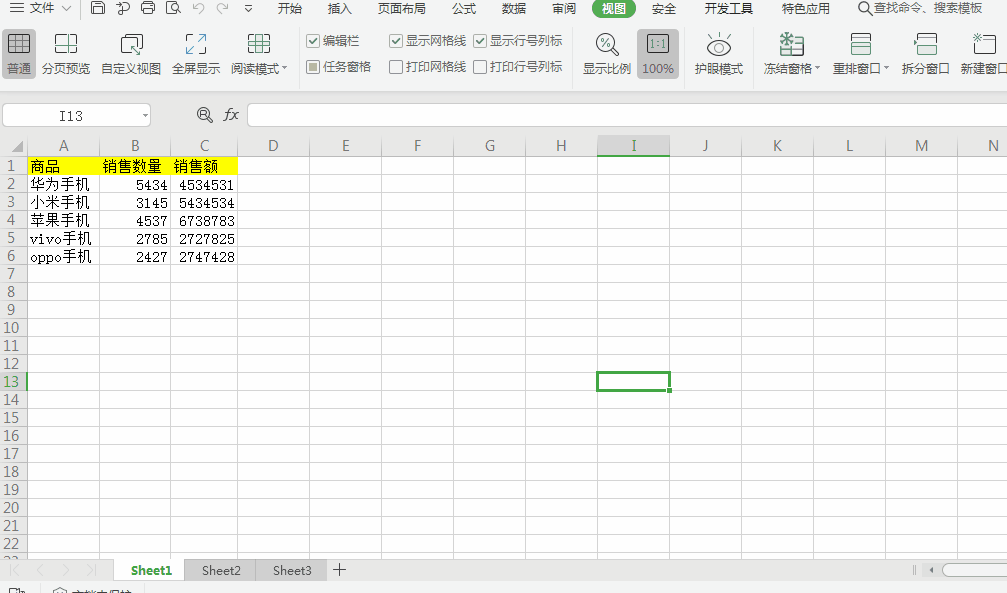
标记非工作日
在一列日期中,我们需要将非工作日进行标记,应该怎么办呢?选中日期那一列数据,点击开始——条件格式——新建规则——使用公式确定要设置格式的单元格,输入公式=mod(A1-2,7)>4,最后点击格式填充一下颜色即可。
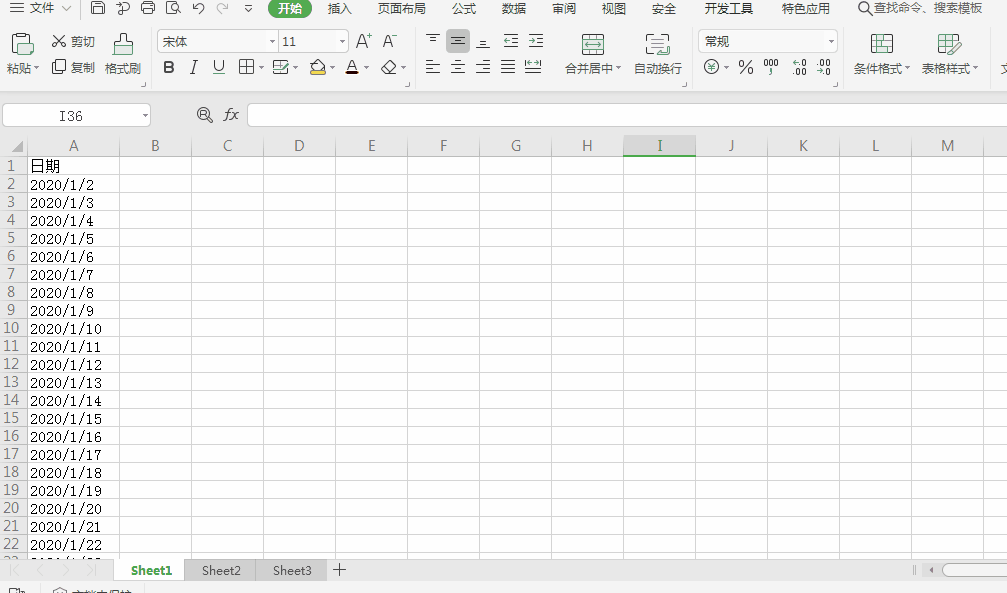
以上就是小盾今天给大家分享的Excel表格技巧,除此之外,还有非常多的表格技巧。之后小盾还会持续给大家进行更新。喜欢小盾的话,点个赞吧!





















