每天有一堆堆的数据表格要整理,最近在公司大神的指点下,小编我逐渐掌握了一些Excel的神技能。以前要加班搞很久的数据,现在点点点几下轻松搞定。
本着“才”要外露才有朋友,我熬夜整理好一些实用的Excel进阶技能给你们。学会这些,保证你再用Excel时双手快到飞起,别人两小时,你只要5分钟,距离Excel大神更进一步!
1
批量填充
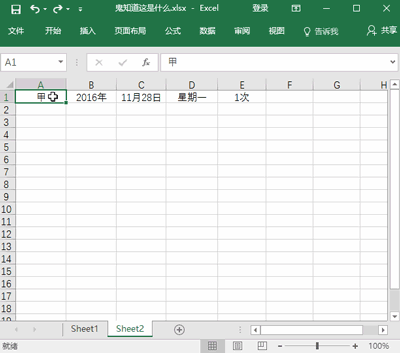
Excel中内置了多个序列(所谓的序列,就是呈现一定规律变化的数据排列)。通常包括:等差序列、等比序列,以及系统已经设置好的特定序列比如月份、星期等。只要选中单元格后向下拖拉填充柄,即可快速填充。
如果只是想复制或者采用前面的格式,同样可以通过填充柄进行填充,点击【功能】按钮,随心选择,是想要序列?复制?还是仅格式?随你!
2
巧妙粘贴
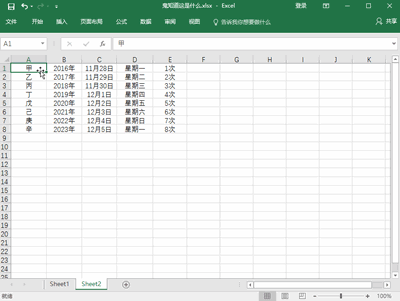
你以为Ctrl+V仅仅是粘贴数值?这就太小看Excel了!
快速转换
你可以轻松想把行(列)排列的转化成列(行)排列。
仅粘数值
想粘贴公式中计算的值?只需要选择“仅值”就好。
转成图片
做好的表格到Word文档中格式就不对了?没关系选择【转成图片】搞定!
3
快速定位

空白单元格不能通过数据来选择替换怎么办?你需要快速定位一下。
删除
选中数据源,点击【查找与选择】中的【定位条件】,可以通过注释、公式、空白等进行定位。
在选中的单元格中右键删除单元格即可。
填充
同删除一样快速定位所需数据,在第一个选中的单元格中直接输入所需的数据,按【Enter】,填充选中的下一项。按【Ctrl + Enter】全部填充相同值,有木有很帅气~\(≧▽≦)/~
4
添加迷你图
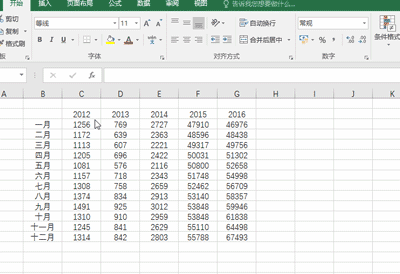
除了Excel中的柱状图,迷你图也是让Excel有图有真相的大杀招。不仅一目了然,更是逼格瞬间提升1万点~
5
字符替换
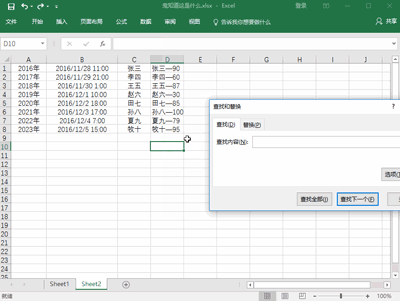
替换应该是大家十分常用的一个功能,但不要只被这一个简单的功能!
快速替换
按住Ctrl + F,调出窗口后可以用【?】代替任意的数据,这样想删除某些特定位置的数据时,是不是觉得更方便呢(∩_∩)
查找特定值
如果想给某区间数值标记出来,我们可以通过【?】来全部查找,点击【值】进行排序,选取第一个数后按住Shift再选取区间最后一个值,关闭查找。对选择好的数据就可以进行操作了。
注意:一定要用英文的?才能识别哦
6
数据分列和合并
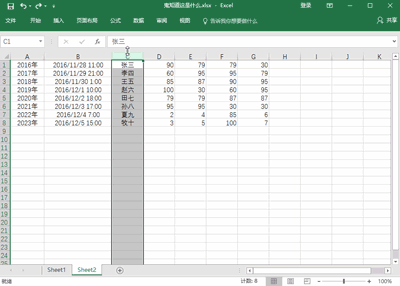
很多时候,我们需要将某些数值进行拆分,比如拆分年、月、日,或者从某些页面复制的数据自动融合在一行了。
这时用【自动分列】,根据情况可以按照宽度、文本、标点等作为界定进行拆分,只需要点点点,奇迹瞬间就出现。
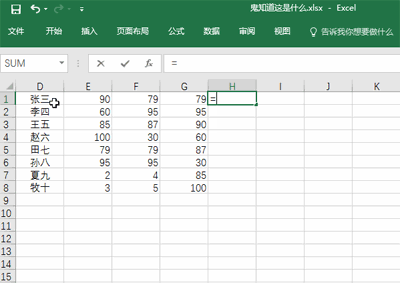
有时分列录入的数据需要合并在一起,如果使用合并单元格,部分数据就会丢失。这时一个简单的【&】符号,就可以帮助你轻松实现。
如果数据与数据之间还需要加入符号,可以用引号 " " 引起来,记得一定要用英文的格式才可以的。
7
数据透视表
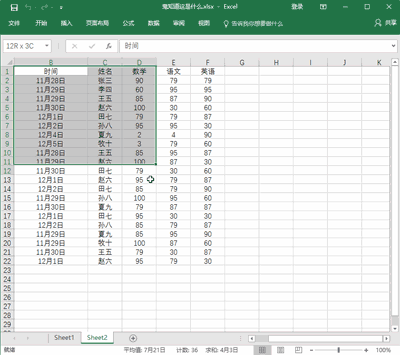
繁多的数据,不可避免需要进行分类汇总。这时一个一个的编辑公式,即耗时又容易出错,赶快用数据透视表,几下就好。
原始数据可以随意拖入“行”或者“列”,而需要计算的数值,可以自己选择是【计数】或是【求和】亦或是自己编辑公式计算。有木有感觉自己棒棒哒~
8
给文档加密
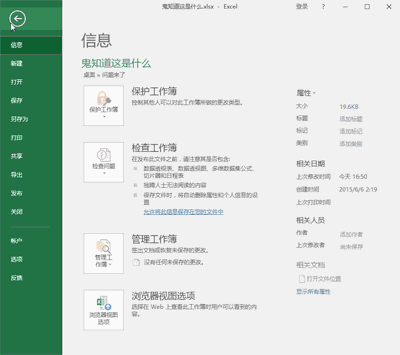
生活中有很多敏感的数据,如果想让别人只能看不能改,给【修改权限】加个密就可以。
如果机密文件外人不可读,那么【打开权限】上也要加密的~
9
冻结首列(行)
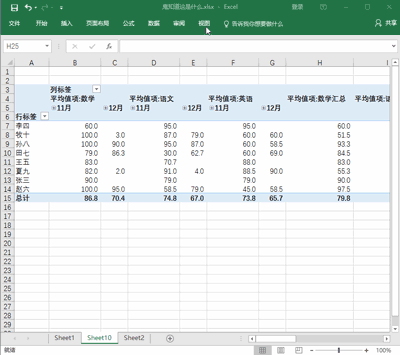
大量数据需要比对时,常会出现拉到下面、就无法看到要比对的数的情况,只能反复回去查看,费时费力。
但如果固定住需要的那行(列),就可以轻松搞定了。
注意要选中所需数据的下一行(列),再选【冻结拆分窗格】才行。
每天有一堆堆的数据表格要整理,最近在公司大神的指点下,小编我逐渐掌握了一些Excel的神技能。以前要加班搞很久的数据,现在点点点几下轻松搞定。
本着“才”要外露才有朋友,我熬夜整理好一些实用的Excel进阶技能给你们。学会这些,保证你再用Excel时双手快到飞起,别人两小时,你只要5分钟,距离Excel大神更进一步
#好物推荐#
纠结出差要不要带充电器?
联想电动牙刷T2
快充技术加大容量电池
充电4小时可用90天
更多好礼尽在乐呗商城
快来一起参与吧!

知识延伸
一、 Ctrl+数字的用法:不单单可以隐藏行,数字键盘上的从1-+都可以和Ctrl控制键一起组成所需的快捷键。
1、Ctrl+1
功能:open“设置单元格格式”的设置方框
2、Ctrl+2
功能:功能等于Ctrl+B,可进行字体的加粗或取消加粗效果设置
3、Ctrl+3
功能:等同字体的效果Ctrl+I,设置成字体倾斜或取消倾斜效果
4、Ctrl+4
功能:等同字体的效果Ctrl+U,设置字体的单下划线或取消下划线
5、Ctrl+5
功能:可给字体删除或添加删除线的效果
6、Ctrl+6
功能:可进行表格对象的隐藏和显示
7、Ctrl+8
功能:在表格进行分类汇总时,excel表可用隐藏或显示大纲的功能。
8、Ctrl+9
功能:可把表格内的单元格所选的行区域进行隐藏效果
9、Ctrl+0
功能:可把表格内的单元格所选的列区域进行隐藏效果
10、Ctrl+-
功能:可将表格内单元格整行、整列、单元格左移或单元格上移
二、窗口设置
1、同时打开对比两个或多个excel文件
视图 - 全部重排 - 选排列的方向
2、同时查找一个工作簿中的两个工作表
视图 - 新建窗口 - 全部重排 - 选排列方向
3、隐藏或显示excel最上面的功能区
Ctrl+F1
4、隐藏excel工作表界面
选取要隐藏的工作表 - 视图 - 隐藏
5、让标题行始终显示在最上面
视图 - 冻结窗格 - 冻结首行
6、把窗口拆分成上下两部分,都可以上下翻看
选取要拆分的位置 - 视图 - 拆分
7、调整excel工作表显示比例
按ctrl+滚轮
8、快速切换到另一个excel窗口
ctrl + tab键
9、全屏显示excel界面
视图 - 全屏显示
三、单元格显示
1、隐藏0值
文件 - 选项 - 高级 - 去掉“在具有零值.....”勾选
2、隐藏单元格内所有值
ctrl+1打开单元格设置窗口 - 数字 - 自定义 - 右边文框中输入三个分号;;;
3、隐藏编辑栏、灰色表格线、列标和行号
视图 - 显示 - 去掉 各项的勾选
四、单元格选取
1 、选取当前表格
按ctrl+a全选当前数据区域
2 、选取表格中的值/公式
按ctrl+g打开定位窗口 - 定位条件 - 值/公式
3 、查找值
按ctrl+f打开查找窗口,输入查找的值 - 查找
4、选取最下/最右边的非空单元格
按ctrl + 向下/向右箭头
5、快速选取指定大小的区域
在左上的名称栏中输入单元格地址,如a1:a10000,然后按回车
五、单元格编辑
1、设置单元格按回车键光标跳转方向
文件 - 选项 - 高级 - 最上面“按Enter键后移动所选内容” - 设置方向
2、设置下拉菜单,显示A,B,C三个选项
数据 - 数据有效性 - 允许 - 序列 - 输入A,B,C
3、复制表格保存行高列宽不变
整行选取复制 - 粘贴后点粘贴选项中的“保留列宽”
4、输入到F列时,自动转到下一行的首列
选取A:F列,输入后按回车即可自动跳转
5、设置三栏表头
插入 - 形状 - 直线 - 拖入文本框中输入的字体并把边框设置为无
6、同时编辑多个工作表
按ctrl或shift键选取多个工作表,直接编辑当前工作表即可。
7、输入身份证号或以0开始的数字
把单元格格式设置成文本,然后再输入
8、快速删除空行
选取表中某列 - ctrl+g定位 - 定位条件 - 空值 - 删除整行
9、快速插入空行
在表右侧输入序号1,2,3..N,然后再复制该序号到下面空行,最后按序号列排序即可。
10、快速合并多行数据
插入批注 - 选取多列数据复制 - 粘贴到批注中,然后再从批注中复制粘至单元格区域中即可。
11、插入特殊符号
插入 - 符号
12、查找重复值
选取数据列 - 开始 - 条件格式 - 突出显示单元格规则 - 重复值
13、删除重复值
选取区域 - 数据 - 删除重复项
14、单元格分区域需要密码才能编辑
审阅 - 允许用户编辑区域
15、用excel进行汉英互译
审阅 - 翻释
16、不复制隐藏的行
选取区域 - ctrl+g定位 - 定位条件 - 可见单元格 - 复制 - 粘贴
17、单元格强制换行
在需要换行字符后按alt+enter键
六、单元格格式设置
1、万元显示
自定义格式代码:0“,"0,
2、日期按年年年年-月月-日日显示
自定义格式代码:yyyy-mm-dd
3、手机号分段显示
自定义格式代码:000 0000 0000
4、数字1显示成1月
自定义格式代码: 0“月"
七、图片处理
1、删除工作表中所有图片
ctrl+g定位 - 定位条件 - 对象 - 删除
2、工作表插入背景图片
页面布局 - 背景 - 选择插入图片
3、插入可以打印的背景
插入 - 页眉页脚 - 选取页眉后点图片 - 选取图片并拖入
八、打印设置
1、打印标题行
页面布局 - 打印标题 - 点顶端标题行后的折叠按钮,选取要打印的标题行。
2、多页强制打印到一页上
页面布局 - 打印标题 - 页面 - 调整为1页宽1页高
3、按厘米设置行高
视图 - 页面布局,在页面布局下行高单位是厘米
4、插入分页符
选取要插入的位置 - 页面布局 - 分页符 - 插入分页符





















