使用U盘安装Windows系统时,很多人都会使用UltraISO工具来制作U盘启动盘,然后插入到电脑中加以安装。系统的安装过程中,需要一步一步手动选择或者输入配置,Windows是支持无人值守自动应答的,方法是通过事先将相应配置写入到一个名为“autounattend.xml”的配置文件。本文是我生成该文件并使用的记录过程,所需要的工具是:Windows AIK。另外,最后生成自动应答文件之后,需要将该文件放入到ISO镜像中,这个需要UltraISO工具来完成,也可以使用UltraISO工具制作好U盘启动盘,然后再将autounattend.xml放到U盘根目录,不过无论如何都是需要用UltraISO工具。
下面为详细记录:
Windows AIK工具:可以从这里下载:适用于 Windows® 7 的 Windows® 自动安装工具包 (AIK)。
下载之后,解压安装,如下图:

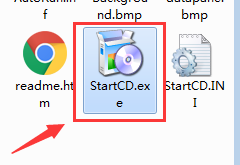
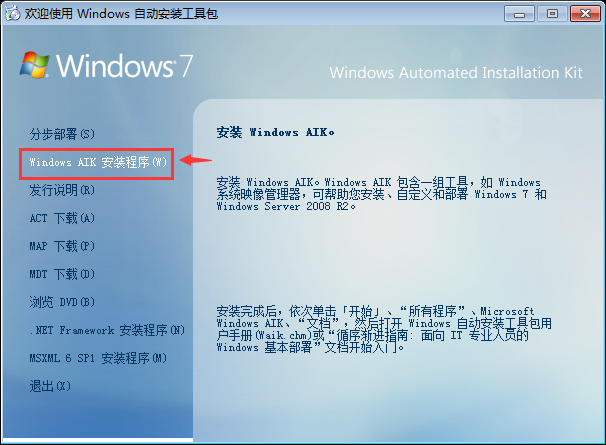
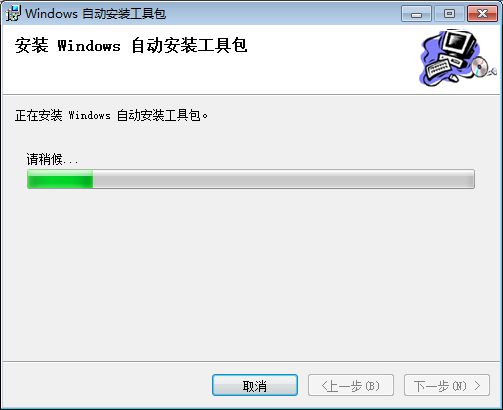
接下来打开该工具来制作自动应答文件,如下图:
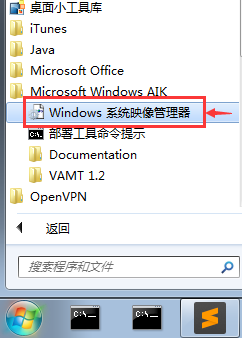
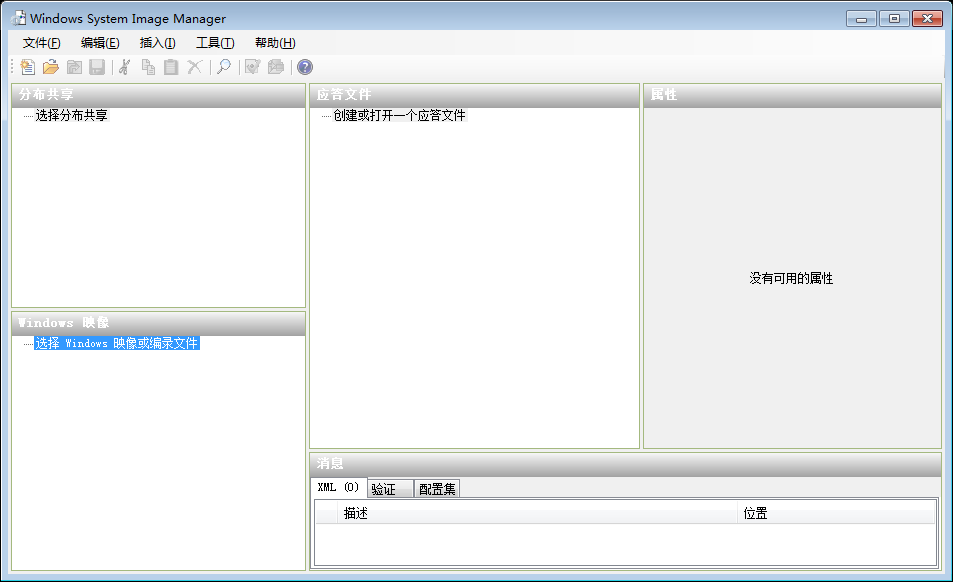
解压cn_windows_7_ultimate_with_sp1_x64_dvd_u_677408.iso镜像,这里我使用的是WinRAR工具,如下图:
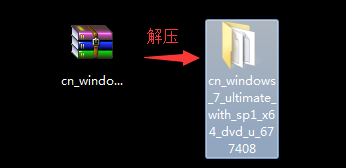
解压后,用前面打开的那个工具来选择镜像,如下:
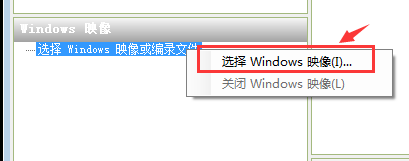
这里选择的文件就是之前cn_windows_7_ultimate_with_sp1_x64_dvd_u_677408.iso 镜像解压后里面source文件夹下的文件,
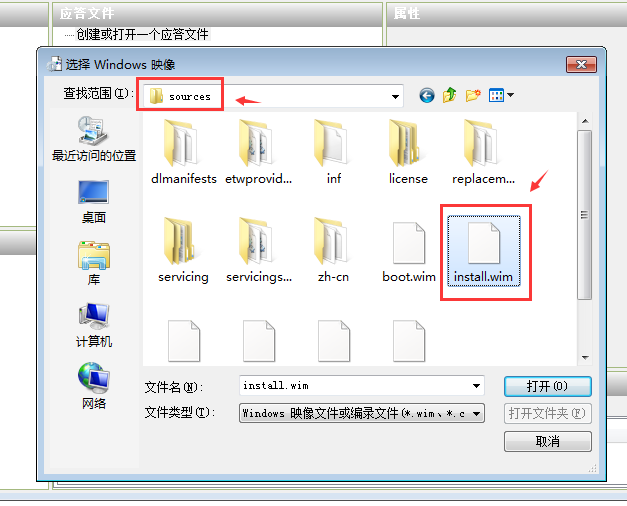

得到结果:
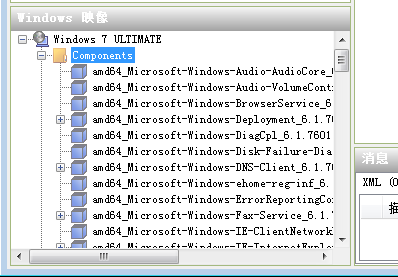
接下来就是从上面的图中来逐一配置自动应答文件,主要是设置以下几项:

开始制作:
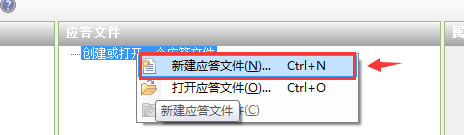
得到一个空白应答文件:
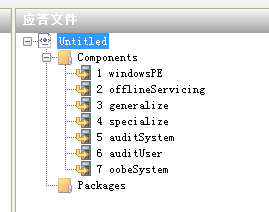
对空白应答文件添加配置:
指定系统安装过程中界面的语言
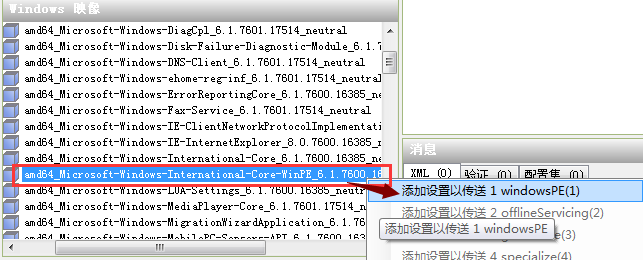
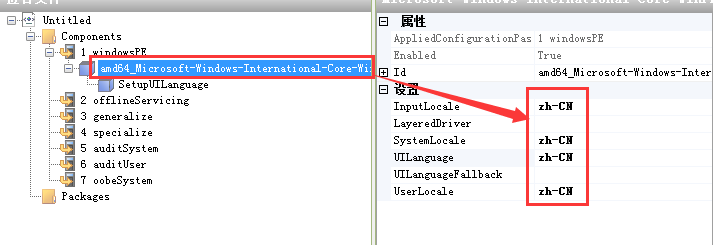

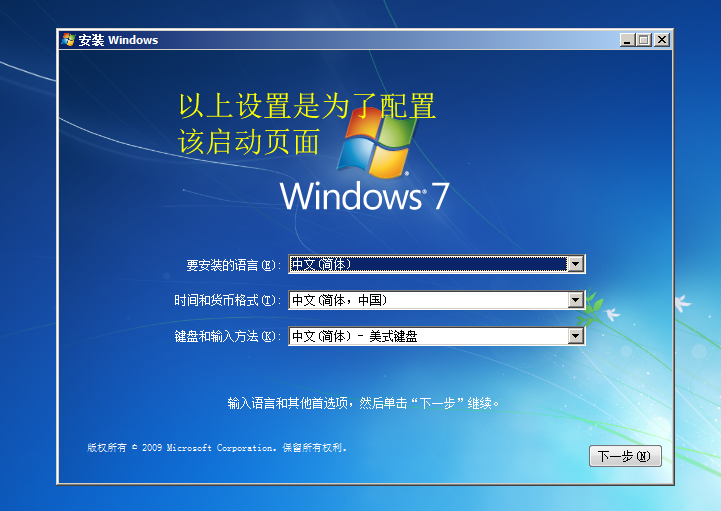
接受 EULA(最终用户许可协议),输入 Windows 密钥
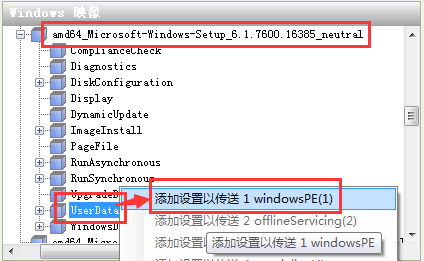

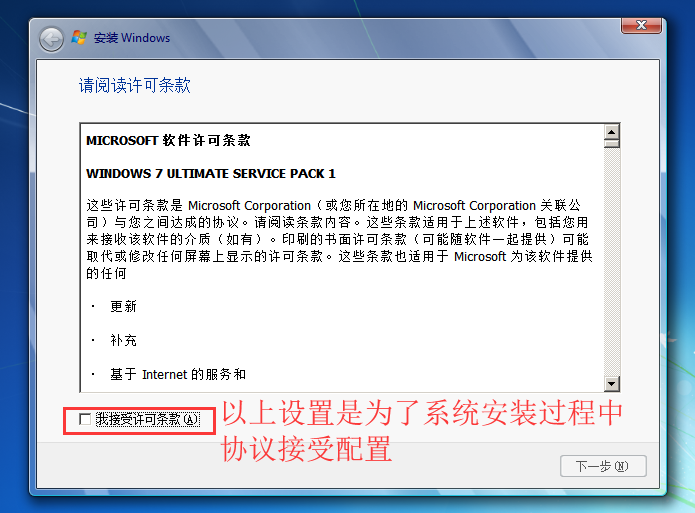
配置Windows安装类型
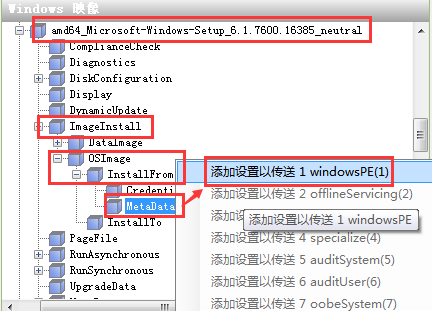
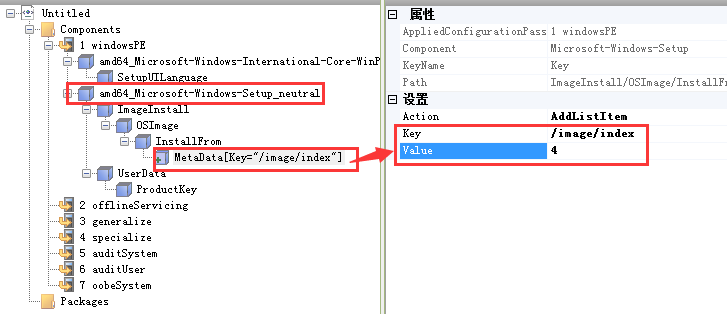
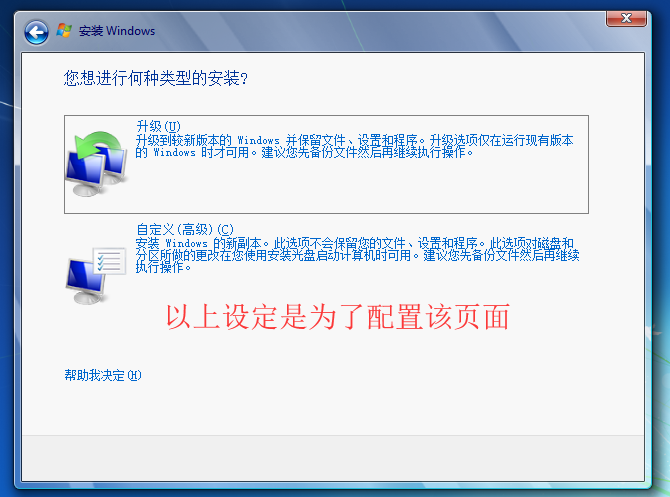
key的值可以是/image/index,也可以是/image/name,当是/image/name时,value中填写欲要安装的系统版本名字,此处Windows 7 旗舰版对应的版本名字则应该为:Windows 7 ULTIMATE;当是/image/name时,value中填写数值,4表示旗舰版。具体版本名字或者数字,可以使用Windows AIK工具查看,如下:
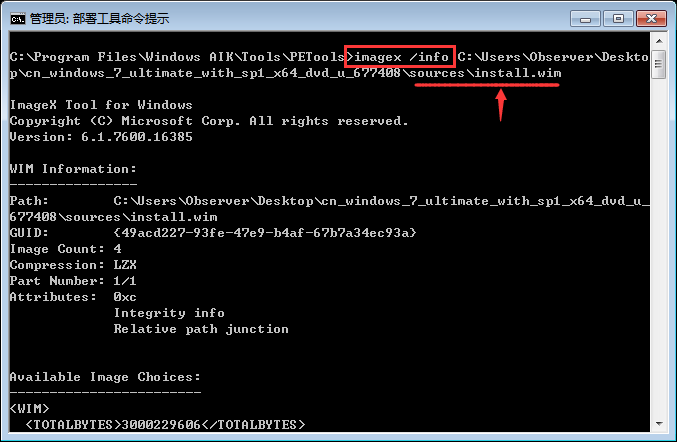

上图是使用 imagex工具中info参数查看到的待安装系统的版本信息。
配置Windows系统安装和磁盘分区
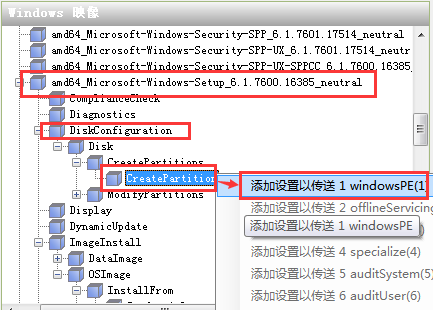
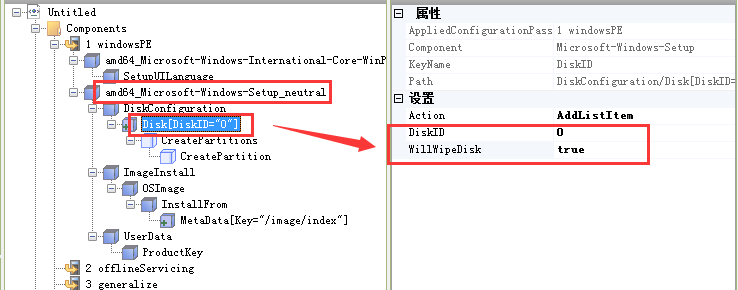
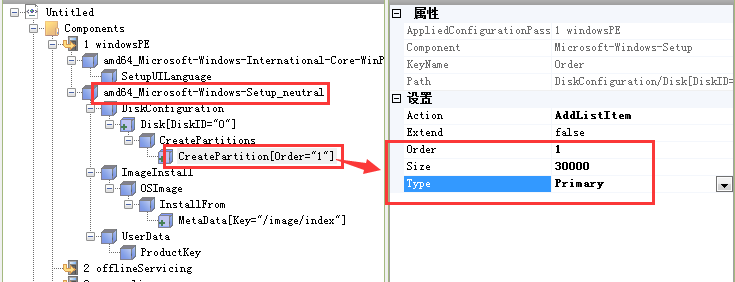
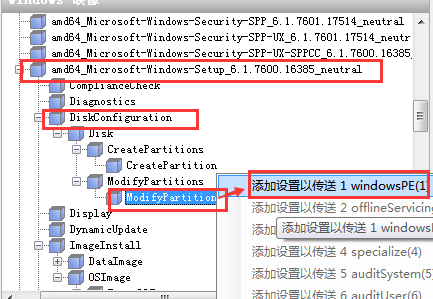
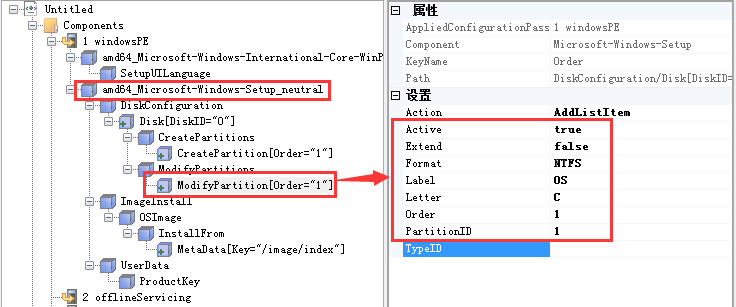
DiskID是硬盘的编号,编号从0开始,0表示第一块硬盘,1表示第二块硬盘,以此类推。
WillWipeDisk是表示是否格式化硬盘
CreatePartition中的Order表示的是硬盘分区的顺序,从1开始编号,Size表示的是分区的大小,分区的类型是主分区。
安装该系统时,使用VirtualBox测试完成的,该系统分配了32G的硬盘,所做的磁盘配置是将一块未分区的硬盘先格式化为NTFS,大小30000M,并且作为主分区,随后将系统安装在该分区上,并且分区设置为C盘,名字为“OS”。


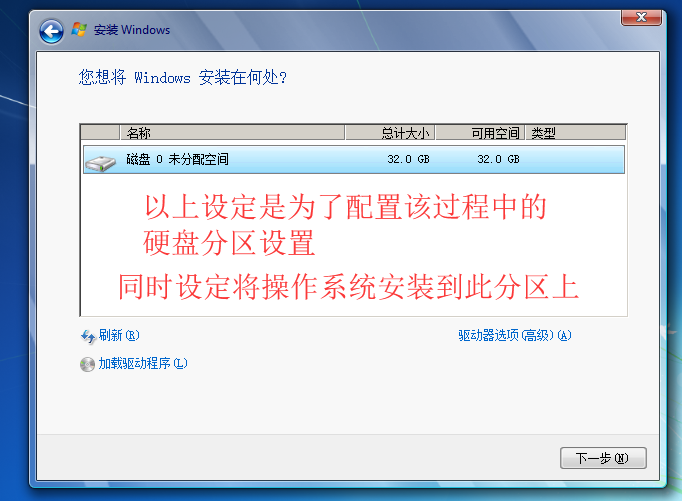
配置用户名和计算机名

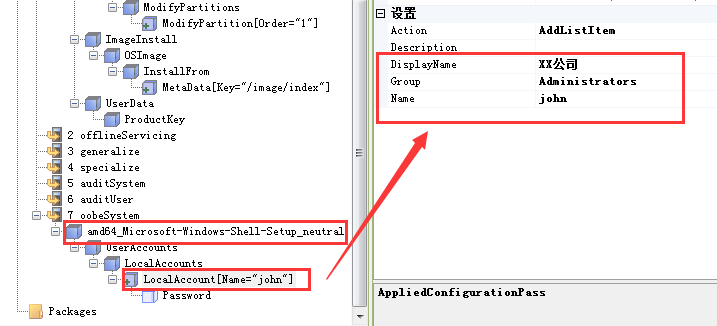
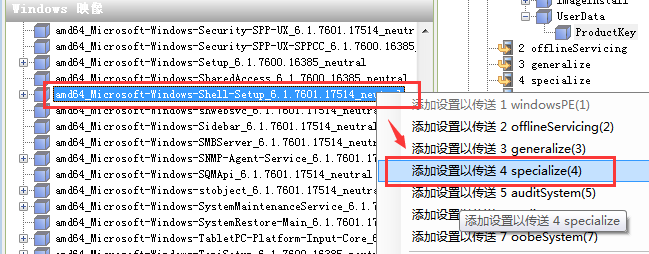
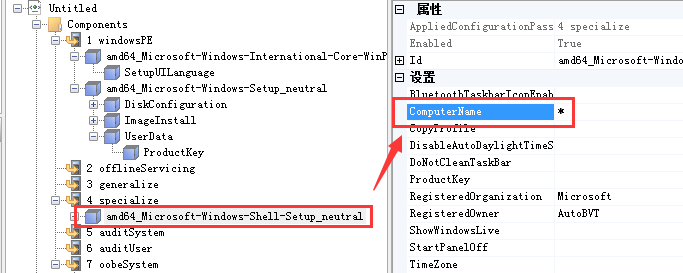
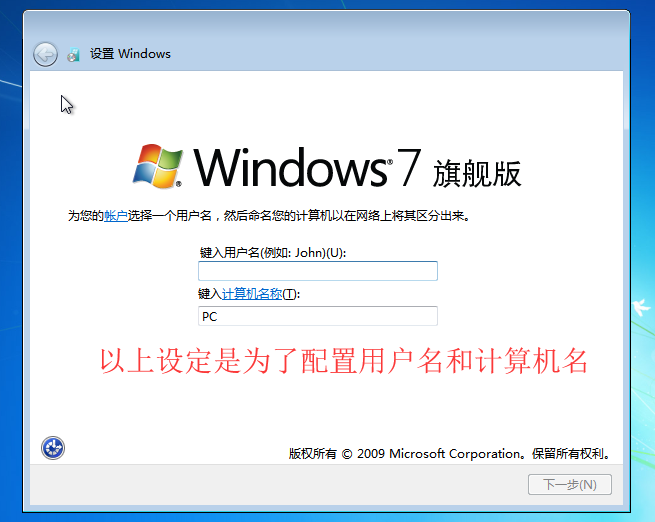
计算机名使用 * 表示随机产生名字。
设置密码

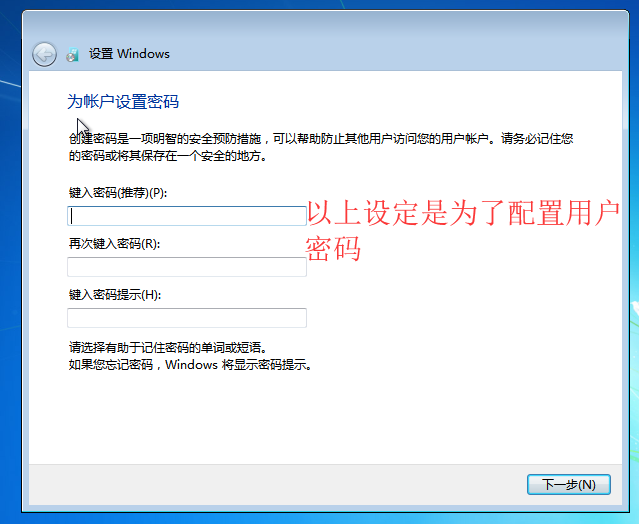
这里密码设定为空,也可以在value中自定义写入密码的值。
设置Windows密钥
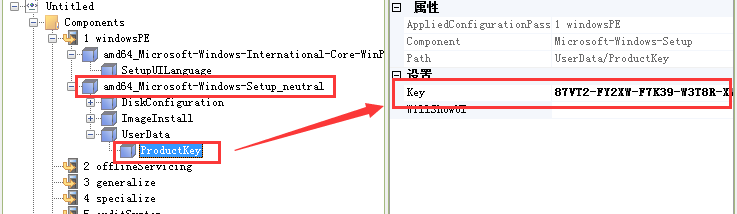
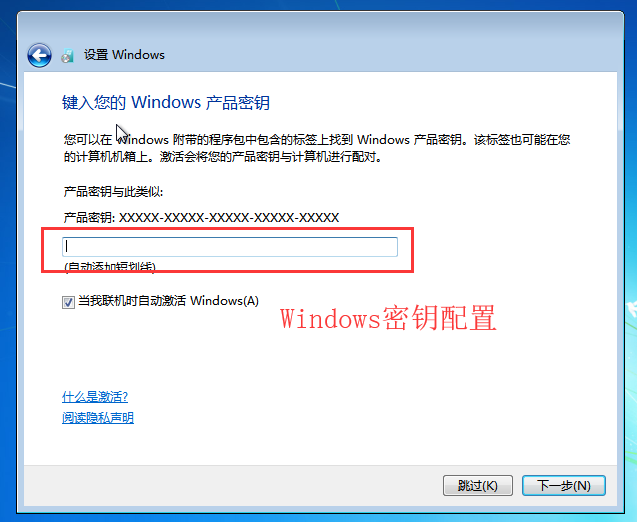
说明:Windows密钥可以不填写(吐槽下百度文库某教程误导,因为这个教程浪费我接近两周时间),如果填写必须要正确,是合理的密钥(能不能激活无所谓),不能是随便填写的密钥,也必须使密钥和待安装的系统版本匹配,比如Windows7旗舰版必须用旗舰版密钥,不能使用专业版密钥,否则在实际安装过程中总是出现一个“请选择要安装的操作系统”,需要手动去选择,这就没法做到全自动安装了,如下图:
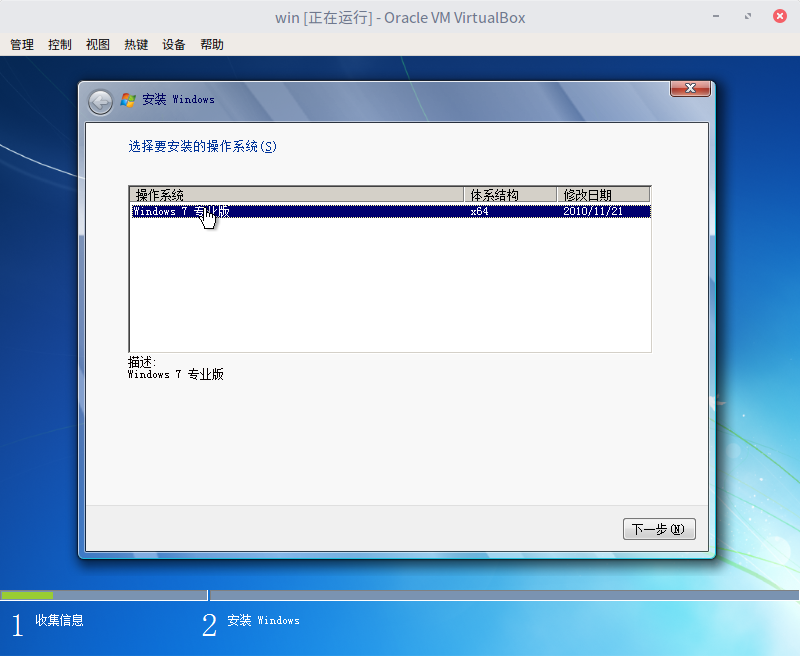
设置Windows Update保护
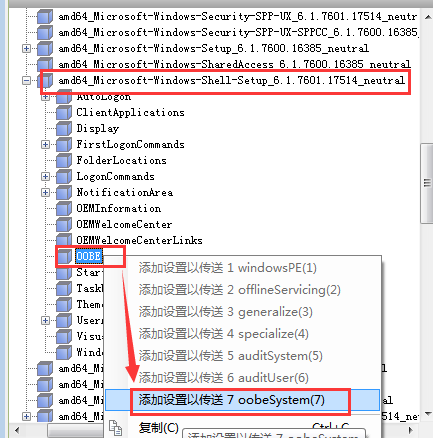
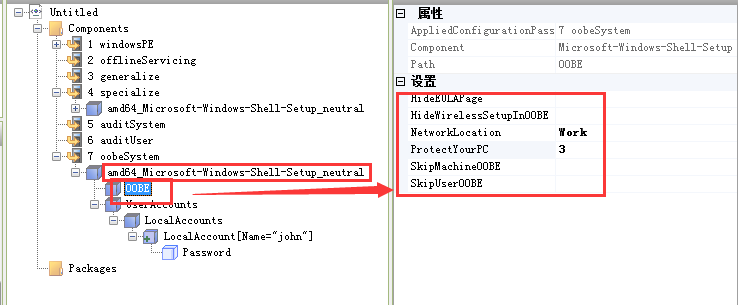

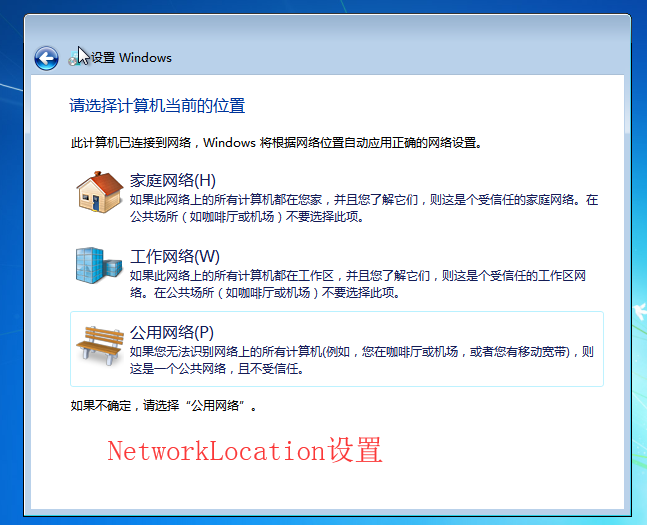
时区设置
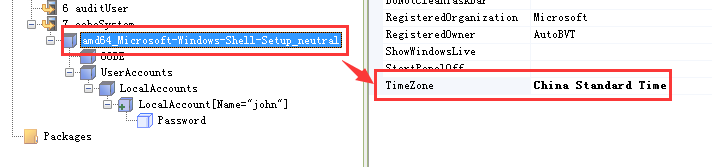
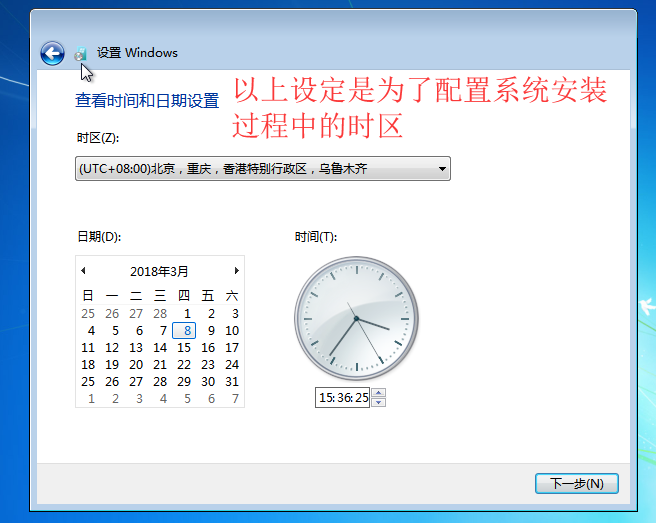
到此为止,自动应答文件结束,保存即可,如下图:
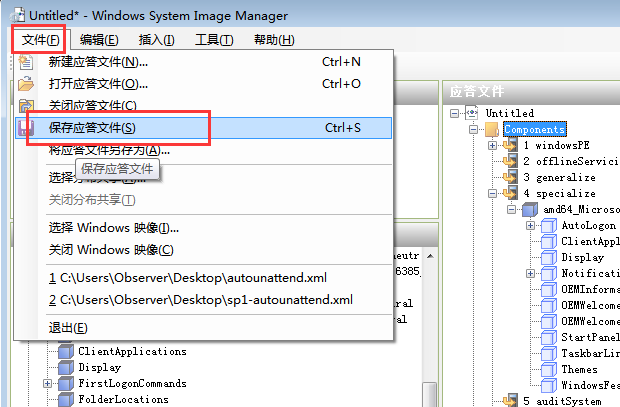
如果我们需要使用该文件,那么使用UltraISO工具将ISO镜像和U盘配合做成一个启动盘,然后将自动应答文件放入U盘启动盘,并且命名为“autounattend.xml”即可使用,如下:
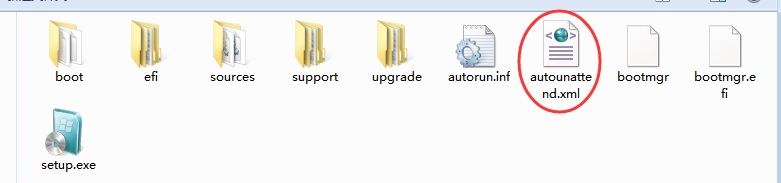
也可以使用UltraISO将自动应答文件整合放入ISO镜像,然后直接在VMware或者VirtualBox中安装即可,如下图:
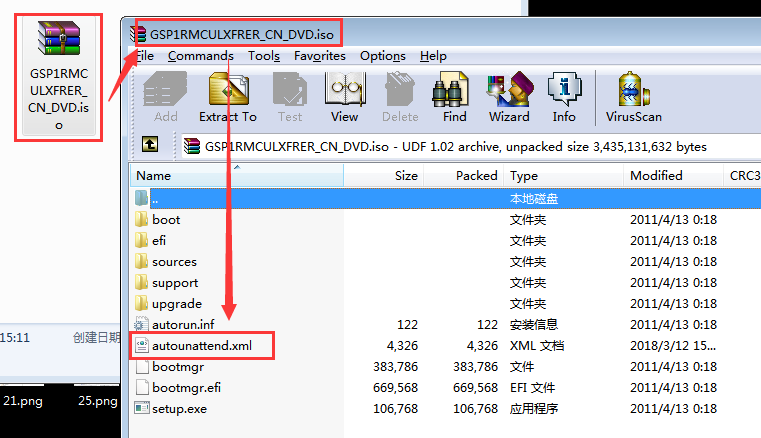
原文链接:https://www.cnblogs.com/pluse/p/8528122.html























