一、什么是一维表和二维表?
一维表和二维表是数据表格中的两种不同结构,它们在数据组织和表示上有所不同。
一维表:
- 一维表是指表格中的每个字段都是事物的属性,而不是具体的值。例如,字段可以是性别,而不是具体的男或女;字段可以是所在部门,而不是具体的财务部或行政部。
- 一维表中的每条记录都是在一次性产生的,记录之间通常是相互独立的,没有直接的关联关系。
- 一维表通常用于描述事物的属性,对于每个属性,只需要一个字段来表示。

二维表:
- 二维表是指表中的字段包含属性的具体值。例如,可以有一个字段表示男生人数,另一个字段表示女生人数,还有一个字段表示部门人数等。
- 二维表中的记录之间通常存在着某种关联关系,可以通过共同的字段进行关联和分析。
- 二维表通常用于记录和分析具体的数据,可以进行更加复杂的统计和分析操作。

举例说明:
假设有一个学生信息表,如果以每个学生的姓名、性别、年龄作为字段,那么这就是一个一维表,因为每个字段都是描述学生的属性。而如果以班级、男生人数、女生人数作为字段,那么这就是一个二维表,因为字段包含了具体的属性值。
学生姓名 | 性别 | 年龄 |
小明 | 男 | 12 |
小红 | 女 | 11 |
小华 | 男 | 13 |
上面的表格是一个一维表的案例,每个字段都是描述学生的属性,没有具体的值,只是属性的定义。
班级 | 男生人数 | 女生人数 |
一班 | 20 | 15 |
二班 | 18 | 17 |
而这个表格则是一个二维表的案例,每个字段包含了具体的属性值,可以进行更加复杂的统计和分析操作。
二、Excel透视表
2.1.什么是数据透视表?
数据透视表是一种数据分析工具,它通过将一维表转换为二维表的方式,用于对大量数据 进行快速分析,并以易于理解和直观的方式呈现结果。通过数据透视表,可以根据不同的 数据维度(例如时间、地点、产品、市场等)对数据进行分类和总结,并对数据进行汇总、 过滤、排序数据等,最终生成多维度可视化报表。
Excel数据透视表是Excel电子表格软件中的一种功能,用于对数据进行多维度的分析和汇总。通过Excel数据透视表,用户可以快速对大量数据进行分析,发现数据之间的关联和趋势,从而更好地理解数据。
2.2.Excel数据透视表的特点
Excel数据透视表的特点包括:
- 多维度分析:用户可以根据需要选择数据表中的字段进行多维度的数据分析,例如按照时间、地区、产品类别等维度进行数据汇总和分析。
- 数据汇总:Excel数据透视表可以对原始数据进行汇总统计,包括求和、计数、平均值等操作,从而得到更加直观和易懂的数据汇总结果。
- 灵活性:用户可以根据需要灵活地调整数据透视表的布局和字段,以满足不同的分析需求。
- 可视化:Excel数据透视表支持图表展示,可以通过图表直观地展现数据的分布和趋势,帮助用户更好地理解数据。
Excel数据透视表的使用可以帮助用户快速了解数据的特征和规律,发现数据中的隐藏信息,为决策提供有力支持。Excel数据透视表是Excel中非常常用的数据分析工具,广泛应用于数据分析、报表制作等领域。
2.3.透视表的三要素
数据透视表的三大要素:维度、度量、汇总规则
- 维度就是指业务观测的角度,维度字段通常是文本型。
- 度量就是反映业务结果好坏程度,度量字段通常是数值型,可以用于计算的字段。
- 汇总规则是指对度量值的计算方式,例如求和、计数、求平均等
2.4.Excel透视表创建注意事项
创建数据透视表的注意事项
- 尽量让更多的维度集中在“行”显示
- 不能覆盖另一个数据透视表
- 透视表中的数据无法自动更新,需要手动刷新
- 数据源中如果新增了列,需要重新更新数据源
三、创建透视表
创建Excel数据透视表的步骤如下:
3.1.准备数据:
首先,确保你的Excel表格中包含需要分析的数据,并且每列都有合适的列标题。确保数据没有空行或空列,这样可以确保数据透视表的准确性。

3.2.选中数据:
在Excel中,选中包含你要分析的数据的整个区域。这可以是一个单独的数据表,也可以是整个工作表中的数据。任意选中一个区域或者单元格即可
3.3.插入数据透视表:
在Excel菜单栏中选择“插入”选项卡,然后点击“数据透视表”。在弹出的对话框中,确认数据范围已经正确选择,选择放置数据透视表的位置,然后点击“确定”。

在Excel中创建数据透视表时,可以选择将数据透视表放置在新工作表或者已有工作表中,这两种放置位置有一些区别:
- 新工作表:选择将数据透视表放置在新工作表中意味着Excel会自动创建一个新的工作表,并在该工作表中生成数据透视表。这样做的好处是,可以将数据透视表与原始数据分开,使得数据透视表更清晰、更易于管理。同时,新工作表中的数据透视表不会受到原始数据的影响,即使原始数据发生变化,数据透视表也不会受到影响。
- 已有工作表:选择将数据透视表放置在已有工作表中意味着数据透视表会直接生成在你选择的工作表中。这样做的好处是,可以将数据透视表与其他数据或报表放在同一个工作表(sheet)中,方便进行整体的数据分析和展示。但是,如果原始数据发生变化,数据透视表也会受到影响,需要手动刷新数据透视表来更新结果。
因此,选择将数据透视表放置在新工作表或者已有工作表中取决于个人的偏好和具体的分析需求。如果希望数据透视表独立于原始数据,并且更清晰地展示分析结果,可以选择放置在新工作表中;如果希望将数据透视表与其他数据或报表放在同一个工作表中,方便整体分析,可以选择放置在已有工作表中。
3.4.设置数据透视表字段:
在数据透视表字段列表中,将需要分析的字段拖动到相应的区域,比如行标签、列标签、数值等。例如,如果你想按照产品类别和地区进行分析,就将产品类别字段拖动到行标签区域,地区字段拖动到列标签区域,然后将需要统计的数值字段拖动到数值区域。
那么怎么确定哪些字段到行或者列,哪些字段在值里面,这时候可以根据数据透视表的三大要素来确定,例如统计每个地区每种手机品牌的销售总和:
- 维度:地区、手机品牌,然后维度字段拖动到行或者列;
- 度量:销售额,度量拖动到值哪里
- 汇总规则:求和,这里就是值是求和,还是计数,求平均差
判断将某个字段拖动到行或者列的依据主要是根据该字段的数据类型和分析需求来决定的,推荐使用行方式,因为查看方便,数据太多的时候,列方式需要拖动滚动条查看,而行方式则直接数据滚轮即可查看。

3.5.调整数据透视表:
根据需要,可以对数据透视表进行调整,比如更改汇总方式(求和、计数、平均值等)、更改布局、添加筛选条件等。

可以选择汇总方式

3.6.可视化数据:
如果需要,可以在数据透视表基础上创建图表来更直观地展示数据分析结果。在Excel中,可以使用“插入”选项卡中的图表功能来创建图表。

添加后效果如下:

3.7.更新数据:
如果原始数据发生变化,需要更新数据透视表的内容,可以右键点击数据透视表,选择“刷新”来更新数据透视表的内容。这里分为两种情况:
⑴.在表格中间添加某一列,或者修改修改原始表格数据,直接选择刷新即可
①.在原始表格中添加一列

②.添加字段后,在数据透视表分析中点击刷新,即可看到新增的字段

⑵.但是如果在表格区域外边增加一列,则直接更新无效,需要修改更新创建透视表的时候选中原表格的区域
①.在原来表格区域外添加一列

②.刷新后发现并没有显示该列名

③.之所以这样,是因为当时在生成透视表的时候,选择的范围中币并不包含这个新创建的区域外的字段,那么只需要修改透视表的范围即可解决这个问题

修改数据范围

修改后即可查看添加的列

四、Excel数据透视表中值显示方式
Excel数据透视表提供了多种值显示方式,从Excel2010版开始共有15种,可用于查看和对比数据。这些方式包括总计百分比、列汇总百分比、行汇总百分比、百分比、父行/列/级汇总百分比、差异、差异百分比、按某一字段汇总、按某一字段汇总的百分比、升序/降序排序和指数等。通过设置这些方式,用户可以更方便地理解和分析数据。
从Excel 2010版开始,共有以下15种值显示方式:

4.1.设置“值显示方式”的方法
右击数据区域中的某个单元格,在弹出的快捷菜单中选择“值显示方式”。

4.2.各种“值显示方式”的含义。
1.普通-默认值显示-无计算
默认的“值显示方式”,数据区域中的数据显示为普通数值,无任何数据对比。例如:统计每个地区每种手机品牌的销售总和

2.总计的百分比
作用:透视表中每一个数字(包括汇总行、总计行)占右下角总计的百分比。下图所示上面透视表为设置前数据,下面透视表为设置后效果( 后面示例同)

3.列汇总的百分比
作用:每个数据占最下方总计行的百分比(显示某一项数据占同列数据总和的百分比)。例如:统计各品牌销售额在各年龄段中所占百分比(总计/列汇总/行汇总百分比)

4.行汇总的百分比
作用:每个数据占最右侧总计列的百分比。

5.百分比
作用:以某个数据为参照,计算同一分类下所有数据和该数据的百分比
选择该选项后,也需进一步选择“基本字段”和“基本项”,基本字段选择“机型”,而在“基本项”中,本例选择“iPhone 8”,表示其他销售数据将显示为“iPhone 8”数据的百分比。


6.父行汇总百分比
作用:每个数字和上一级行汇总的百分占比。
①.在一个服装销量透视表中,勾选了“大类、产品名称和销量”三个字段,其中“大类和产品名称”在“行”列表框中,“大类”排在“产品名称”前面,“销量”在“∑ 值”列表框中。
②.把鼠标移到“销量”字段上,按住左键,拖到“∑ 值”下的列表框中,出现一条粗绿线时放开左键;选中 C3 单元格,输入“百分比”,右键 C5 单元格,在弹出的菜单中,依次选择“值显示方式”→ 父行汇总的百分比,则统计出各件与各类服装父行汇总的百分比,操作过程步骤,如图1所示:
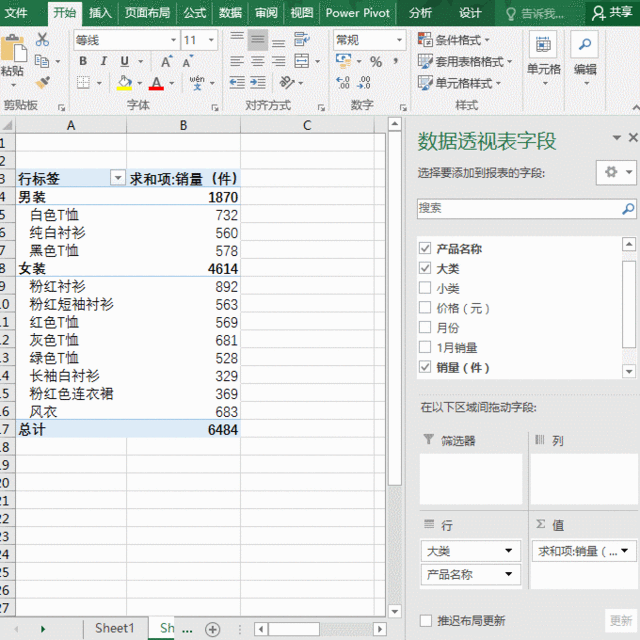
③.父行汇总的百分比”含意说明:
- 父行汇总的百分比 = 某项的值 / 行上父项的值。这个计算公式有些抽象,下面结合演示的实例说明。就拿 A5 单元格的“白色T恤”来说,它的“父行汇总的百分比”为 39.14%,这个结果是用它的销量 732 / 1870(男装总销量)求出来的;“白色T恤”是“男装”下的一件衣服,即“男装”就“白色T恤”的“行上父项”。
- “男装”的“父行汇总的百分比”又是怎么求得的?也是一样的道理,用“男装”的总销量比上“所有服装(即男装和女装)”总销量,即 1870 / 6484 求得的,也就是“男装”的“行上父项”是所有服装销量的“总计”。
- 计算地区的“父行汇总的百分比”也是一样的方法。只需把某件产品的销量比上某个地区(如广州)的销量,就求得该件产品的“父行汇总的百分比”;再把某个地区的销量比上销量总计,就求得该地区的“父行汇总的百分比”。
7.父列汇总百分比
作用:明细占指定父级汇总的百分比。
①.有一个1月至3月的服装销量透视表,统计出了每种服装每个月的销量、所有服装一个月的总销量和所有服装1月至3月的总销量,如下:

②.现在要计算“父列汇总的百分比”。右键其中一个单元格(如 C5),在弹出的菜单中依次选择“值显示方式”→ 父列汇总的百分比,如图3所示:

③.则统计出每件衣服每个月和所有衣服一个月总销量的“父列汇总的百分比”,如图:

④.“父列汇总的百分比”含意说明:
- 父列汇总的百分比 = 某项的值 / 列上父项的值。这个计算公式与“父行汇总的百分比”的计算方法一样,同样用上面的实例来解析。同样拿 A5 单元格的“白色T恤”来说,它“1月份”的“父列汇总的百分比”为 28.12%,这个结果是用它1月的销量 457 / 1625(3个月的总销量)求出来的,即“3个月的总销量 1625”是“白色T恤”的“列上父项”。“白色T恤”2、3 月的“父列汇总的百分比”同样分别用它们当月销量比上 1625 求得。
- 所有服装每个月的“父列汇总的百分比”是用所有服装当月的总销量比上所有服装三个月的总销量求得。就以所有服装1月份的“父列汇总的百分比”31.24%(C10 单元格)为例 ,它是用 2937 / 9400 求得,2937 是所有服装1月份的总销量,9400 是所有服装三个月的总销量。
8.父级汇总百分比
作用:明细占指定父级汇总的百分比。
①.同样以汇总服装地区销量的父级汇总百分比为例。上面已经把两个“销量”字段拖到“∑ 值”列表框中,一个用于查看数值,另一个用于汇总;右键“父级汇总百分比”所在的单元格 C3,在弹出的菜单中依次选择“值显示方式”→ 父级汇总的百分比,打开“值显示方式(父级汇总百分比)”窗口,“基本字段”选择“地区”,单击“确定”或按回车,则汇总出每件衣服和每个城市的父级汇总的百分比;操作过程步骤,如图:
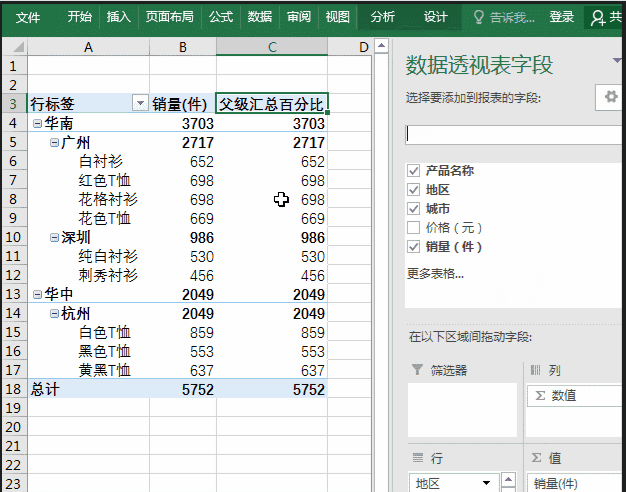
②.计算方法:
- 父级汇总的百分比 = 某项的值 / 指定的“基本字段”的值。“某项的值”为子级,指定的“基本字段”的值为父级,例如演示中的每件衣服(如“白衬衫”)和城市(如“广州”)为子级,地区(如“华南”)为父级。
- 具体计算实例。“白衬衫”的父级汇总的百分比 =B6(652)/ B4(3703),“广州”的父级汇总的百分比 =B5(2717)/ B4(3703)。
9.差异
作用:显示数据之间的差异。可以选择总是与某一行或列的数据进行对比或与上一个数据进行对比。选择该选项后,还需进一步选择“基本字段”和“基本项”。
①.统计每种品牌相对于iphone品牌的销售额差额

②.确定后效果如下

③.计算方式:
- 差异 = 某项的值 - 指定“基本字段”的值。例如演示中计算地区的差异,以“iPhone”为基本字段,其它手机品牌(如“小米”)为某项。
- 计算实例。手机在小米与iPhone的销量差异 = A13(73540754)- B13(145089342)= -1654;服装在深圳与广州的销量差异 = B10(986)- B5(2717)= -1731。
10.差异百分比
作用:和指定数据的差异百分比。方法与“差异”相同,只是结果以百分比显示,表示某一项数值减去另一项数值后所得的差占另一项数值的百分比,即增长率。
①.统计每种品牌相对于iphone品牌的销售额差额百分比

②.设置后如下

③.计算方法:
差异的百分比 = (某项的值 - 指定“基本字段”的值)/ 指定“基本字段”的值。例如计算服装在iPhone(C4)与小米(C2)的销量差异的百分比,计算式为: (C4(73540754)- C2(145089342))/ C2(145089342)= -71548588/145089342= -49.31%;
11.按某一字段汇总
作用:实用累加运算。对某一字段进行累加,显示累加后的数值。
①.求各个品牌销售额累计和

②.基本字段选择:手机品牌,如下:

③.从演示中可知,当以“手机品牌”为基本字段,则汇总“手机品牌”及其下的字段,例如“vivo”的汇总结果为 349483447,它是在iPhone销售额 + 在OPPO的销售额上计算而来。
12.按某一字段汇总百分比
作用:累计百分比
①.求各个品牌销售额累汇总百分比

②.效果如下

③.从演示中可知,当以“手机品牌”为基本字段,OPPO的百分比计算式为=E3+E2/(总计E2累加到E12),即(145089342+ 95430488)/809495521 = 29.71
13.升序排列
作用:生成中国式排名(数字越大,排名越高)
①.对于销售额升序排列

②.设置后效果如下:

14.降序排列
作用:生成中国式排名(数字越小,排名越高)
①.对于销售额降序排列

②.设置后效果如下:

15.指数
作用:计算一个数字对整体的重要度,计算数据的相对重要性。单元格中显示的指数值按下式进行计算:
计算公式为:= (单元格的值×总计) / (行总计×列总计)
# 案例以下图OPPO手机华北地区销售额指数统计
1.055783274 =(14178336*809495521)/(95430488*113914181)①.根据之前统计每个地区每种手机品牌的销售总和为案例进行演示

②.统计结果

五、透视表切片器
5.1.切片器有什么作用?
作用:使数据更加地易于筛选,类似于按钮的功能,可以筛选的功能更加地方便,也可以做一些简单的数据的可视化。
Excel数据透视表切片器是一种用于交互式数据过滤和分析的工具。它的作用主要有以下几个方面:
- 多维度数据分析:切片器允许用户通过交互式的方式对数据透视表进行多维度的分析。用户可以通过切片器选择不同的字段或者数值来查看数据透视表中不同维度的数据汇总结果。
- 数据过滤:切片器可以帮助用户快速地对数据透视表进行过滤,只显示符合特定条件的数据。用户可以通过切片器选择特定的条件,比如时间范围、地区、产品类型等,来过滤数据透视表中的数据。
- 数据展示:切片器可以作为数据透视表的交互式展示工具,使用户能够以更直观的方式浏览和分析数据。用户可以通过点击切片器中的选项来动态地改变数据透视表的展示结果。
- 数据挖掘:通过切片器,用户可以快速地发现数据透视表中的模式和趋势,从而进行更深入的数据挖掘和分析。
总的来说,数据透视表切片器为用户提供了一种交互式、直观的数据分析工具,使用户能够更加灵活地对数据透视表进行多维度的分析和展示。
5.2.在数据透视表中使用切片器
⑴.在数据透视表中可以使用切片器。下图是一个数据透视结果,插入切片器的方法为:单击透视结果中的任意一个单元格,单击【透视表工具选项卡】-【插入切片器】,如下图所示:

⑵.选择插入的字段

⑶.可以根据刚刚添加的切片器字段的值进行筛选,如下:

⑷.也可以在选择插入多个切片器,这里在插入手机品牌,这个切片器。那么我们就可以根据两个切片器同时进行筛选,;例如下面根据机型iPhone和地区 华北地区进行筛选,如下:

⑸.清除筛选。单击切片器右上方的【清除筛选器】按钮,可以清除筛选,如下图所示。

⑹.切片器样式设置

也可以自己选择自定义样式

⑺.隐藏切片器
隐藏切片器,选中切片器,依次点击选项选项卡下的排列→选择窗格,在弹出的“选择”对话框中,点击眼睛图标就会隐藏切片器。

点击隐藏

⑻.设置格式切片器
选中切片器,点击鼠标右键弹出菜单栏,点击“大小和属性”,即可弹出“格式切片器”对话框,在这个对话框中,我们可以设置切片器的位置、切片器按钮的显示列数、切片器按钮的高度和宽度、切片器的大小、切片器的属性以及切片器的替换文字。如下所示:

显示如下:

如设置切片器按钮的显示列数:

⑼.多个切片器的对齐方式
插入多个切片器之后,依次点击选项选项卡下的排列→对齐,在弹出的对齐方式菜单栏中选择合适的切片器的对齐方式。

插入多个切片器之后,依次点击选项选项卡下的排列→组合,在弹出的菜单栏中选择是否组合。

⑽.切片器设置
选中切片器,在选项选项卡中,点击切片器→切片器设置,弹出“切片器设置”对话框,我们可以设置切片器名称,设置是否显示页眉及页眉标题,项目排序和筛选。“切片器设置”对话框如下:

⑾.报表连接
在拥有相同数据源的多个数据透视表中,可以通过切片器连接到多个数据透视表。点击切片器→报表连接→选中要包括的数据透视表,点击"确定"即可连接到多个数据透视。

选择需要连接的透视表

设置后可以通过一个切片器控制多个数据透视表






















