掌握一些Excel小技巧,可以让你的工作效率翻倍,原本半个小时才能搞定的,现在几秒就可以轻松搞定。
1、调整单元格大小
选中表格,将光标移到表格顶部边框处,等其变成双向箭头即可移动。
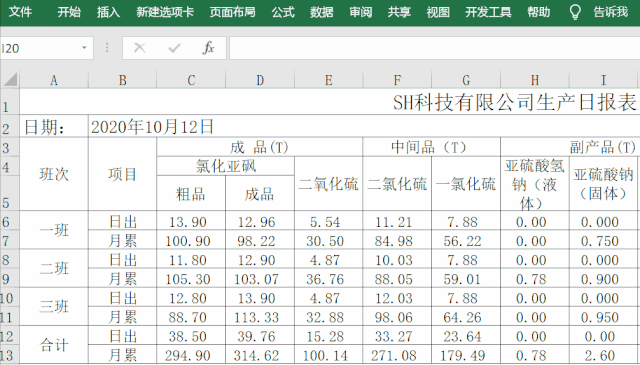
2、快速插入空行
选中行,按Ctrl+Shift+【+】快速插入行。
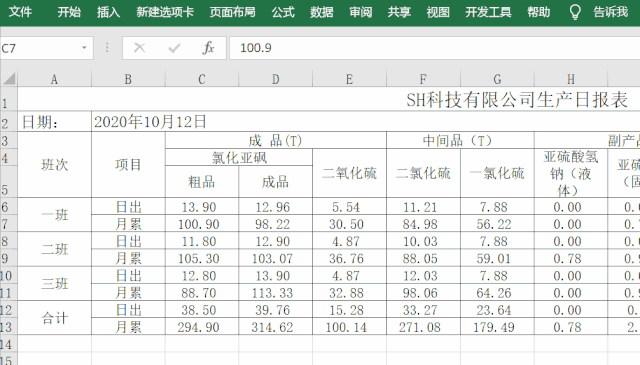
3、快速去除边框
选中表格,按Ctrl+Shift+【-】即可去除边框。
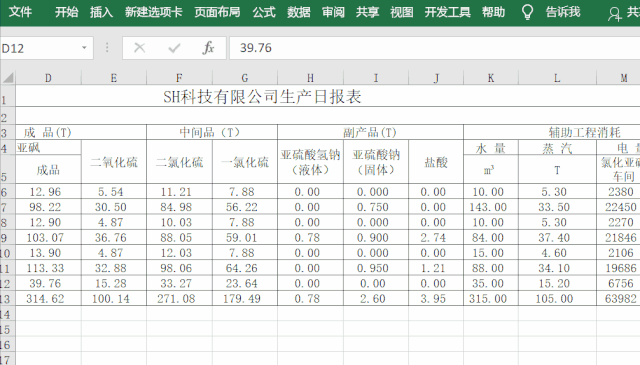
4、添加表格斜线
选中单元格,按Ctrl+1打开设置单元格格式,之后点击边框,选择斜下边框。
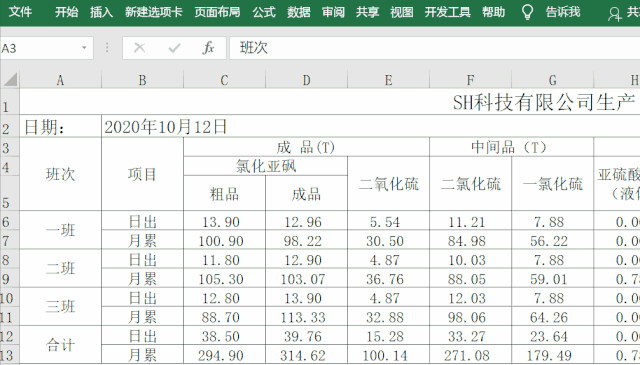
5、快速移动行数据
选中要移动的行,然后按Shift键不放,等光标变成十字架,然后移动到相应的位置。
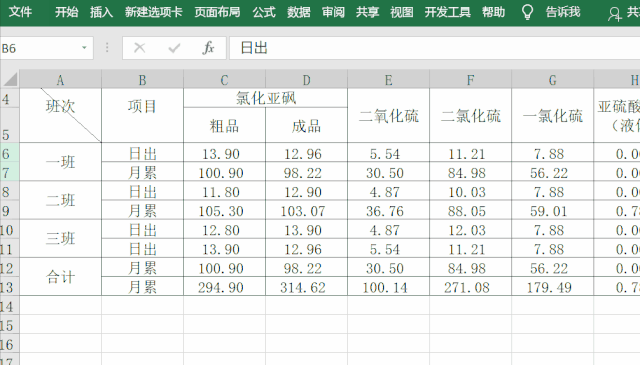
6、隐藏行列数据
选中行按Ctrl+9隐藏行数据
选中列按Ctrl+0隐藏列数据
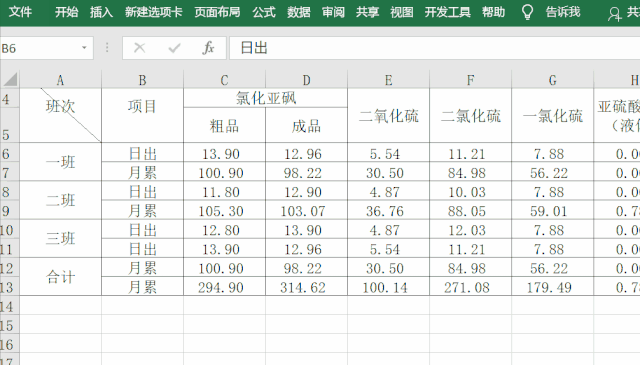
7、快速跳转
将光标定位在起始位置,之后按Ctrl+Shift+【→】即可快速选中整行数据。
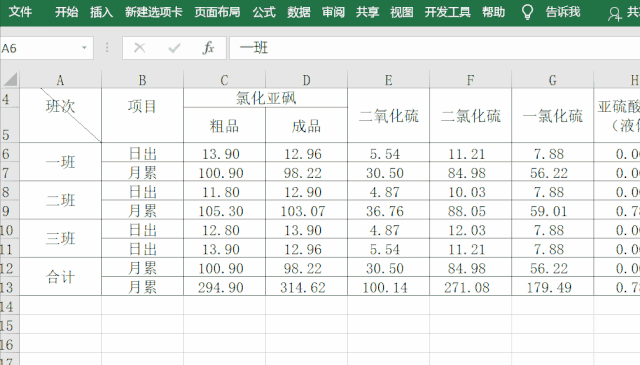
若想快速跳转到最后一个单元格,则可以将鼠标定位在边框左侧,双击即可。
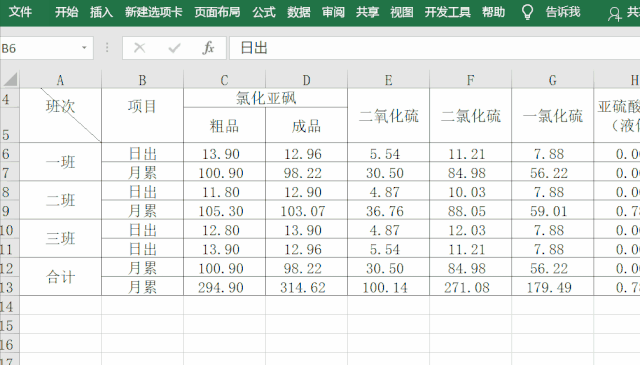
同理快速跳转同列的最后一个单元格,则点击单元格的下边框。
8、快速选中空单元格
选中表格,按Ctrl+G打开定位功能,之后点击空值确定即可。
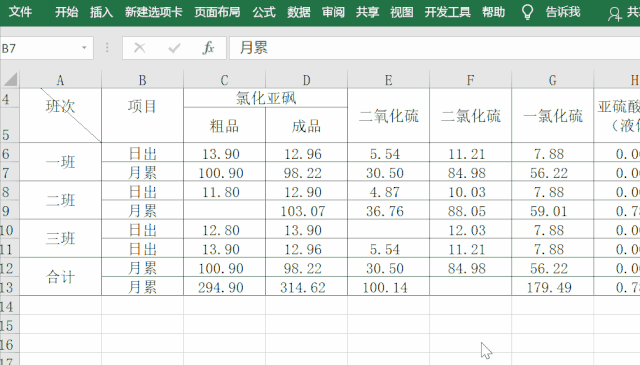
9、复制可见单元格
对于隐藏表格,想复制可见单元格的,可以进行以下操作:
可以选中要复制的表格,按Alt+;定位可见单元格,之后再复制粘贴即可。
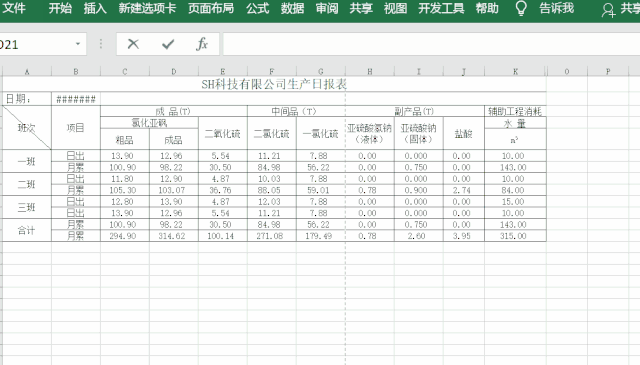
10、复制大小一致的表格
选中表格所在的行,之后点击选择性粘贴中的【保留源列宽】即可。
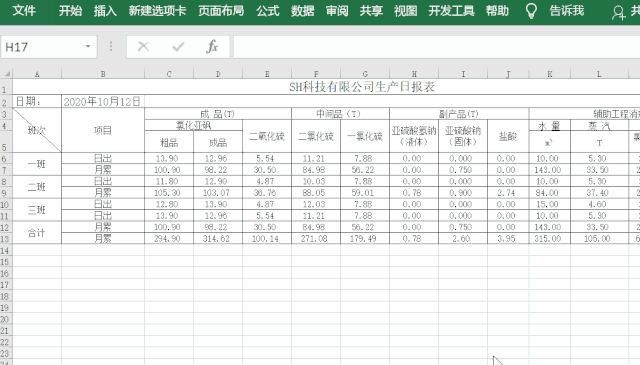
11、快速填充数据
如图所示,如何快速将文本提取出来呢?

这里我们利用Ctrl+E进行快速填充。
先在第一个单元格中将名字复制出来,之后选中区域,按Ctrl+E即可快速填充数据。
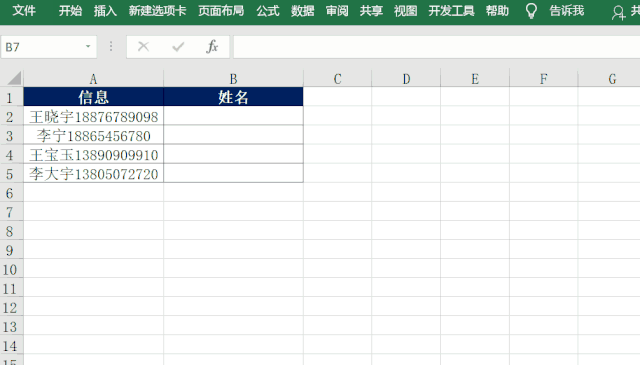
12、固定首行和首列
将光标放在行与列交叉单元的右下角单元格,点击视图——窗口——冻结窗口。
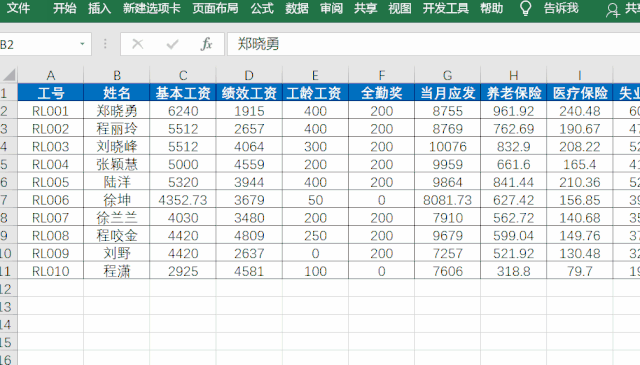
13、隔行填充颜色
选中表格,按Ctrl+T即可快速隔行填充颜色。
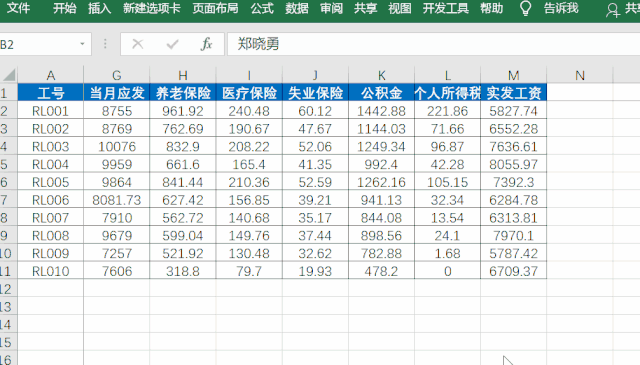
14、删除重复值
选中要删除的区域,点击数据——数据工具——删除重复值。
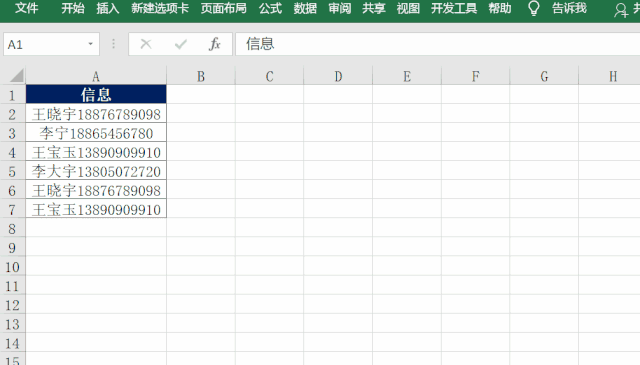
15、拆分数据
如图所示,将相应的姓名和手机号分别提取出来

选中区域,点击数据——数据工具——分列,在打开的界面中选择【分隔符号】,随后在【其他】中输入相应的符号,最后点击完成即可。
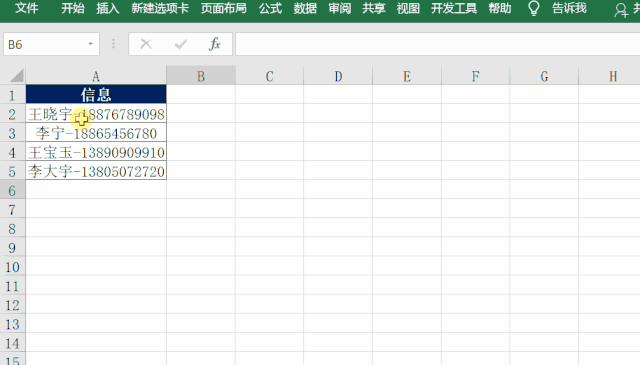
16、保留两位小数
选中区域,按Ctrl+1打开设置单元格格式,之后在数字选项卡下选择【数值】,然后将小数位数设置为“2”,点击确定。

17、批量添加单位
同样利用单元格格式,在自定义的文本框中输入想要添加的单位,点击确定即可。
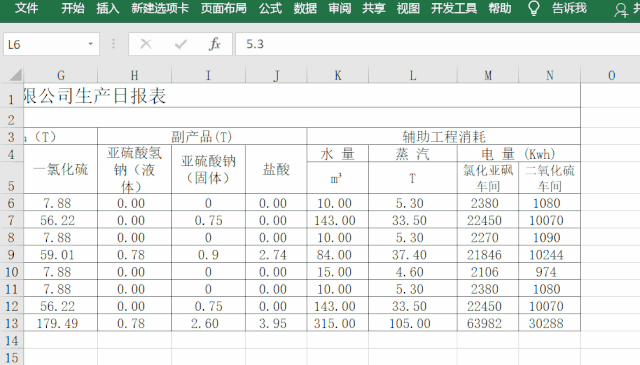
18、制作下拉菜单
选中区域,点击数据——数据工具——数据验证,在打开的界面中将【允许条件】设置为序列,然后设置来源的内容,点击确定。
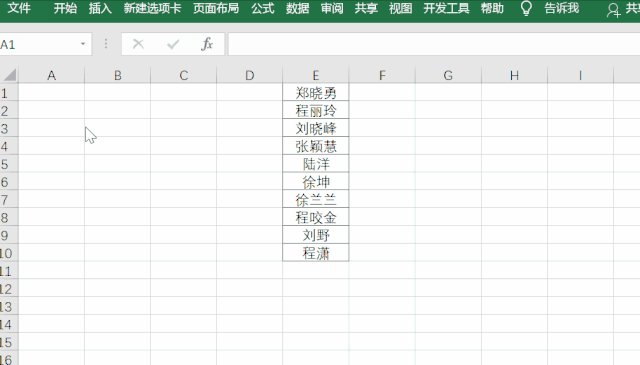
19、一键求和
选中区域,按Alt+=即可快速获取结果。
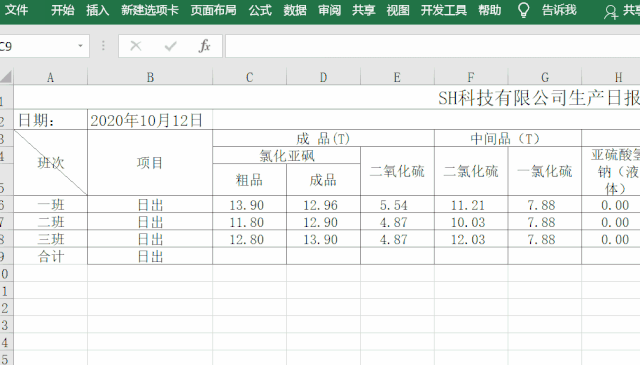
20、条件求和
如下图所示,如何获取合计部分的结果?

在单元格中输入公式=SUMIF($B$6:$B$11,$B12,C$6:C$11),然后向下向右填充。
说明:
SUMIF函数表示根据指定条件对若干单元格求和
语法结构=SUMIF(用于条件判断的单元格区域,条件,求和区域)

以上就是今天要分享的20个Excel小技巧,你会了吗?若有什么问题,欢迎在下方留言。






















