win10系统重装步骤详解
准备工具
首先下载win10系统,附上百度网盘链接 —— [ 下载专业版win10 ]
其他win系统版本请前往MSDN自行下载 —— [ 进入MSDN ]
然后下载制作U盘系统盘的工具软碟通,附上百度网盘链接 —— [下载软碟通9 ]
制作U盘系统盘
下载好工具后就可以开始制作U盘啦,步骤如下:
步骤1:完成安装后打开软碟通,如下图所示:

步骤2:然后选择我们的U盘

步骤3:点击启动->写入硬盘映像

步骤4:写入方式有zip和hdd两种,一般我们选择hdd或hdd+,选择了写入方式之后要先格式化,格式化完毕之后点击写入等待写入完毕即可

等一段时间后,U盘系统启动盘就制作好了。
电脑进入BIOS快捷键
- 华硕
DEL键 - 宏碁
F12键
开始装系统啦
步骤1:关闭电脑,按下开机键后迅速按下进入BIOS键(如果觉得自己来不及,可以选择重启的时候频繁的按下进入BIOS的键),同时记得插入U盘。
步骤2:进入BIOS界面后选择U盘启动。

步骤3:根据提示一步步往下。
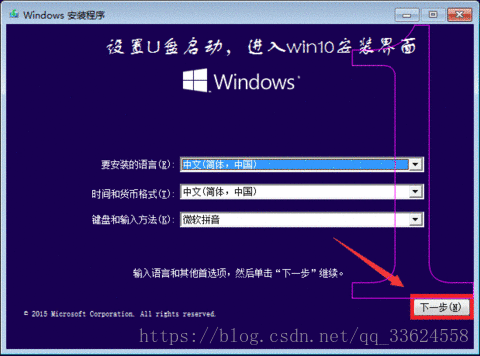
中间有步分配系统盘大小的根据自己所需,自行换算分配,盘符的话也 可以等安装后再修改
注意:中途如遇不一样的地方,可自行百度解决。祝君成功!
安装成功后,联网后如遇系统未激活,而又不想去淘宝购买系统密钥的话,可以使用KMS激活器。附上百度链接:
链接:https://pan.baidu.com/s/1A3tjB-yWXhk84enXxYTZfw 密码:op7f
到此系统就安装完成啦,后续的驱动安装,可以下载个鲁大师或者到官网上去下载。





















