1. 注意修改 VirtualBox 虚拟系统和虚拟硬盘的保存位置 (设置-->全局设定-->常规)
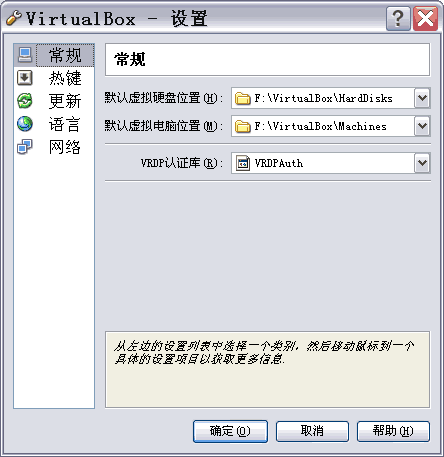
默认情况下,VirtualBox将它们保存到 C: 盘,而C: 盘作为系统盘,通常分区的时候都不会太大,这往往造成虚拟系统空间不够,自动暂停,并恢复不了
应该把默认的保存位置改成非系统盘,另外用来保存虚拟硬盘的分区,最好不要用 FAT32,而要用 NTFS,因为 FAT32最大支持的文件大小为4G,而随便一个虚拟系统,稍微多装一些软件,很容易就超过4G,如果用 FAT32 格式,一旦超过4G,VirtualBox就会将虚拟系统自动暂停,并且报错,说主机的硬盘空间不够,并且无法唤醒。
遇到这种情况,可以先强制退出虚拟系统,再把相应的虚拟硬盘文件(.vdi文件),拷贝到留有足够空间的NTFS分区中,然后重新启动 VirtualBox,把原来的虚拟系统,虚拟硬盘删除,重新导入虚拟硬盘,重新建立虚拟系统(其中一步要选择“使用现有的虚拟硬盘”即可)
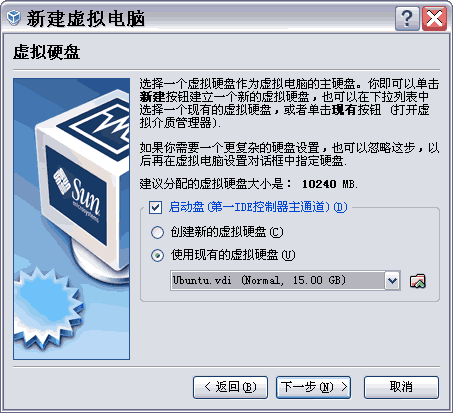
2. 分配给虚拟系统的内存空间不能太大,大概是实际内存的1/3左右即可(通常使用VirtualBox的推荐值即可),如果太大的话,VirtualBox无法锁定用于虚拟系统的内存空间,也会导致虚拟系统自动暂停,遇到这种情况,只要把虚拟内存改小一点,重新启动虚拟系统即可
3. 修改 root 密码,启动 Terminal,输入命令 sudo passwd 然后输入当前用户的密致,再输入2次 root 密码,即可
4. 在VirtualBox中安装Ubuntu后,发现Ubuntu无法充满整个屏幕,也无法调节分辨率,这时只要启动虚拟系统,然后点击“设备-->安装增强功能”,
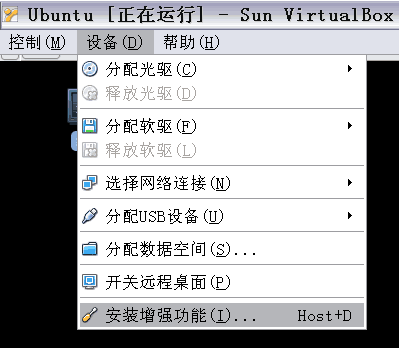
进入虚拟Ubuntu后,在桌面上会看到一个名为"VBOXADDITIONS"的.iso 文件,双击打开它,把里面的内容复制到随便一个地方,启动 Terminal 先用cd命令定位到复制到的位置,再用ugo+wx ./ 命令将那些文件改为可写,可执行,然后运行 ./autorun.sh 即可安装,安装成功后,重启虚拟系统即可调节分辨率了(点击 System-->Preference-->Display 修改)
5. 安装Ubuntu时,要注意在安装之前先断开网络(拔掉网线,或者关闭路由),否则安装到大约82%的时候,安装程序会扫描apt源,这要耗费大量的时间,进度条也一直不动
6. 成功安装Ubuntu后,对中文的支持不够全面,也没有中文的输入法,这时候应该连接网络,然后点击Administration-->Language Support 安装中文支持,安装成功后,再点击System-->Preference-->SCIM输入法设置,重启Ubuntu,对中文的支持就全面了
7. 如果发现 apt-get 的速度太慢,可以通过 Administration-->软件源修改 apt 源服务器,实际测试一下,看看自己的网络,用哪一个服务器比较快,我这里 主服务器比中国的服务器要快





















