文章目录
- 前言
- 一、图像绘制
- 二、图像调整
前言
我们常常会遇到一些函数,可利用Origin简单绘制出函数的曲线。
一、图像绘制
打开Origin软件;在上方工具栏点击绘图-函数图-新建2D函数图,此时弹出一个创建2D函数图的界面,如下动图所示:

我们在弹出的界面,输入自定义函数,如输入y=x2-6x,并将x坐标初步设置为0~10;如下动图所示:
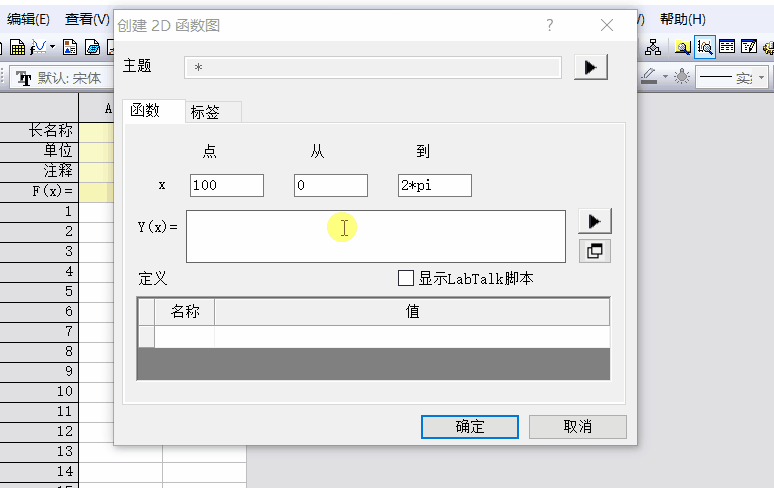
我们需要特别注意,在Origin中乘号是用*表示的,如输入的函数有误,系统也会突出显示出来;若不作出相应地更改,点击确定之后,得不到函数曲线。

经过上述操作,我们得到了自定义函数的曲线,如图所示:

二、图像调整
首先进行坐标轴位置的移动:双击“Y轴坐标”,点击“轴线和刻度线”,找到“轴位置”并选择“%距离左轴”;在下一行处输入“—50”,点击“应用”,可以看到Y坐标移动到了X轴的中心处。X轴也进行相应的设置。具体操作,如图所示:
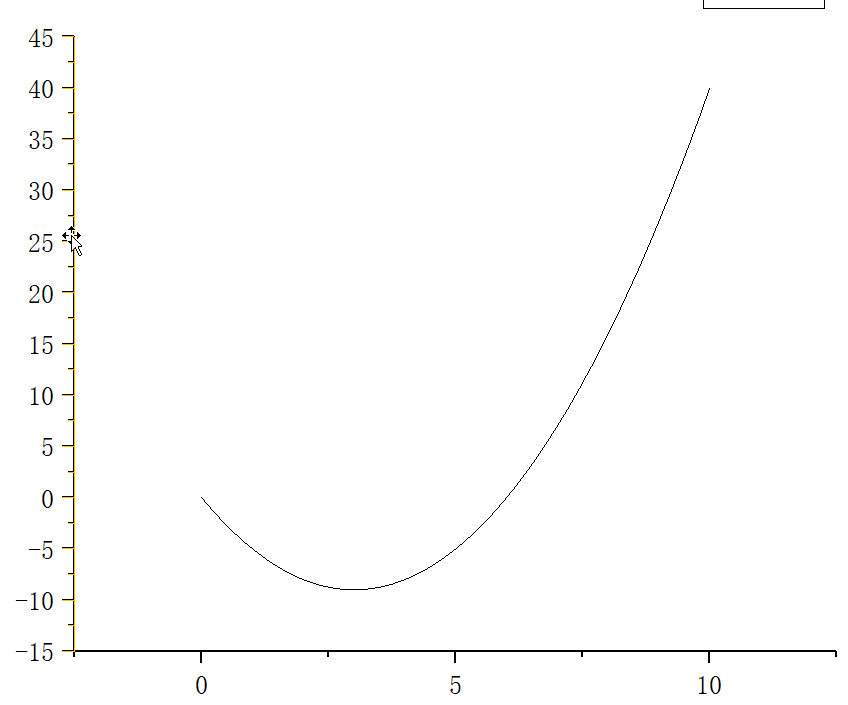
刚开始,为创建一个函数图像,我们随意设置x的取值范围为0~10;现在,我们根据实际需求,对坐标轴的范围进行进一步更改。同样双击X轴或Y轴,选择“刻度”,进行相应的修改,完成某一轴刻度的修改后,我们点击“应用”,这方便于对另一轴进行修改。如图所示:

修改两坐标刻度值后的图像如下:

此时我们进行进一步优化,双击自定义函数曲线,将x的取值范围设置为(-10, 10);如图所示:
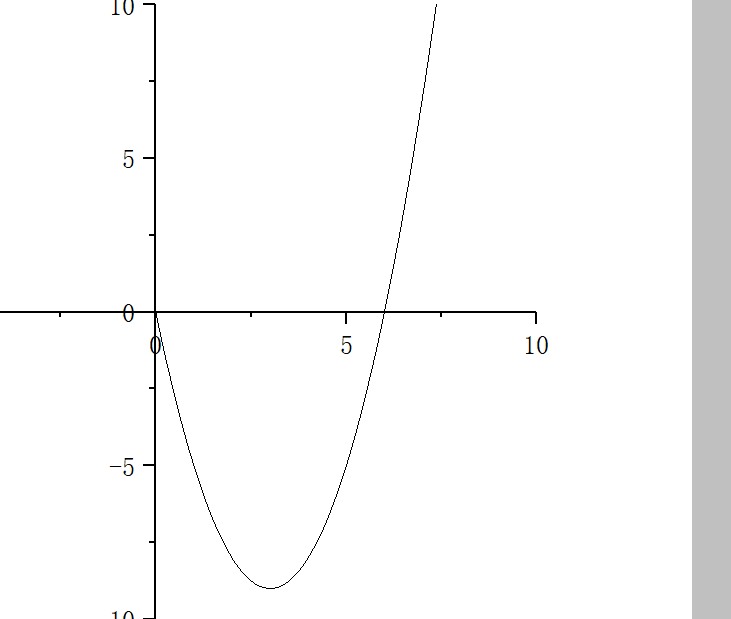
除此之外,我们还可对该函数曲线进行更多的优化:如曲线颜色更改,图例设置等等。
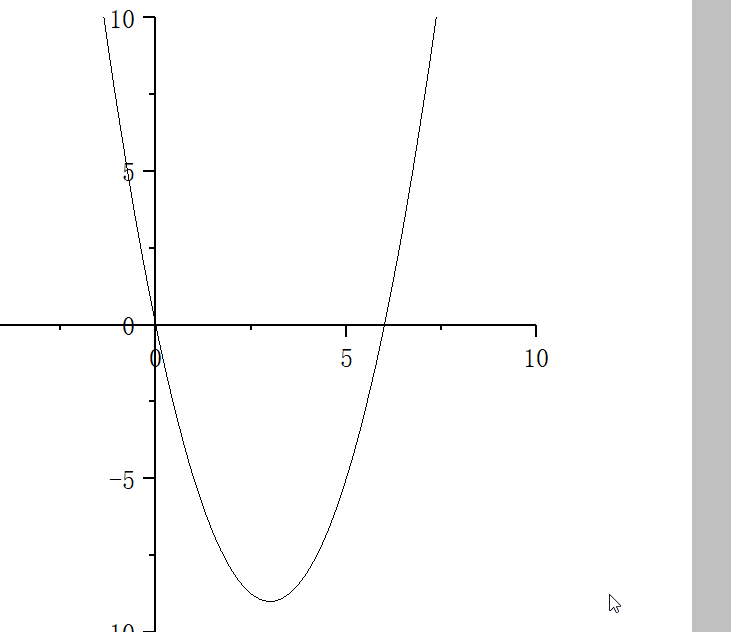
最终自定义函数曲线效果如图所示:

如有问题,请与我们联系~





















