进入虚拟机主程序。
1、单击 File----New----Virtual Machine (快捷键【Ctrl+N】)进入创建虚拟机向导。
2、在欢迎界面单击“下一步”,出现 Virtual machine configuration 选项区,这儿有两个选项。 Typical 进行默认式安装,大部分设置由虚拟机默认指定,这个过程只需要自己设置4项:选择要安装的操作系统、设置这个虚拟机的名字和保存路径、选择网络连接方式、指定虚拟机硬盘大小; Custom 是完全由自己设置,自己定制虚拟机的每一部分。如图一.
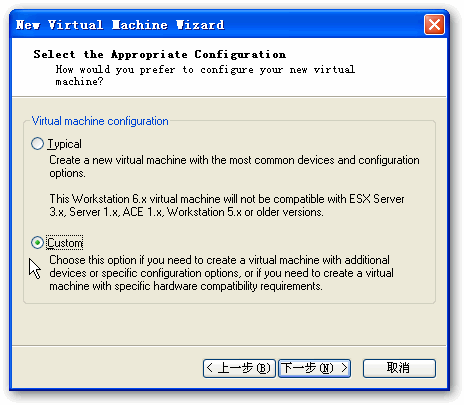
图一 选择创建方式
3、我们这儿选择 Custom ,单击“下一步”,出现图二界面。选择虚拟机的硬件格式,一般都选择 Workstation 6。单击“下一步”。
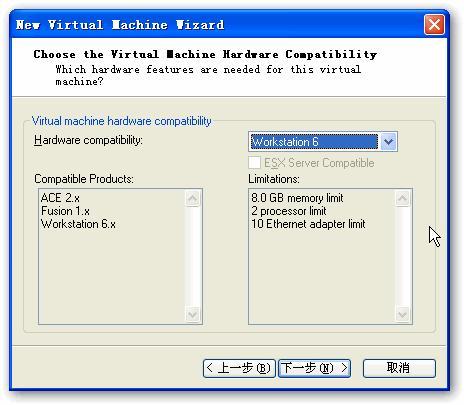
图二 选择硬件兼容性
4、在 Select a Guest Operating System 对话框中,如图三。选择要创建的虚拟机类型和要安装的操作系统,如Windows Server 2003 Enterprise Edition ,单击下一步。
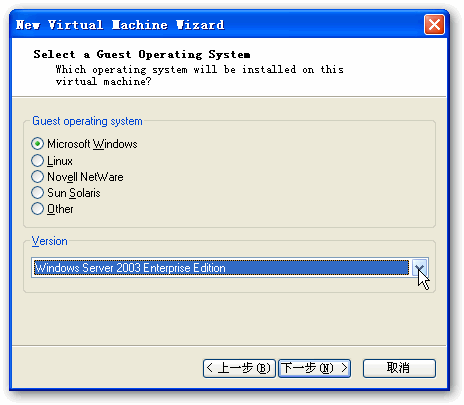
图三 选要安装的操作系统
5、这一步,为新建的虚拟机取名,选择其保存路径。如图四
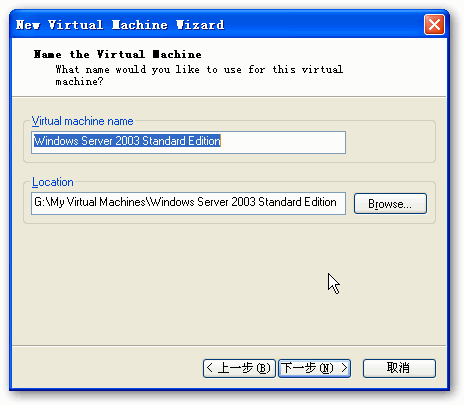
图四 命名 选择保存路径
6、在Processors中,选择虚拟机中CPU的数量,如果选择“Two”,主机要有2个CPU或者是超线程CPU。单击下一步。
7、在“Memory for the Virtual Machine”中,设置虚拟机的内存,建议参考前几篇文章给出的表。如图五
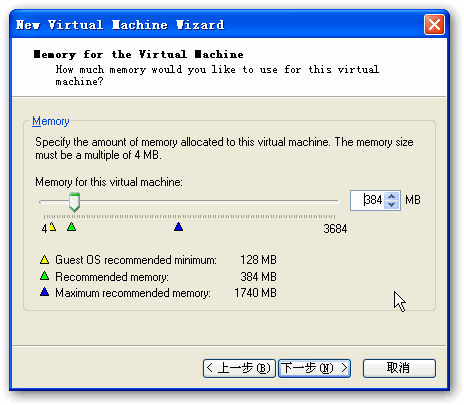
图五 虚拟机内存大小设置
8、在“Network Type”中,选择网络连接方式,各项意义参考前面的文章。由于我是用ADSL,选的是“NAT”,单击下一步。

图六 网络连接方式
9、“Select I/O Adapter Type”,选择虚拟机的SCSI型号,保持默认值就好了。(注意:在创建Windows 2000与Windows NT系列虚拟机时,该处默认值使用“BusLogic”的SCSI卡;在创建Windows Server 2003与Windows Vista系列时,默认值为“LSILogic”的SCSI卡。这是因为各系统集成的驱动不一样)如图七
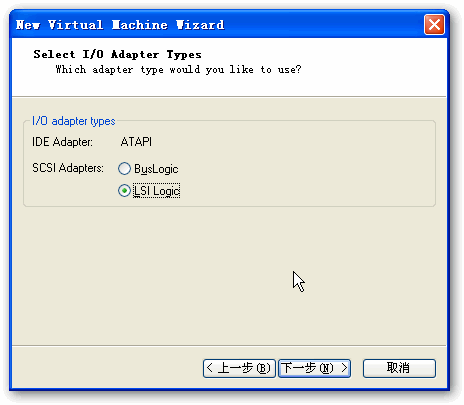
图七 SCSI卡属性设置
10、在“Select a Disk”中,选择“Create a new virtual disk(创建一个新的虚拟机硬盘)”。
11、在“Select a Disk Type”中,选创建的虚拟机硬盘的接口方式,保持默认值即可。
12、在“Specify Disk Capacity”中“Disk Size”处设置虚拟机虚拟磁盘大小,单击下一步。(注意:如果选中“Allocate all disk space now”,表示将按照“Disk Size”后面指定的大小,立刻从主硬盘分配所有空间用于虚拟机硬盘。这一项,一般只有在“群集”系列实验时才用到。当然如果想提高虚拟机硬盘性能也可以选中。 如果虚拟机硬盘保存在FAT32分区或FAT分区中,请选中“Split disk into 2GB files”选项。如果工作目录是NTFS分区,就不要选中这项。)
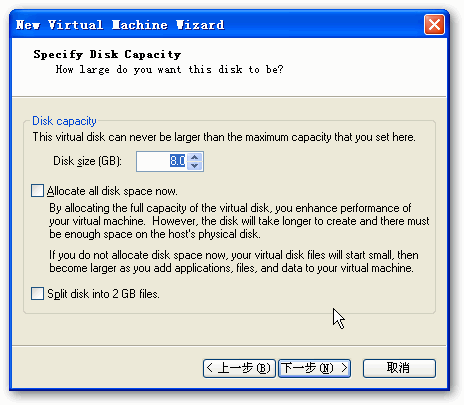
图八 指定虚拟机硬盘大小和属性
13、在“Specify Disk File”中的“Disk file”选项区内设置虚拟磁盘文件名,一般保持默认值即可,单击完成。
14、创建完成后,会出现提示页面,关掉就可以了。
到这儿,Windows Server 2003 虚拟机创建好了,要创建其他系统的虚拟机只要在第四步选中相应的操作系统就可以了。这只是创建好了虚拟机而已,下面就可以想用真的电脑一样装系统、软件了。





















