1.1 Docker 和集算器结合概述
将集算器的群集和 docker 结合可以进行高效的运算、合理的资源分配与管理。结合以后结构分成两部分: Server 端和 Client 端; Docker Server 端目前只能在 Linux 中使用。
1.2 Docker 端口
我们需要了解的是 Docker 管理涉及到三个端口:通信端口、映射外部端口及映射内部端口。其中,dockerManager 与 dockerServer 之间通过通信端口相互通信;Docker 通过映射外部端口来访问 esprocs 服务;esprocs 服务使用的是映射内部端口。
1.3 两个对应关系
1) Docker 机与集算器群集的节点机为一一对应关系, 通过主机与端口来区分,docker 映射内外端口相同. 因此在同一台物理机上,用户使用的端口要求是没有被占用而且还是唯一的,Docker 在 Server 端的使用分为一台物理机和多台物理机,我们简单的把 ip:port 和 docker 理解为 1:1 的对应关系。
2) Server 端分为 dockerManager 与 dockerServer, dockerManager 管理网络连接,是网络的入口,负责用户的登陆检验、其它关联 docker 机的管理(启动、关闭)、用户配置信息复制到 docker 中;dockerServer 不直接与 client 端通信, 只与 dockerManger 通信,它只负责 docker 的启动与关闭,由 dockerManager 管理,dockerServer 与 dockerManager 是 n:1 关系.
2 模块二:管理员配置 Server 端在 server 端 docker 管理员要对 docker_user.xml, docker_server.xml, unitServer.xml 及用户使用的资源进行管理与分配设置。
2.1 宿主机和 docker 容器目录映射关系
| 宿主机目录 | Dokcer容器目录 | 说明 |
| /home/docker/share | /share | 全局共享目录 |
| /opt/app/aaa | /app | 用户主目录 |
| /opt/app/aaa /demo | /demo | 用户目录 |
| /opt/app/aaa /data | /app/data | 用户目录 |
| /opt/app/aaa /config | /app/config | 用户目录 |
2.2 启动脚本自动拷贝配置文件
管理员配置宿主机集算器 esProc/config 目录下的两个文件:
raqsoftConfig.xml【授权配置文件】
unitServer.xml 【分配 ip:port 资源的群集配置文件】
dokcer 启动脚本在 docker 容器中执行如下命令:
cp /app/config/raqsoftConfig.xml ../config
cp /app/config/unitServer.xml ../config,
把宿主机 ${home} /config/(对应 docker 容器内 /app/config 目录)下的两个配置文件拷贝到 docker 的集算器配置目录下。
2.3 配置 docker_server 服务器管理
docker_server.xml 配置示例:
<?xml version=_"1.0"_ encoding=_"UTF-8"_?> <Config> <Server>192.168.0.186:9001</Server> <Share>/home/docker/share</Share> <NodeType>manager</NodeType> </Config><?xml version=_"1.0"_ encoding=_"UTF-8"_?><Config> <Server>192.168.0.186:9001</Server> <Share>/home/docker/share</Share> <NodeType>manager</NodeType></Config>
说明:
标签为 client 端访问 Server 端时的 IP 和端口号,示例如下:
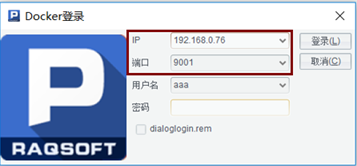
标签为共享目录
2.4 配置集算器在 docker 中使用的配置文件:
raqsoftConfig.xml 配置示例:

说明:
此处 /share 路径为标签指定的共享目录 (映射目录)
在 docker 启动时挂载了宿主机的共享目录 ${sharePath},映射关系为:-v ${sharePath}:/share:ro,该目录挂载到 docker 容器的 /share 目录,docker 共享目录 /share 下的文件会自动复制到 docker 下集算器配置目录下。
unitServer.xml 配置示例

说明:
标签属性为 manager 表示此物理机为入口机
2.4.1 场景一:一台物理机配置一个或多个 docker
配置标签属性为 manager
2.4.2 场景二:多台物理机配置多个 docker
各个物理机之间要相互通信,所以通信端口 9001(或者为其它端口)要求一致
入口机配置标签属性为 manager
其他物理机无标签
2.5 配置 docker_user.xml 用户管理
<?xml version=_"1.0"_ encoding=_"UTF-8"_?> <Users> <User> <Name>aaa</Name> <Alias>张三</Alias> <Pwd>123456</Pwd> <Memory>500m</Memory> <CPU>512</CPU> <Home>/opt/app/aaa</Home> <Unit>192.168.0.76:8281</Unit> </User> <User> <Name>bbb</Name> <Alias>李四</Alias> <Pwd>123456</Pwd> <Memory>500m</Memory> <CPU>512</CPU> <Home>/opt/app/bbb</Home> <Unit>192.168.0.77:8282,192.168.0.77:8283</Unit> </User> 。。。 <Users><?xml version=_"1.0"_ encoding=_"UTF-8"_?><Users> <User> <Name>aaa</Name> <Alias>张三</Alias> <Pwd>123456</Pwd> <Memory>500m</Memory> <CPU>512</CPU> <Home>/opt/app/aaa</Home> <Unit>192.168.0.76:8281</Unit> </User> <User> <Name>bbb</Name> <Alias>李四</Alias> <Pwd>123456</Pwd> <Memory>500m</Memory> <CPU>512</CPU> <Home>/opt/app/bbb</Home> <Unit>192.168.0.77:8282,192.168.0.77:8283</Unit> </User>。。。<Users>
标签为 Client 端访问 Server 端时的用户名,要求是唯一的,最好是英文,docker 使用时,不允许同名的用户名同时使用
标签为 Client 端访问 Server 端时的密码
标签为用户名别名,方便用户区分记忆
使用最小为 4M, 需要在参数后面加上单位 m
为用户在宿主机上存储的位置, 要求可读写, 它下面分 config, demo, data 三个目录,分别对应存放配置文件、dfx 文件及数据文件.
标签为 docker 映射(内外)端口即,Client 端访问 Server 端的集算器 IP 和端口。
2.5.1 场景一:一台物理机配置一个或多个 docker
<Unit>192.168.0.76:8282,192.168.0.76:8283</Unit><Unit>192.168.0.76:8282,192.168.0.76:8283</Unit>
2.5.2 场景二:多台物理机配置多个 docker
<Users> <User> <Unit>192.168.0.76:8281</Unit> <User> <User> <Unit>192.168.0.77:8282,192.168.0.77:8283</Unit> <User> 。。。 <Users><Users> <User><Unit>192.168.0.76:8281</Unit><User><User><Unit>192.168.0.77:8282,192.168.0.77:8283</Unit><User>。。。<Users>3 启用 Server 端
3.1 Java 运行软件包在 server 上的布署
服务端启动程序 server.sh 及其相关的程序目录相对关系如下图:
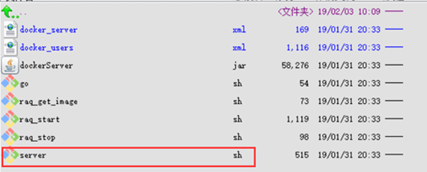
3.2 镜像安装使用:
进行 esproc 镜像文件 esproc.tar.gz 所在的目录,先解压再发布镜像
tar -zxvf esproc.tar.gz; docker load -i esproc.tar
3.3 镜像安装使用:
# ./server.sh
3.4 镜像安装使用:
# kill -9 docker_pid
3.5 镜像安装使用:
1.docker 日志–容器
docker logs 能够打印出自容器启动以来完整的日志,位置存放 /var/lib/docker/containers
$ docker logs [OPTIONS] CONTAINER
Options:
–details 显示更多的信息
-f, –follow 跟踪日志输出,最后一行为当前时间戳的日志
–since string 显示自具体某个时间或时间段的日志
–tail string 从日志末尾显示多少行日志, 默认是 all
-t, –timestamps 显示时间戳
2.docker 管理服务日志
Docker daemon 日志的位置,可以根据不同的系统去查看:
Ubuntu - /var/log/upstart/docker.log
Boot2Docker - /var/log/docker.log
Debian GNU/Linux - /var/log/daemon.log
CentOS - /var/log/daemon.log | grep docker
3.5 镜像安装使用:
1.dokcer 端口占用冲突
解决方法:
一,更改端口号;
二,删除冲突的端口号。
删除冲突端口如下:
–查看 nat 表所有链的规则:
iptables -t nat -nL –line-number |grep 80 (如 80 端口)
Chain DOCKER (2 references)
target prot opt source destination
DNAT tcp – 0.0.0.0/0 0.0.0.0/0 tcp dpt:80 to:172.17.0.2:8080
DNAT tcp – 0.0.0.0/0 0.0.0.0/0 tcp dpt:80 to:172.17.0.9:8080
–删除冲突的端口:
iptables -t nat -D DOCKER 2 删除 chain docker 中的第二条规则
2.Docker 僵尸进程
–产生原因:子进程退出,而父进程并没有调用 wait 或 waitpid 获取子进程的状态信息,那么子进程的进程描述符仍然保存在系统中,这种进程称之为僵尸进程。
–宿主机上 docker 容器卡死,解决方法:
ps -ef|grep defunct
ps -ef|grep -w ‘Z’ #查找僵尸进程
僵尸进程很难直接 kill 掉,可以试着杀死僵尸进程的父进程:
ps -e -o ppid,stat |grep Z|awk -F " " ‘{print $1}’|xargs kill -9
–容器内的僵尸进程
现在有很多人使用 docker,只在容器里面运行一个进程。大多数情况下,这个进程并不会有 init 进程的行为,不会有 init 进程来接管僵尸进程,所以在 docker 启动时添加 init 进程,可以用来接收孤儿进程。
docker run –init your_image_here
3.dockerServer 失败问题
dockerserver 失败问题
a.docker 服务失败查看日志
systemctl status docker.service
–详细日志
journalctl -xe
–重启服务
systemctl daemon-reload
systemctl start docker.service
b. 启动容器失败根据日志查看失败的原因
docker log
4.docker 没有正常退出
–查看容器运行状态和查看日志
docker ps -a
docker logs CONTAINER
–可能原因:
docker 容器的主线程(dockfile 中 CMD 执行的命令)结束,容器会退出
–建议使用后台模式和 tty 选项
docker run -dit [CONTAINER_NAME or CONTAINER_ID]
–Docker 容器在后台以守护态(Daemonized)形式运行,可以通过添加 -d 参数来实现,以下例子容器不会没事干而自杀
sudo docker run -d ubuntu:14.04 /bin/sh -c “while true; do echo hello world; sleep 1; done”
管理员操作帮助文件:
dockerServerzip























