1、概述
无意中翻到的FoldingLayout的介绍的博客,以及github地址。感觉很nice呀,于是花了点时间研究以及编写,本篇博客将带大家从最基本的原理分析,一步一步的实现我们的FoldingLayout,当然了,如果你能力过硬,可以直接下载github上的代码进行学习。
博客基本分为以下几个部分:
1、Matrix的setPolyToPoly使用
2、在图片上使用渐变和阴影
3、初步的FoldingLayout的实现,完成图片的折叠显示(可控制折叠次数、包含阴影的绘制)
4、引入手势,手指可以可以FoldingLayout的折叠
5、结合DrawerLayout实现折叠式侧滑
6、结合SlidingPaneLayout实现折叠式侧滑
ok,贴下部分的效果图:

改图对应上述3,妹子不错吧~
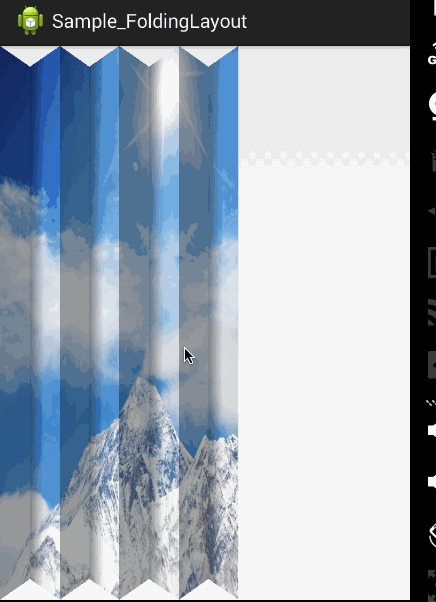
ok,对应上述4.
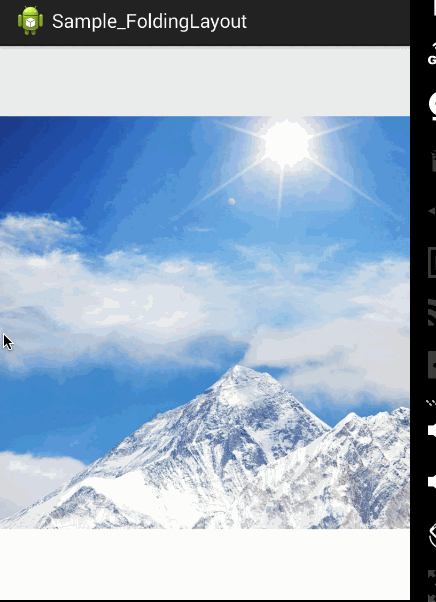
对应上述5。
ok,挑选了部分图,不然太占篇幅了。
那么接下来,我们就按照顺序往下学习了~~~
2、Matrix的setPolyToPoly使用
想要实现折叠,最重要的就是其核心的原理了,那么第一步我们要了解的就是,如何能把一张正常显示的图片,让它能够进行偏移显示。
其实精髓就在于Matrix的setPolyToPoly的方法。
public boolean setPolyToPoly(float[] src, int srcIndex, float[] dst, int dstIndex,int pointCount)简单看一下该方法的参数,src代表变换前的坐标;dst代表变换后的坐标;从src到dst的变换,可以通过srcIndex和dstIndex来制定第一个变换的点,一般可能都设置位0。pointCount代表支持的转换坐标的点数,最多支持4个。
如果不明白没事,下面通过一个简单的例子,带大家了解:
package com.zhy.sample.folderlayout;
import android.app.Activity;
import android.content.Context;
import android.graphics.Bitmap;
import android.graphics.BitmapFactory;
import android.graphics.Canvas;
import android.graphics.Matrix;
import android.os.Bundle;
import android.view.View;
public class MatrixPolyToPolyActivity extends Activity
{
@Override
protected void onCreate(Bundle savedInstanceState)
{
super.onCreate(savedInstanceState);
setContentView(new PolyToPolyView(this));
}
class PolyToPolyView extends View
{
private Bitmap mBitmap;
private Matrix mMatrix;
public PolyToPolyView(Context context)
{
super(context);
mBitmap = BitmapFactory.decodeResource(getResources(),
R.drawable.tanyan);
mMatrix = new Matrix();
float[] src = { 0, 0,//
mBitmap.getWidth(), 0,//
mBitmap.getWidth(), mBitmap.getHeight(),//
0, mBitmap.getHeight() };
float[] dst = { 0, 0,//
mBitmap.getWidth(), 100,//
mBitmap.getWidth(), mBitmap.getHeight() - 100,//
0, mBitmap.getHeight() };
mMatrix.setPolyToPoly(src, 0, dst, 0, src.length >> 1);
}
@Override
protected void onDraw(Canvas canvas)
{
super.onDraw(canvas);
canvas.drawBitmap(mBitmap, mMatrix, null);
}
}
}
我们编写了一个PolyToPolyView作为我们的Activity的主视图。
在PolyToPolyView中,我们加载了一张图片,初始化我们的Matrix,注意src和dst两个数组,src就是正常情况下图片的4个顶点。dst将图片右侧两个点的y坐标做了些许的修改。
大家可以在纸上稍微标一下src和dst的四个点的位置。
最后我们在onDraw的时候进行图像的绘制,效果为:

如果你已经在纸上稍微的画了dst的四个点,那么这个结果你一定不陌生。
可以看到我们通过matrix.setPolyToPoly实现了图片的倾斜,那么引入到折叠的情况,假设折叠两次,大家有思路么,考虑一下,没有的话,继续往下看。
3、引入阴影
其实阴影应该在实现初步的折叠以后来说,这样演示其实比较方便,但是为了降低其理解的简单性,我们先把阴影抽取出来说。
假设我们现在要给上图加上阴影,希望的效果图是这样的:

可以看到我们左侧加入了一点阴影,怎么实现呢?
主要还是利用LinearGradient,我们从左到右添加一层从黑色到透明的渐变即可。
public class MatrixPolyToPolyWithShadowActivity extends Activity
{
@Override
protected void onCreate(Bundle savedInstanceState)
{
super.onCreate(savedInstanceState);
setContentView(new PolyToPolyView(this));
}
class PolyToPolyView extends View
{
private Bitmap mBitmap;
private Matrix mMatrix;
private Paint mShadowPaint;
private Matrix mShadowGradientMatrix;
private LinearGradient mShadowGradientShader;
public PolyToPolyView(Context context)
{
super(context);
mBitmap = BitmapFactory.decodeResource(getResources(),
R.drawable.tanyan);
mMatrix = new Matrix();
mShadowPaint = new Paint();
mShadowPaint.setStyle(Style.FILL);
mShadowGradientShader = new LinearGradient(0, 0, 0.5f, 0,
Color.BLACK, Color.TRANSPARENT, TileMode.CLAMP);
mShadowPaint.setShader(mShadowGradientShader);
mShadowGradientMatrix = new Matrix();
mShadowGradientMatrix.setScale(mBitmap.getWidth(), 1);
mShadowGradientShader.setLocalMatrix(mShadowGradientMatrix);
mShadowPaint.setAlpha((int) (0.9*255));
}
@Override
protected void onDraw(Canvas canvas)
{
super.onDraw(canvas);
canvas.save();
float[] src = //...;
float[] dst = //...;
mMatrix.setPolyToPoly(src, 0, dst, 0, src.length >> 1);
canvas.concat(mMatrix);
canvas.drawBitmap(mBitmap, 0, 0, null);
//绘制阴影 canvas.drawRect(0, 0, mBitmap.getWidth(), mBitmap.getHeight(),
mShadowPaint);
canvas.restore();
}
}
}重点看mShadowPaint,mShadowGradientShader,mShadowGradientMatrix一个是画笔,我们为画笔设置了一个渐变的Shader,这个Shader的参数为
new LinearGradient(0, 0, 0.5f, 0,Color.BLACK, Color.TRANSPARENT, TileMode.CLAMP);
起点(0,0)、终点(0.5f,0);颜色从和BLACK到透明;模式为CLAMP,也就是拉伸最后一个像素。
这里你可能会问,这才为0.5个像素的区域设置了渐变,不对呀,恩,是的,继续看接下来我们使用了setLocalMatrix(mShadowGradientMatrix);,而这个
mShadowGradientMatrix将和坐标扩大了mBitmap.getWidth()倍,也就是说现在设置渐变的区域为(0.5f*mBitmap.getWidth(),0)半张图的大小,那么后半张图呢?
后半张应用CLAMP模式,拉伸的透明。
关于Shader、setLocalMatrix等用法也可以参考:Android BitmapShader 实战 实现圆形、圆角图片
4、初步实现折叠
了解了原理以及阴影的绘制以后,接下来要开始学习真正的去折叠了,我们的目标效果为:

妹子折叠成了8份,且阴影的范围为:每个沉下去夹缝的左右两侧,左侧黑色半透明遮盖,右侧短距离的黑色到透明阴影(大家可以仔细看)。
现在其实大家以及会将图片简单倾斜和添加阴影了,那么唯一的难点就是怎么将一张图分成很多快,我相信每块的折叠大家都会。
其实我们可以通过绘制该图多次,比如第一次绘制往下倾斜;第二次绘制网上倾斜;这样就和我们标题2的实现类似了,只需要利用setPolyToPoly。
那么绘制多次,每次显示肯定不是一整张图,比如第一次,我只想显示第一块,所以我们还需要clipRect的配合,说到这,应该以及揭秘了~~~
简单讲解下,不去管绘制阴影的部分,其实折叠就是:
1、初始化转换点,这里注释说的很清楚,大家最好在纸上绘制下,标一下每个变量。
2、为matrix.setPolyToPoly
3、绘制时使用该matrix,且clipRect控制显示区域(这个区域也很简单,原图的第一块到最后一块),最好就是绘制bitmap了。
阴影这里大家可以换个明亮点的图片去看看~~
好了,由于篇幅原因,剩下的内容将在下一篇继续完成,下一篇将展示如何将简单的图片的折叠,转化为对一个布局内所有控件的折叠效果,以及引入手势、
和DrawerLayout等结合应用到侧滑中去。
对于类似这种效果的,一定要拿出稿纸笔去画一画,否则很难弄明白。























