Win10笔记本开启热点后无法正常联网怎么办?
萝卜家园 Ghost Win10 64位 办公优化版 V2022.04
相信有不少用户使用的电脑都是笔记本电脑,而最近不少用户重启电脑开启移动热点之后,发现电脑无法联网,找了一圈也不知道是什么原因,其实这是微软最新更新出现的问题,下面小编就带着大家一起看看怎么解决吧!

Win10笔记本开启热点后无法正常联网解决方法:
方法一:
下载Win10专版 ipnat.sys文件,解压获得ipnat.sys。下载地址:https://www.xitongzhijia.net/soft/245763.html
然后下载dism++,下载地址:https://www.xitongzhijia.net/soft/34324.html
打开dism++x64.exe-工具箱-文件浏览器。

然后复制我们下载好的ipnat.sys文件到C:\Windows\System32\drivers\目录下替换,然后重启计算机即可。

方法二:
1、点击开始菜单,打开设置。

2、进入设置后点击查看历史更新记录。

3、然后点击上方卸载更新。

4、然后卸载最近的更新即可。

如果以上方法依旧无法解决问题,建议使用系统之家装机大师一键重装Win10系统解决。
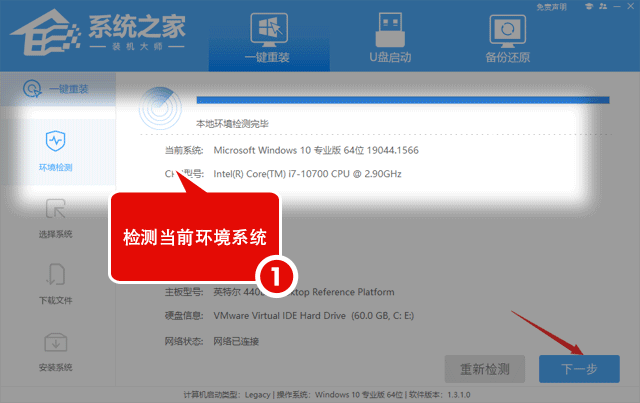
标签 win10教程
win10系统怎么关闭自动更新
现在win10已经很普遍了,对于win10 现在还不是很完美,比如自动更新功能,现在的选项中没有关闭自动更新的选项了,这是一个bug,微软要强制更新。我就忍受不了自动更新,会拉取网络,影响我们的上网体验,但是我们不要他自动更新,那怎么办呢,其实还是有解决方法的,下面就介绍怎么关闭自动更新功能!(ps:百度有些人写的其实是win8的自动更新,根本就不是win10的,我这个才是win10的处理方法)希望能帮到你们。

工具/原料
- win10电脑系统
方法/步骤
- 右键点击左下角微软按钮,找到“运行” 也可用键盘的win+R

- 在运行处输入 “services.msc” 点击确定。
- 在弹出来的服务中,找到“Windows Update”
- 找到后双击,在启动类型处·选择“禁用”然后点击应用。
- 最后自动更新已关闭,你们可以去自动更新那看看,路径如图所示,点击更新后是不会更新的。



-
如需电脑更新,可回到第四步,调至“自动”即可。
END
上面的比较麻烦,更新一下简单的方法!
- 打开任务管理器,工具栏右键选择"任务管理器"或者快捷键Ctrl+Alt+Del 打开服务,找到windows Update 选择禁用即可!!


-
注意~杀毒软件请关闭自动更新!
END





















