通过前面的文章,我们已经介绍了vim的普通模式、插入模式、可视模式。接下来让我们接着介绍vim中另一个强大的模式——命令行模式
命令模式简介
命令模式可以说在vim中的使用频率不亚于普通模式,像我们平时使用 :w 将缓冲区的内容写入文件,使用 :q 退出vim,这些都是在命令行模式下执行命令。
vim最早是由 ed 编辑器发展而来,中间经历过了 ed --> ex --> vi --> vim 的流程,vim继承了vi的模式区分以及ex的一些处理文本的命令,这也就是为什么有时候会将vim命令行模式中执行的命令叫做ex命令
在普通模式下,按下: 会切换到命令行模式,这个时候vim会等待我们输入一个命令,最后以回车(<CR>) 结束输入并执行
在vim 中有许多自带的的命令,而且我们安装第三方插件的时候,插件也会提供一些使用的命令,这里我们主要还是战士如何在命令模式中操作文本。其他相关的命令在后面结合其他功能给出
在命令行中的操作与在插入模式中类似,只是插入模式会将键盘输入写入缓冲区,而命令行模式则会将输入显示在命令行位置。二者的操作符也类似,例如可以适用 <Ctrl-w> 和 <Ctrl-u>来删除至上个单词的开头和行首。也可是使用 <Ctrl-v> 和 <Ctrl-k> 来输入键盘上找不到的字符。也可是使用方向键来移动光标,或者使用退格键删除命令。如果中途不想执行输入的命令,可以使用<Esc> 退回到普通模式。
在普通模式下,我们需要使用 operator +motion 来操作指定范围的文本,这通常伴随着光标的移动。在命令行模式下,可以操作任意范围内的文本,这表示在某些情况下,使用命令相对于在普通模式下有着更高的效率
我们可以在一个或者多个连续行上执行命令,例如
假设光标在第一行的行首位置,我们输入 :print ,它会打印当前行。
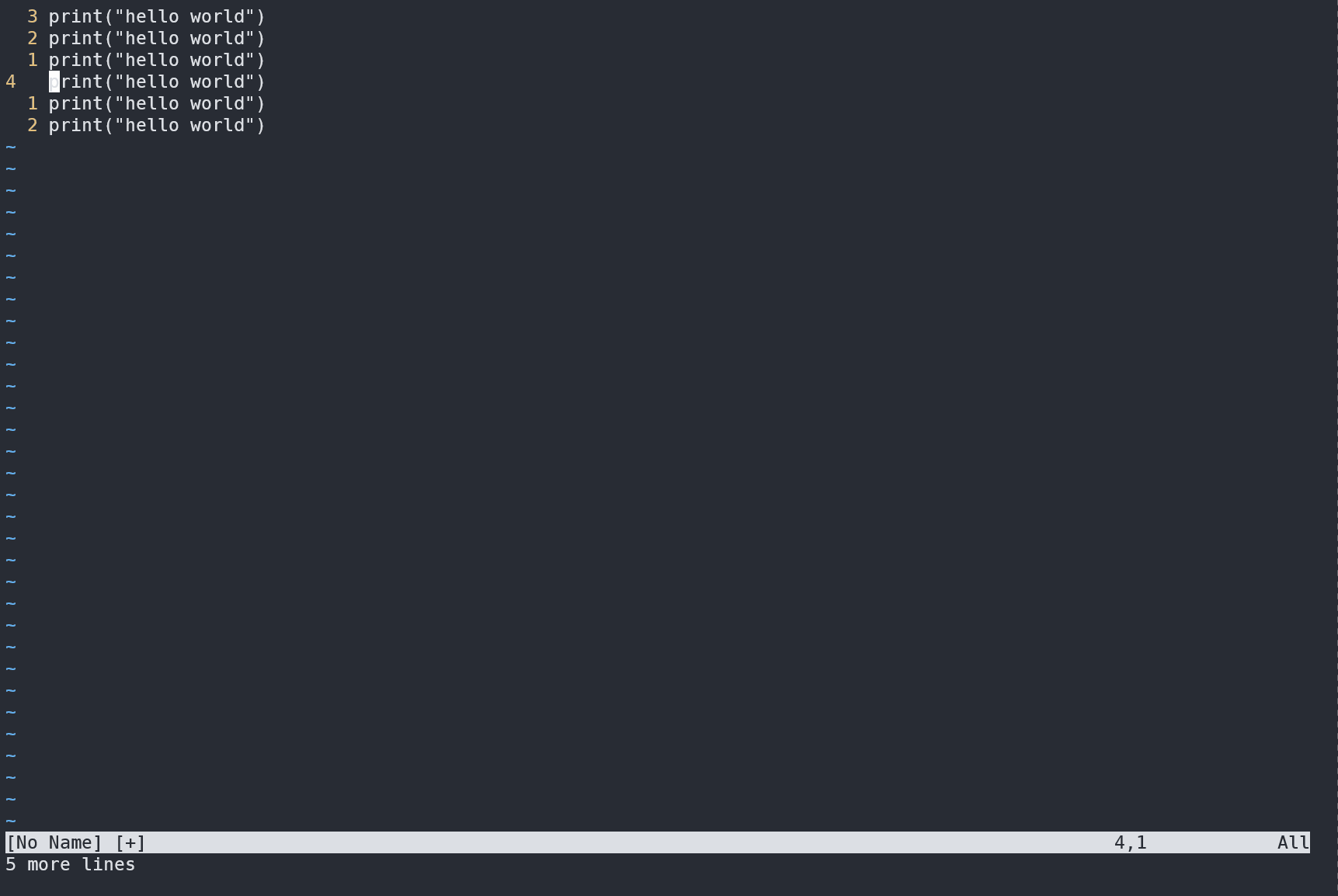
我们看到执行print 之后会打印光标所在行
配合范围使用命令
与普通模式下 operator 配合一个 motion 来指定操作的文本范围类似,ex命令也可以带有一个范围值来指定操作的范围。这里我们给出一个使用范围的格式格式
其中 startpoint 表示开始位置,endpoint表示结束位置,他们中间用,隔开,后面紧跟着一个命令。
如果不加范围,则表示操作的范围是光标所在行,例如 :print 表示打印光标所在行的文本
如果只输入一个数字,vim会首先将光标移动到对应的行上,然后针对该行文本执行操作,例如如果输入 :2print 它会将光标移动到第二行,然后对第二行文本执行打印操作。
使用数字代表对应行
下面再看一个例子:
我们要删除第三到第5行范围内的文本,就可以输入 :3,5d, 其中d 代表 delete 是删除的命令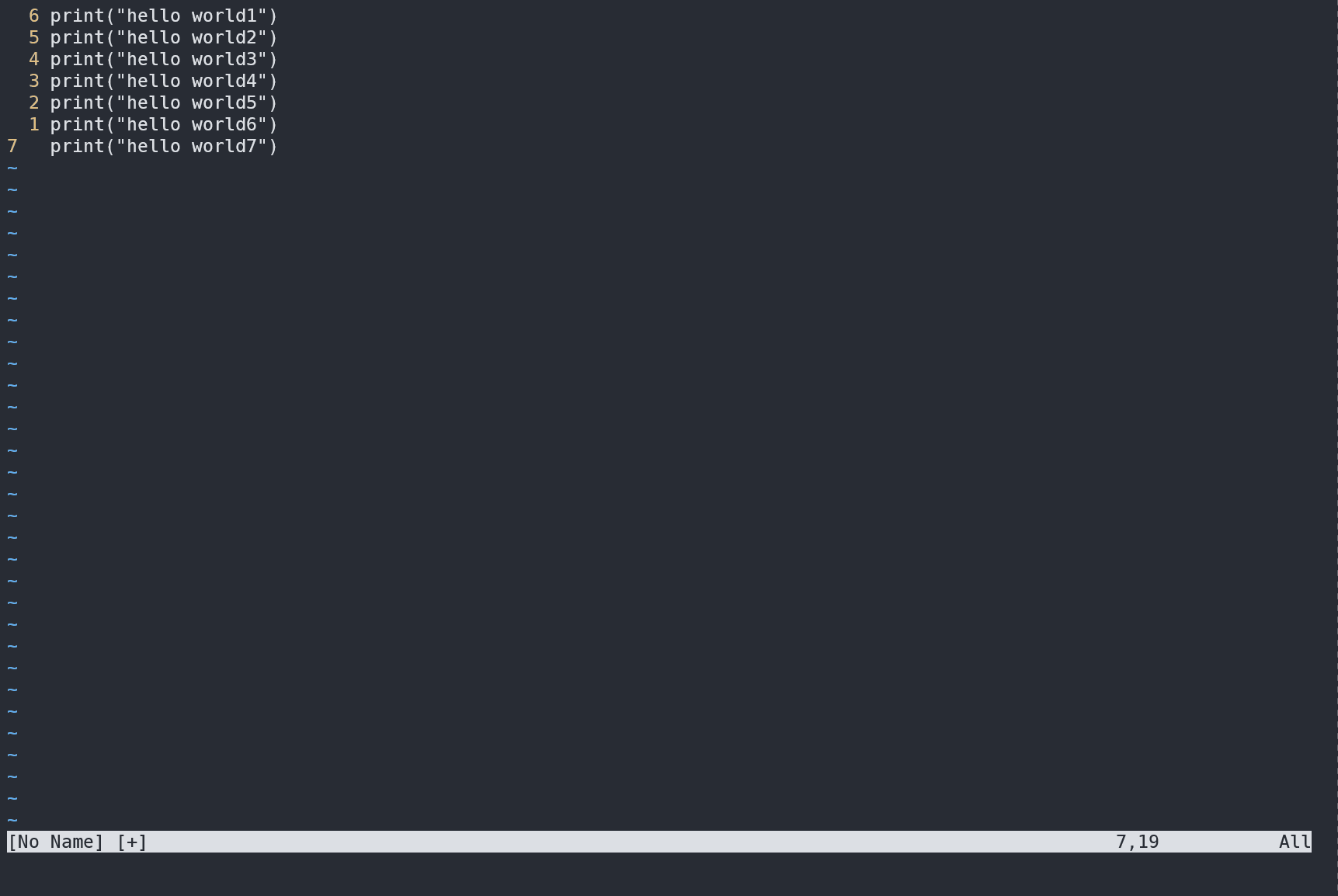
通过上述例子发现,在使用命令模式的时候,不需要在意光标所在位置,如果我们采用普通模式的解法,就需要先使用 3gg 跳转到第三行,然后使用3dd 删除三行。或者在第三行使用V 进入可视模式,然后选中3行,接着使用d 删除选中。对比这么几种方式来看,使用命令模式更加的灵活
使用特殊符号代表对应行
除了使用数字来代表对应行号所在行外,还是使用一些特殊符号来表达一些特殊含义,例如我们可以使用 . 来代表当前光标所在行,所以针对上述操作,我们还有一个解法:使用3gg 跳转到第三行,然后使用 :.,5d 删除当前行到第5行的内容
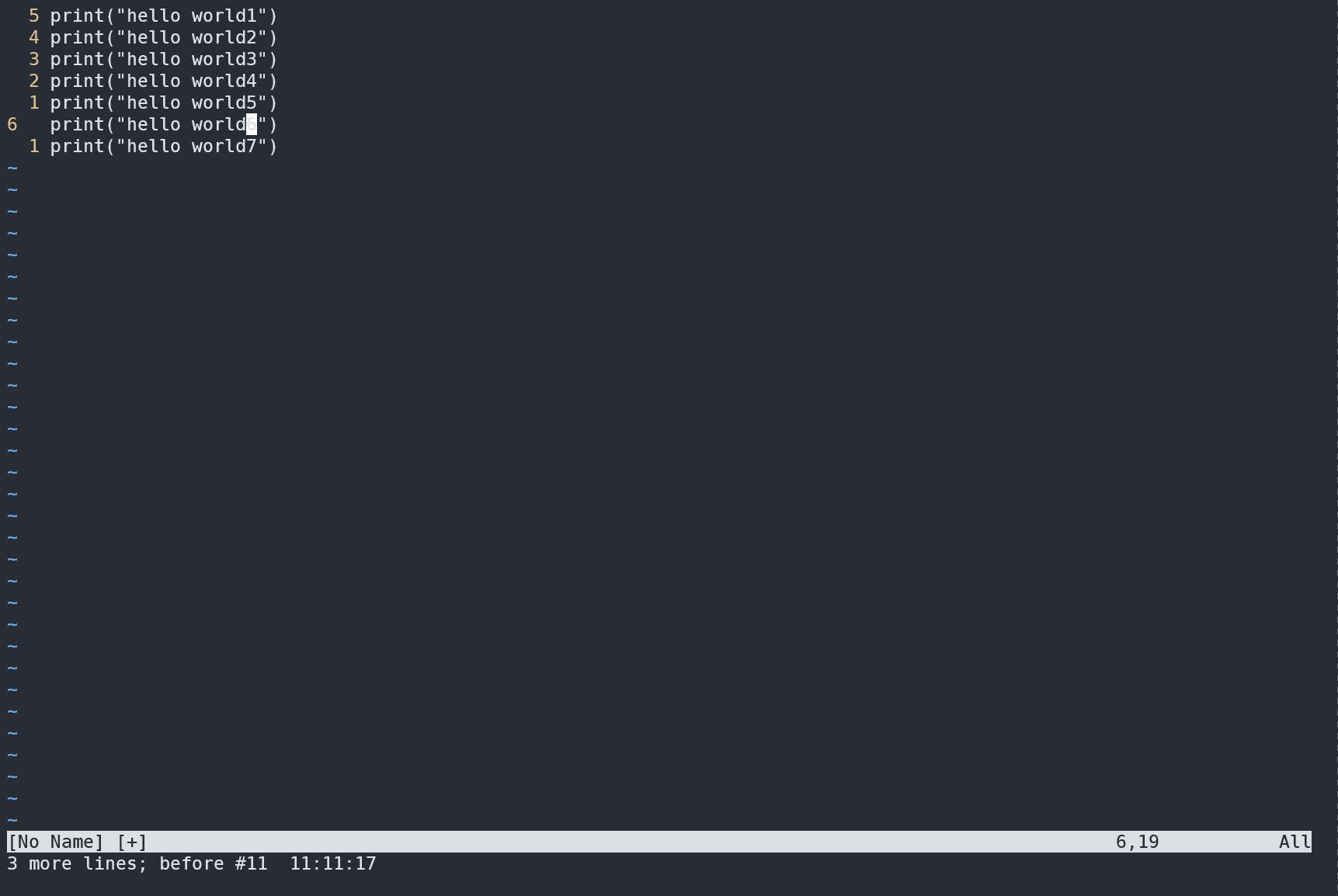
除了使用. 来作为相对行号以外,命令模式中还有其他常用符号,这里列举一些供大家参考:
-
.: 当前行 -
$: 文件末尾 -
0: 虚拟行,位于文件第一行的上方 -
1: 文件第一行 -
'm: 包含标记m的行 -
<: 高亮选区的起始行 -
>: 高亮选区的结尾行 -
%: 整个文件,相当于:1,$
介绍了这些操作符之后,如果我们需要删除整个文件,那么有这么几种方法
- 方法1:普通模式下,使用
0 跳转到第一行, 然后使用dG 第一行到最后一行的内容 - 方法2: 命令模式下,使用
:1,$d 删除第一行到最后一行的内容 - 方法3: 命令模式下,使用
:%d 删除所有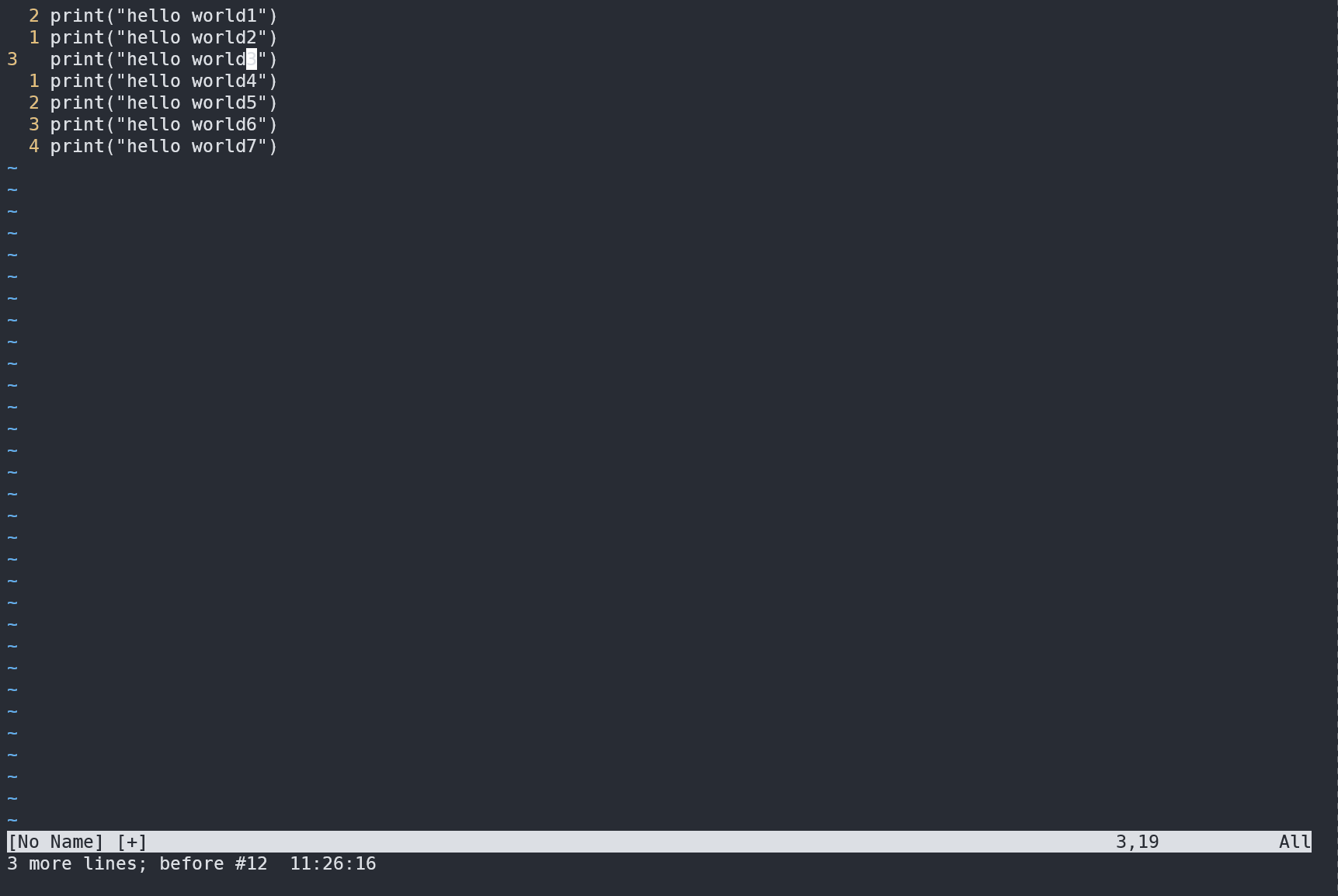
使用位置偏移量来微调操作范围
在 {startpoint}, {endpoint} 中二者均为绝对地址,除了使用绝对地址,我们也可以使用绝对地址+偏移地址的方式来定义操作范围。
可以在绝对地址上使用 + 或者 - 来定义如何进行偏移,例如 $-3 会定位到导数第4行。
假设我有超过1000行的文本,我想保留前3行和后3行,使用命令的时候可以使用:4,$-3d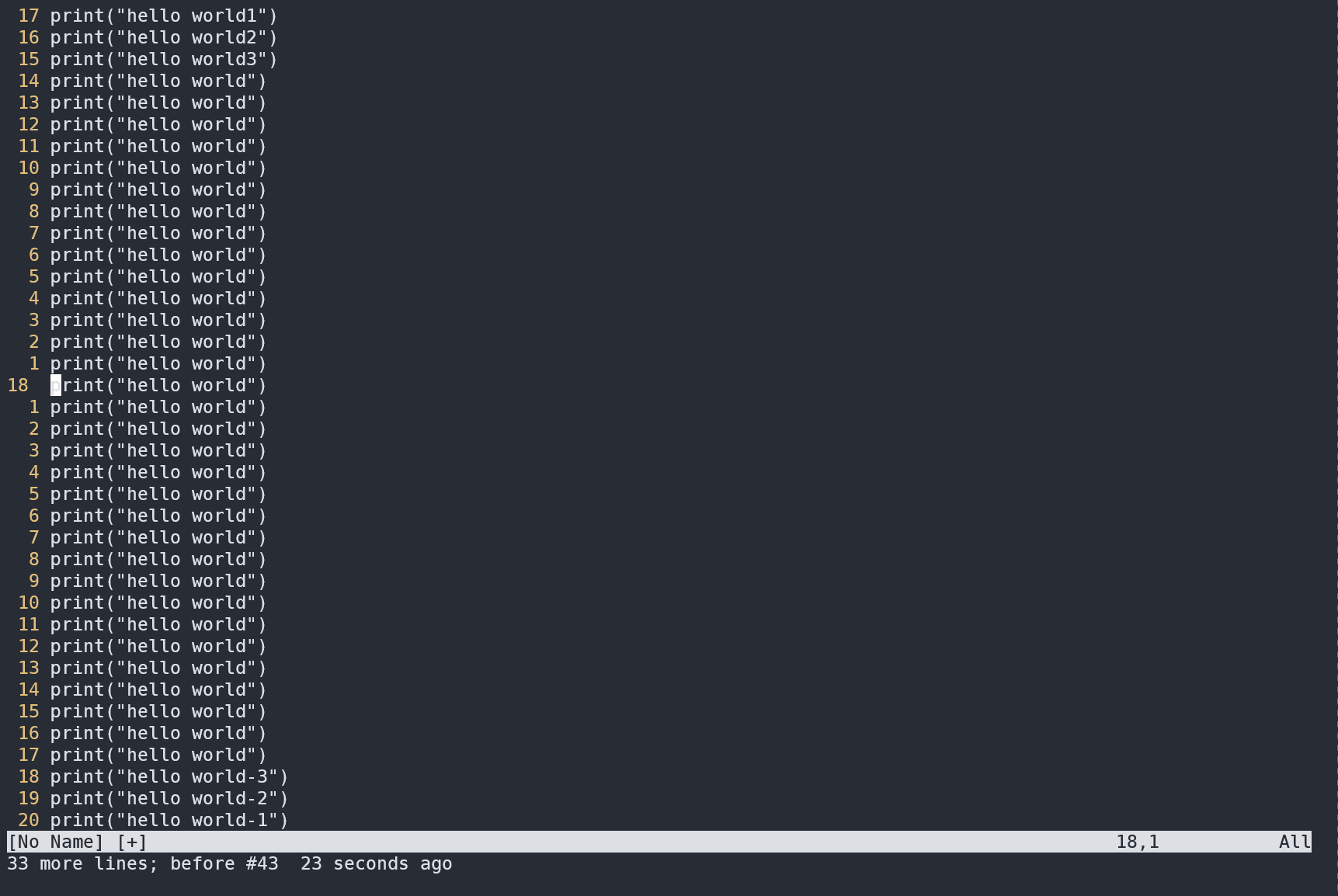
将可视模式的选区作为操作范围
手动指定范围的时候,有时候需要我们去手工数开始行号和结尾行号,数数也算是一个比较累的体力活。除了使用之前的方式外,还可以使用可视模式。将可视模式的选区作为操作区。
我们还是来看上面的删除第一行到第5行的例子,配合可视模式就可以这么做:先使用V 进入可视模式,然后使用 2j 选中两行,然后输入:d 进行删除
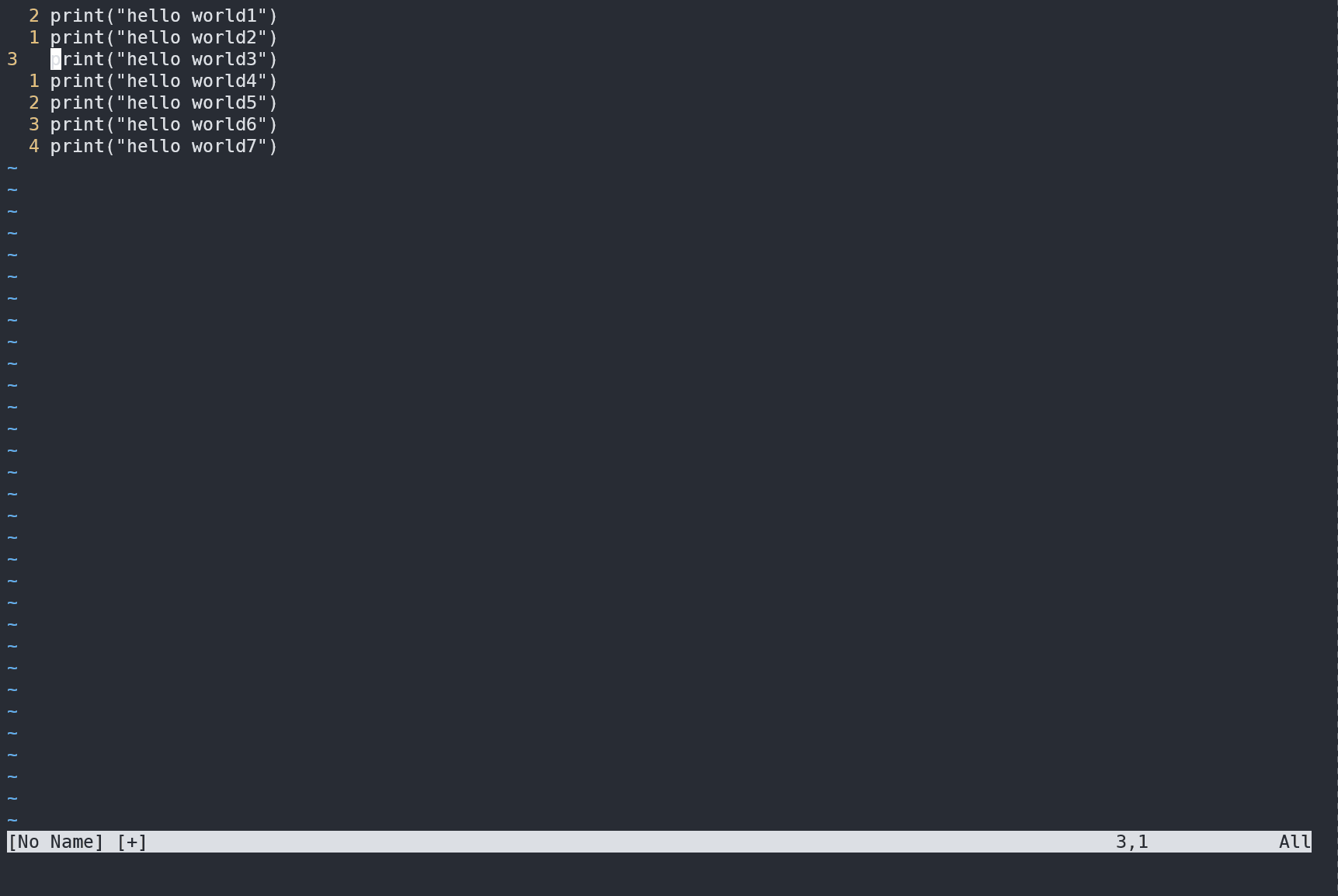
我们发现在选中一个选区后,按下: ,在左下角会出现 <,> 的字样,根据前面的列表知道 他们代表的是被选中的高亮选区。
其他操作文本的命令
在上面的例子中,我们主要使用了 d 这个命令来删除文本,除了它还有其他一些处理文本的命令,每个类型的命令接收的参数都各有千秋,但是也很好理解,这里我以 t (拷贝粘贴) 和 m (移动)为例,希望可以做到抛砖引玉的作用,帮助大家理解其他一些常用的命令。
使用t 命令
t 命令代表拷贝和粘贴,可以理解为 CopyTo。它需要两个参数,一个范围代表拷贝哪个范围的文本,一个位置,代表要将拷贝的内容放置在哪个位置。它的形式如下:
第一个range 代表的是范围,要将哪个范围内的文本进行粘贴,第二个address 代表的是一个行号,要将粘贴的内容放置到哪个位置
这里我们给出一个示例来说明如何使用
假设有这么一个日报,但是我今日工作完成之后发现离下班还有点时间,为了获得内卷达人的称号,我决定先看看明天的 bug5但是又不想为此加班太多,只是简单的看看,然后在工作日报上进行汇报,也就是说我要将fixbug5 复制一份放到今天的任务中。我们可以使用 :7t5 来将第7行的内容复制到第5行下方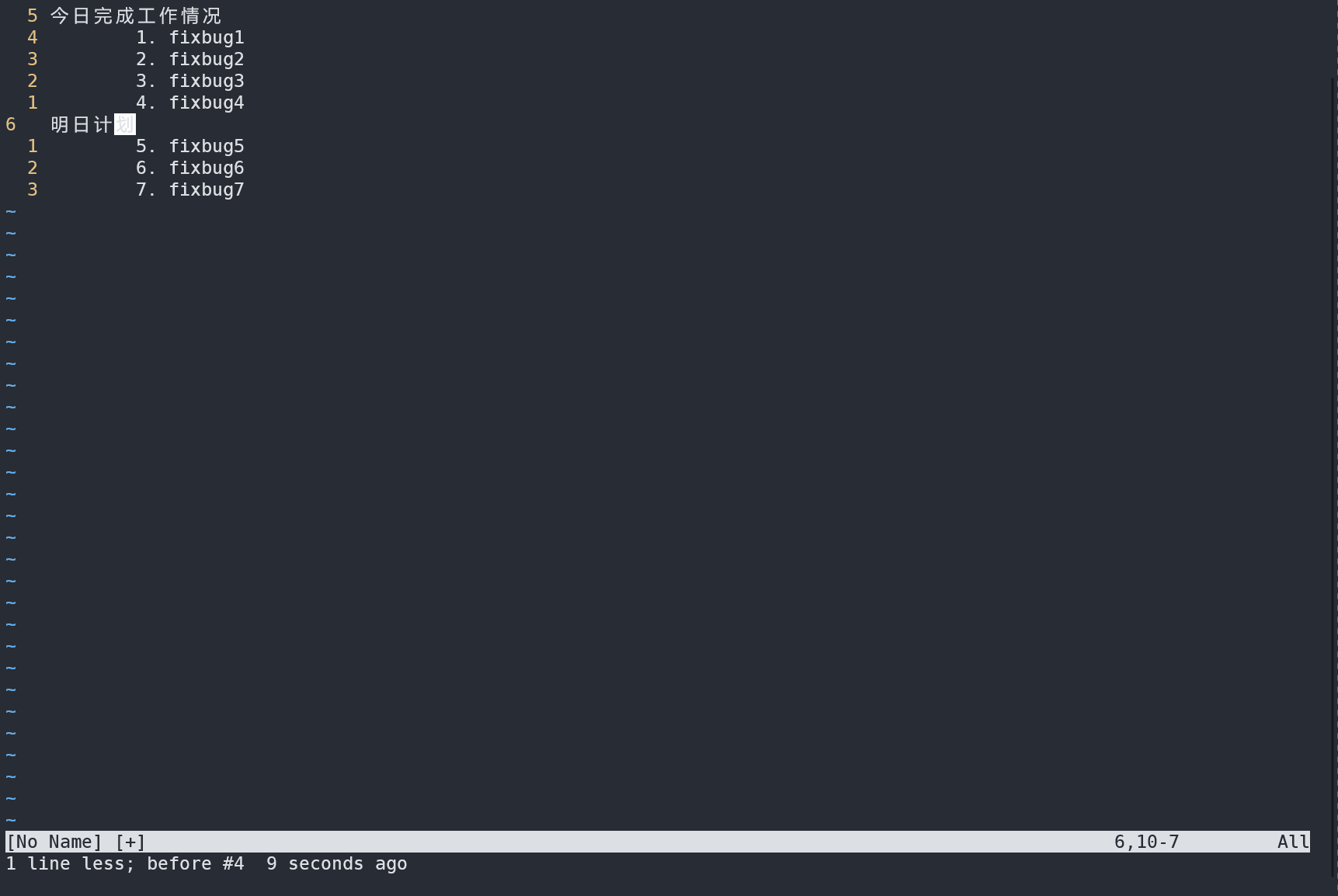
当然也可以先使用 7gg 跳转到第7行,然后使用 yy 复制该行,接着使用 5gg 跳转到第5行,最后使用p 进行粘贴。对比这种方式使用命令更加简洁,它省略了几次光标跳转的过程。由此看来,在需要大范围操作或者跳转的时候,使用命令会更加简洁也会更加高效
还是以这个日报为例,随着我不要命的卷,终于在今天把bug5给修复了,虽然拉着其他同事陪我加了“一会班”,但是我超额完成了任务,老板承诺的绩效和年终奖马上要到手了,想想就觉得心里美滋滋,我要把明天修复的bug5提前到今天。想到这里我使用 :7m5 完成这一操作之后,打卡下班,未来可期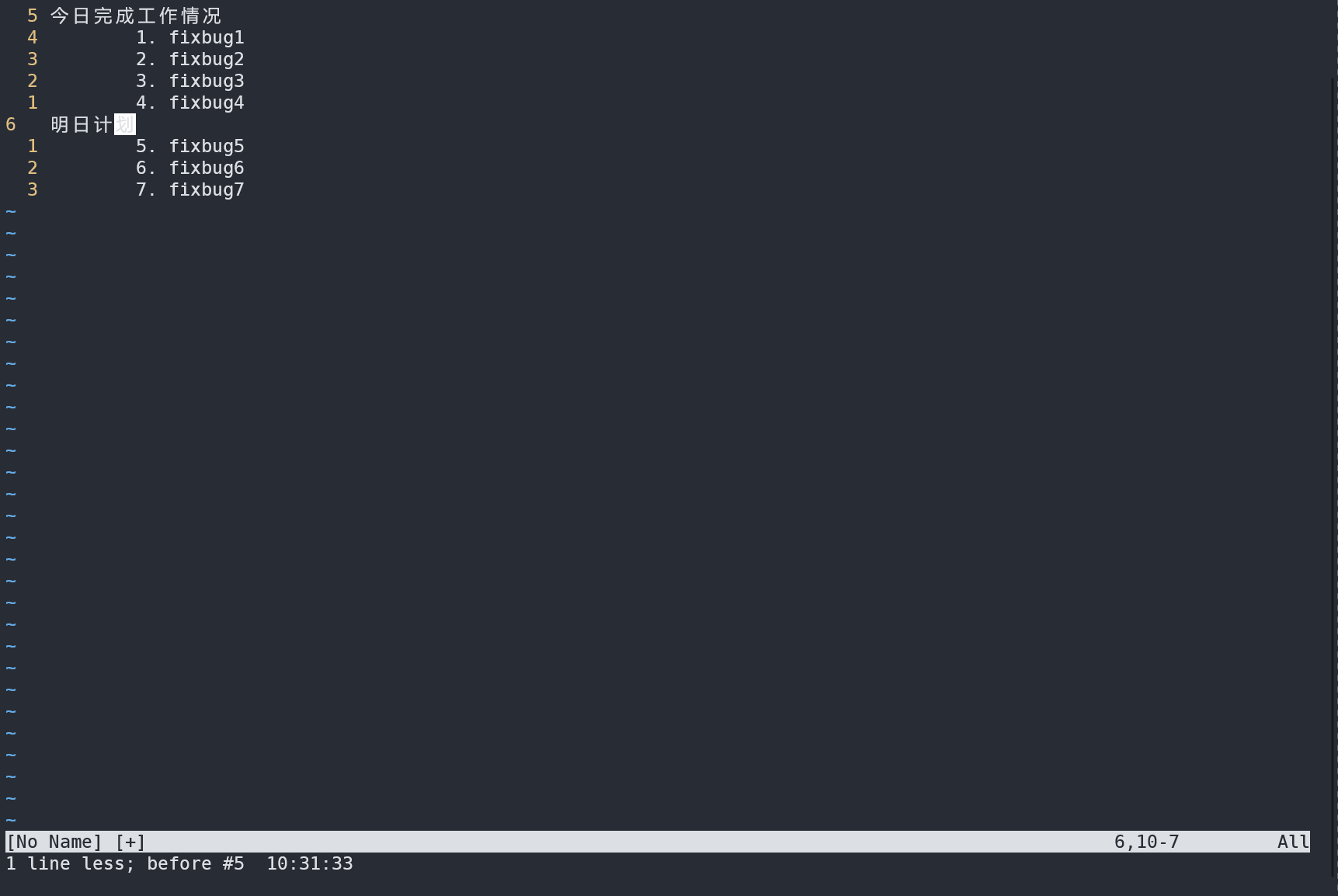
如果再卷点,我能把明天要修复的bug全都在今天修完了,所以我这个时候想在工作日报中把明日计划工作全部移动到今天来,假设当前光标处于 bug5的位置,我可以执行:.+2,$m.。至此我带着出任总经理,担任CEO,迎娶白富美,走向人生巅峰的美梦沉沉睡去。
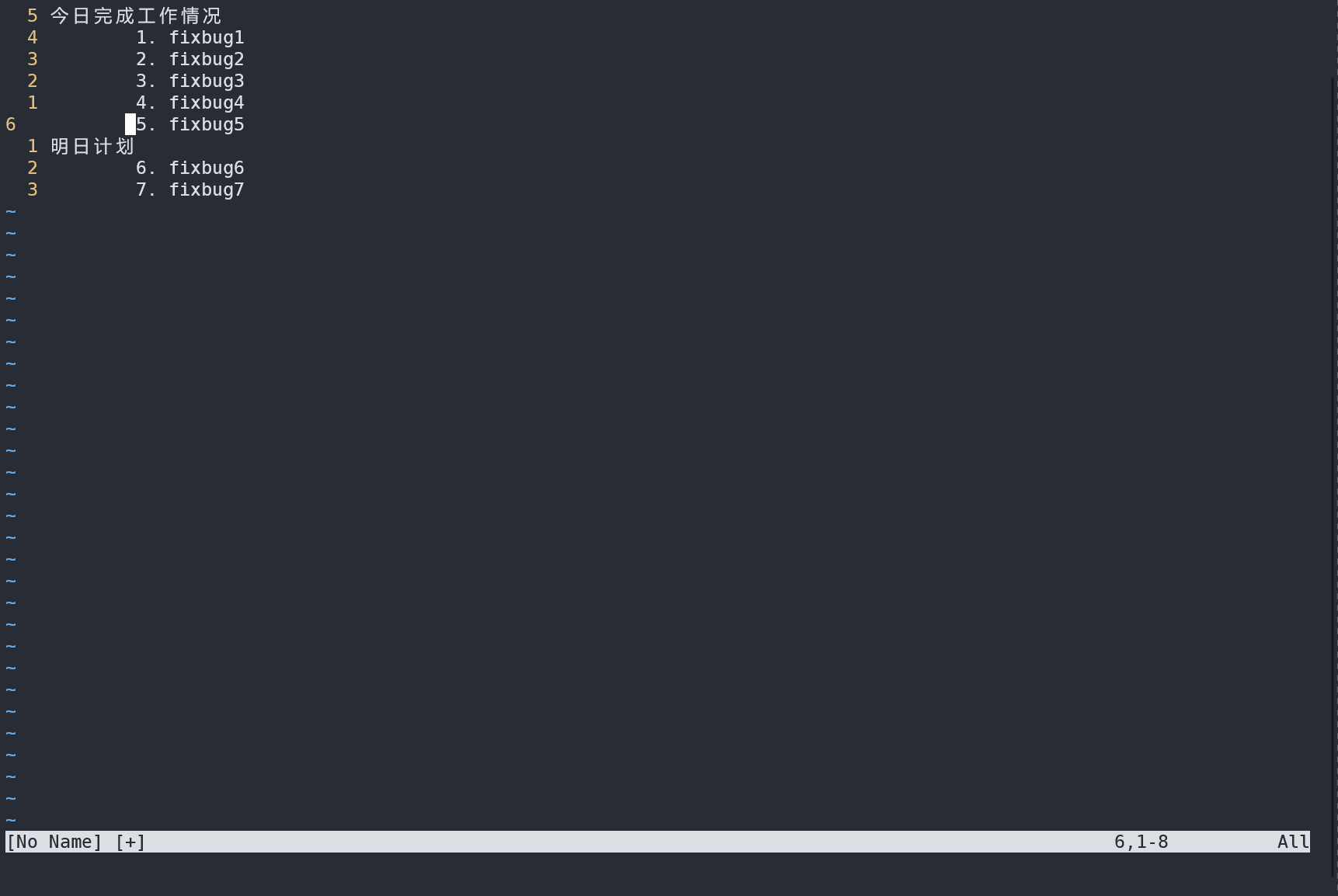
总结
到此为止,这篇文章的内容就完了,最后给大家总结一下主要内容
- 命令模式是vim中又一重要的模式,使用率不亚于普通模式
- 命令可以配合数字或者其他符号使用,代表将要操作的文本范围
- 主要以
t 和m 命令介绍了操作文本命令的用法
最后再给出一些命令和范围的总结供大家查阅
文本操作命令
命令 | 简写 | 用途 |
:[range]delete [x] | d | 删除指定范围内的行[到寄存器 x 中] |
:[range]yank [x] | y | 复制指定范围的行[到寄存器 x 中] |
:[line]put [x] | pu | 在指定行后粘贴寄存器 x 中的内容 |
:[range]copy {address} | t | 把指定范围内的行拷贝到 {address} 所指定的行之下 |
:[range]move {address} | m | 把指定范围内的行移动到 {address} 所指定的行之下 |
:[range]join | j | 连接指定范围内的行 |
:[range]normal {commands} | narm | 对指定范围内的每一行执行普通模式命令 {commands} |
:[range]substitute/{pattern}/ {string}/[flags] | s | 把指定范围内出现{pattern}的地方替换为{string} |
:[range]global/{pattern}/[cmd] | g | 对指定范围内匹配{pattern}的所有行,在其上执行Ex 命令{cmd} |
- 有些命令暂时还不知道怎么用,不着急,后面说到对应部分,自然会提到的
范围符号
符号 | 用途 |
| 当前行 |
| 文件末尾 |
| 虚拟行,位于文件第一行的上方 |
| 文件第一行 |
| 包含标记m的行 |
| 高亮选区的起始行 |
| 高亮选区的结尾行 |
| 整个文件,相当于 |





















