
如果在几百行、几千行、甚至更多数据的Excel表格中,找出不同的数据;或者在两列数据中,找出相同的值……核对两个工作表的数据是否完全相同等等,你会怎么做?一行一行的对比……那你就真的Out了……
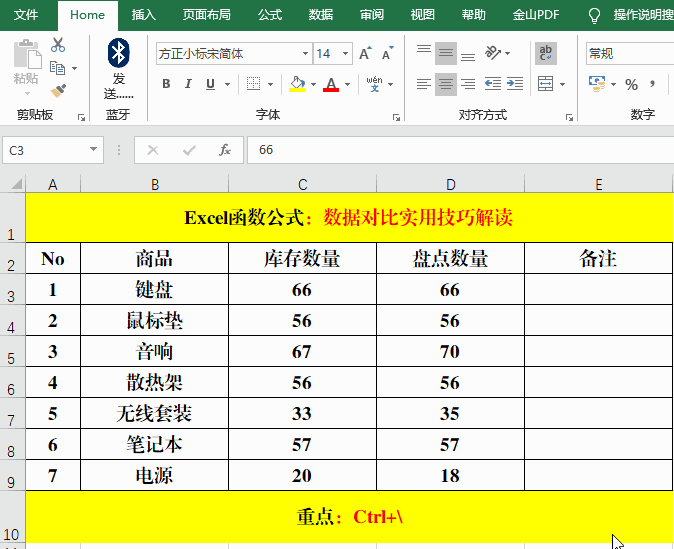
一、同行对比(相同/不同)。方法:1、选定目标单元格。2、快捷键:Ctrl+(反斜杠)。3、标识颜色。
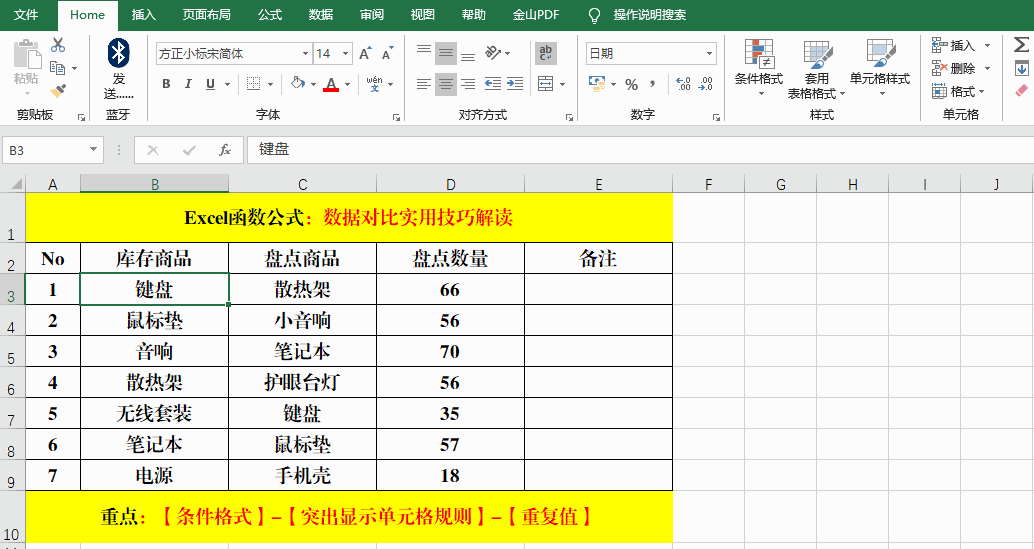
二、两列数据对比。目的:标识重复值。思路1:方法:1、选定目标单元格。2、【条件格式】-【突出显示单元格规则】-【重复值】。3、选择填充色等。

思路2:方法:1、【数据】-【高级】。2、单击【列表区域】右侧的箭头,选择需要对比的第一列数据。3、单击【条件区域】右侧的箭头,选择需要对比的第二列数据。4、【确定】。5、【开始】-填充颜色。
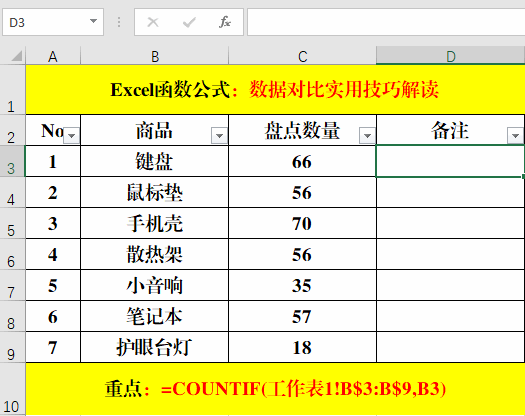
三、不同工作簿的两列对比。方法:1、在任意一个工作表的目标单元格中输入公式:=COUNTIF(工作表1!B$3:B$9,B3)。2、【数据】-【筛选】,筛选出结果为“0”和大于“0”的结果。解读:1、如果为“0”则代表不重复,如果大于0则代表重复,具体的数值代表重复次数。2、公式中的“工作表1”为参与计算的工作簿的名称,需要注意的是并不是当前工作簿的名称哦!
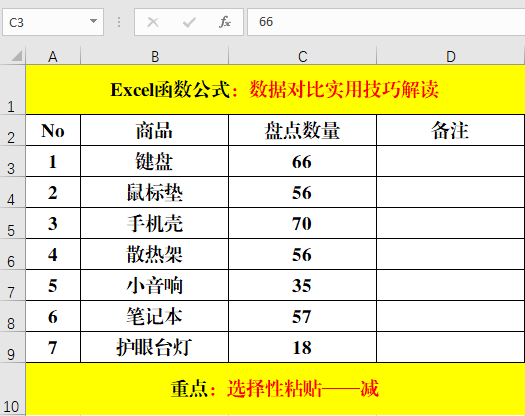
四、数值类表格的比较。方法:1、复制第一个工作表中的数值区域。2、在第二个工作表中的数值区域,单击右键-【选择性粘贴】-【减】-【确定】。解读:1、计算结果中的“0”代表数值相同,非“0”值则代表具体的差值。2、前提条件是表格结果必须相同,数值类型必须为数值类型哦!
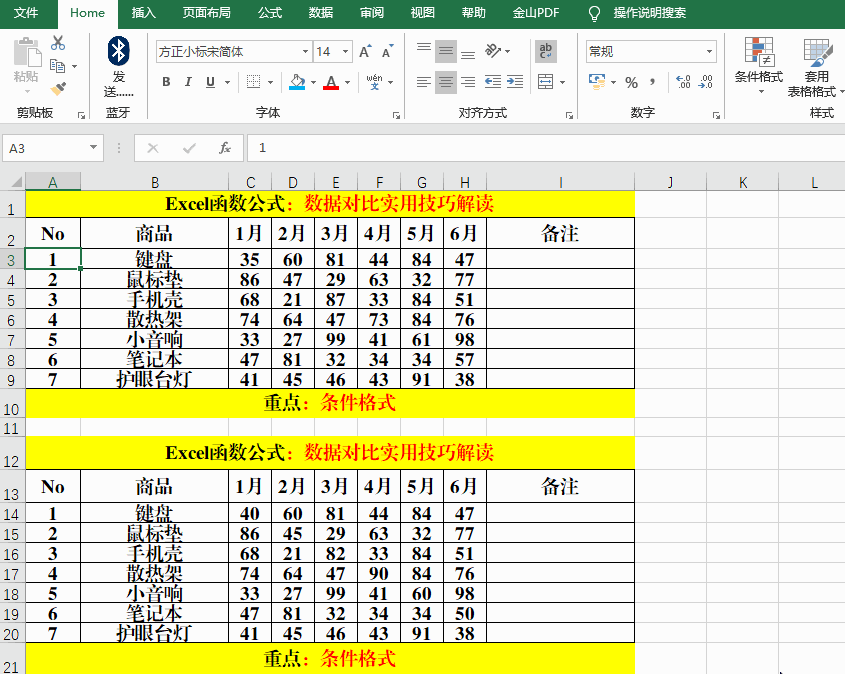
五、不限制类型的数据对比。方法:1、选择两个表格中的任意一个表格,【开始】-【条件格式】-【新建规则】-【使用公式确定要设置格式的单元格】。2、在【为符合此公式的值设置格式】中输入公式:=A3<>A14,并单击【格式】-【填充】,选择填充色,并【确定】-【确定】。解读:被标记成填充色的就是不同的数据哦!
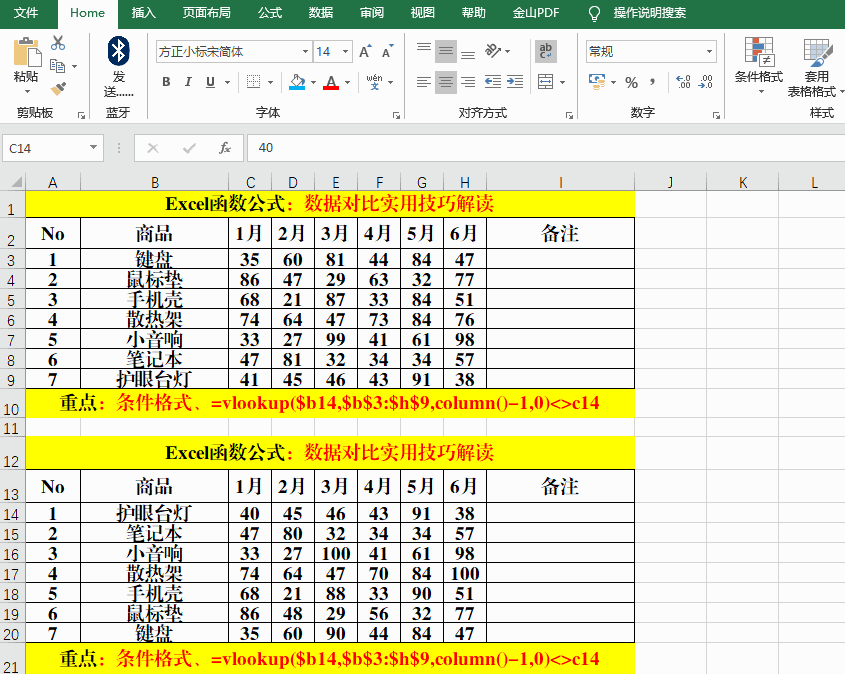
六、“差异化”比较。目的:比较基础数据有差异的表格数据。方法:1、选定两个表格中的任意一个表格数据,【开始】-【条件格式】-【新建规则】-【使用公式确定要设置格式的单元格】。2、在【为符合此公式的值设置格式】中输入公式:=vlookup($b14,$b$3:$h$9,column()-1,0)<>c14,并单击【格式】-【填充】,选择填充色,并【确定】-【确定】。

结束语: 通过本节的学习,相信各位亲对数据核对有了更进一步的认识,对于使用技巧,你Get到了吗?





















