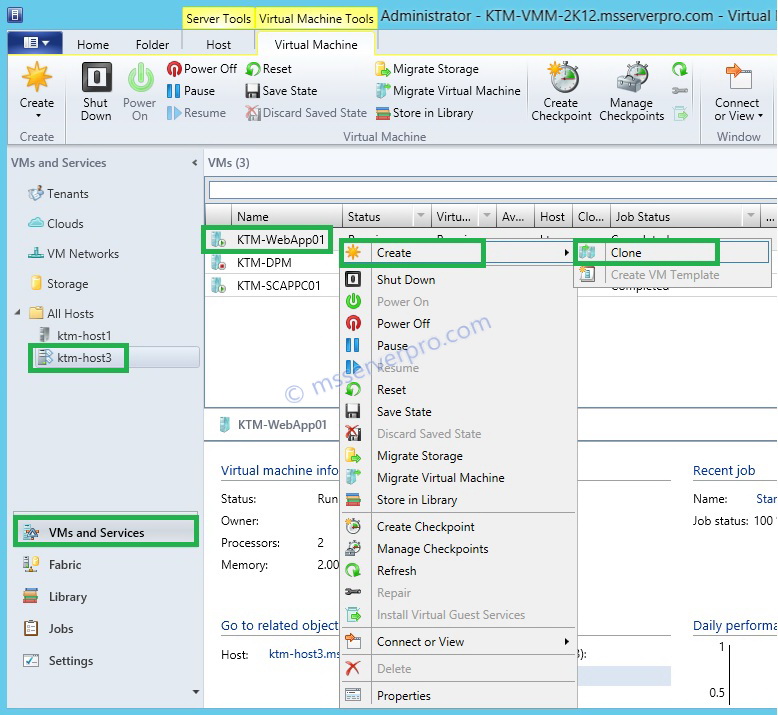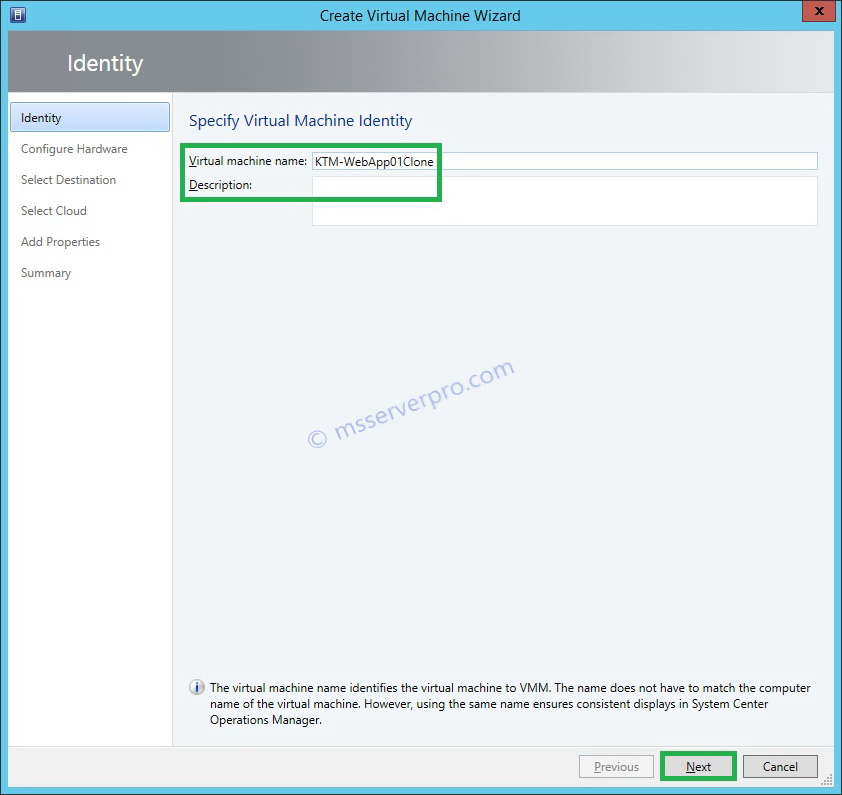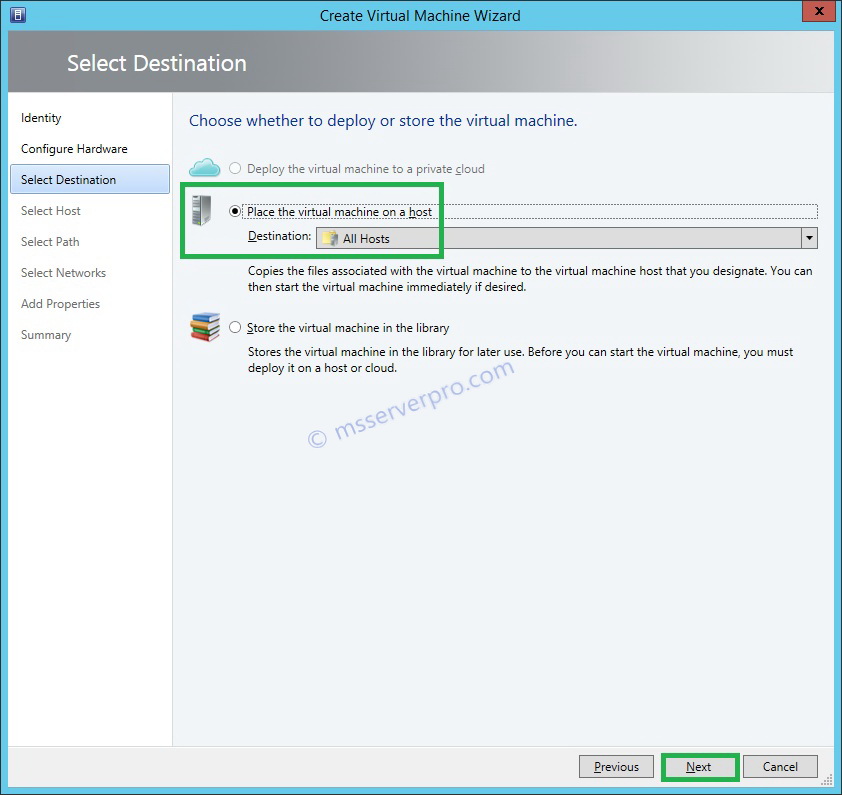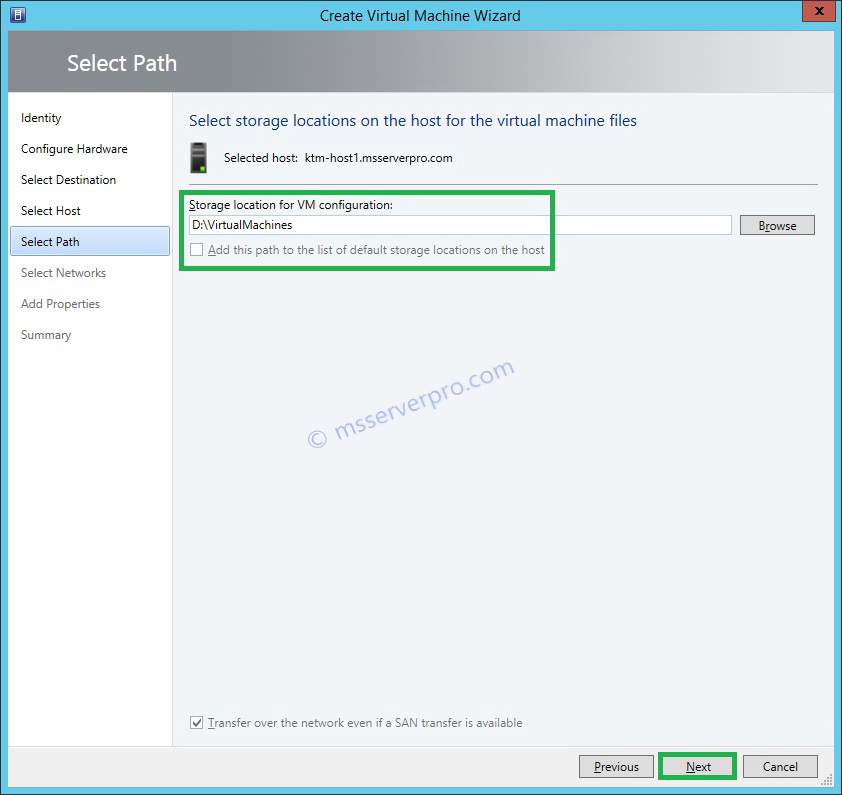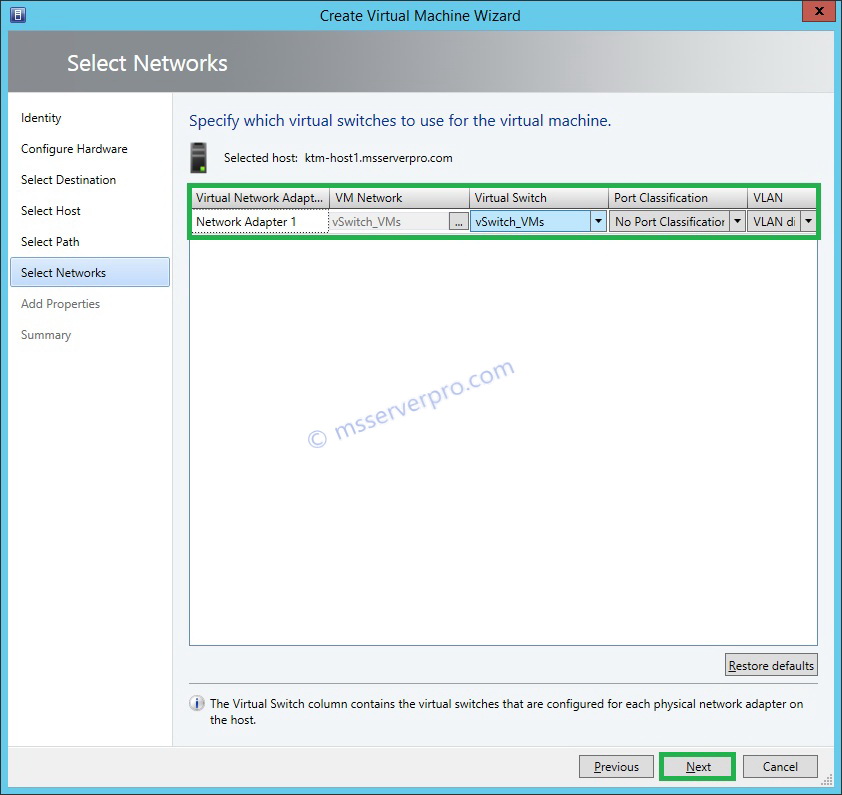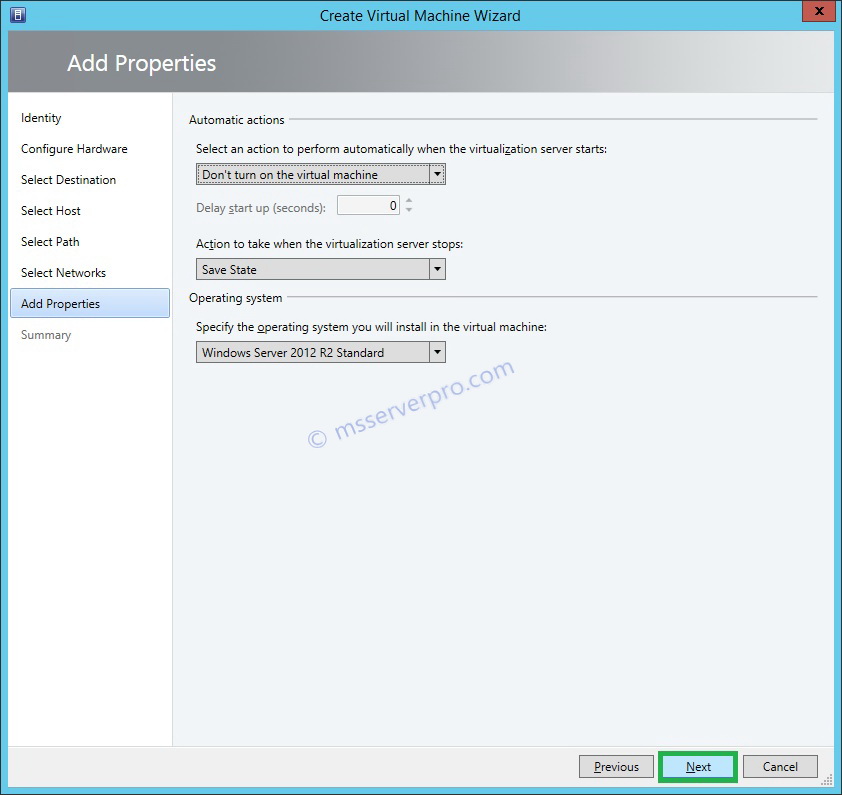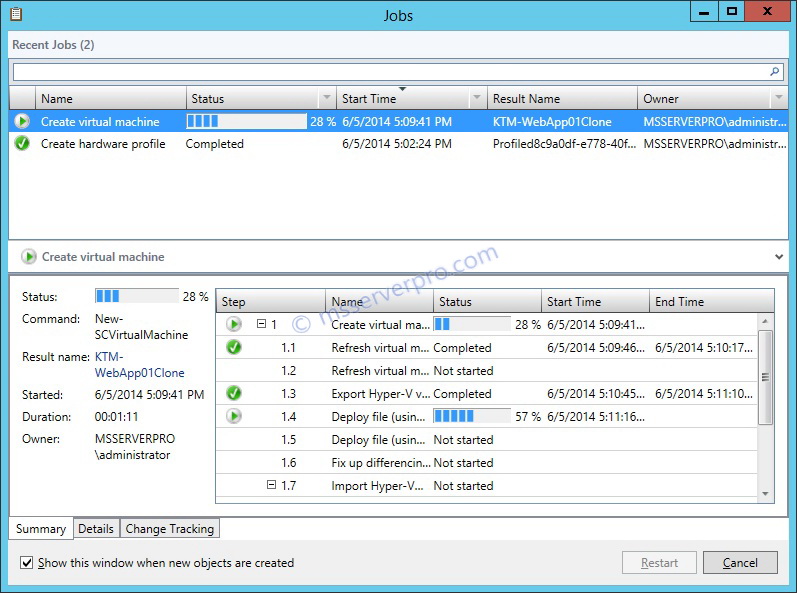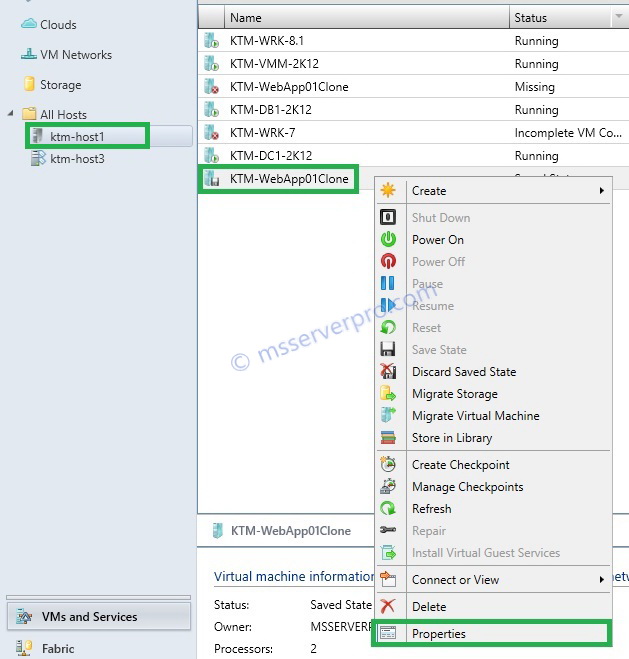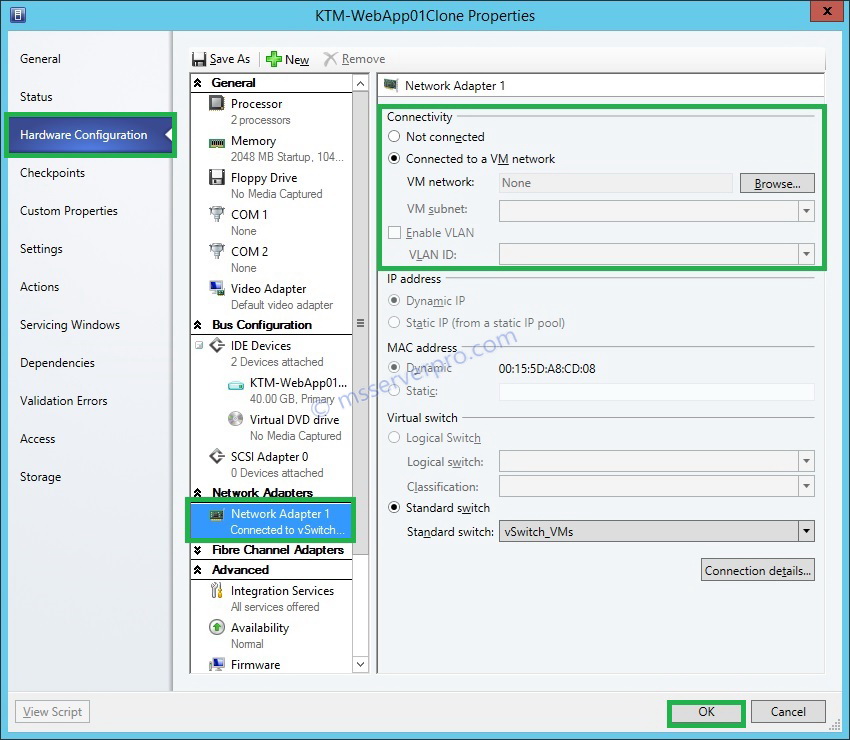Cloning a virtual machine is an alternative way to deploy a new virtual machine (VM) with an exactly same copy of identity and associated configuration files and installed software as the original VM. Cloning a VM can be useful for the purpose of creating backups of existing VMs, testing and creating VMs templates. During the cloning process, no modifications occur to the existing virtual machine and we do not have to stop the original virtual machine. This can significantly reduce downtime while creating virtual machines. So, this feature is also called Live Cloning.
We cannot run the cloned VM simultaneously with the original VM without generalizing the operating system of the cloned VM. By default, network adapters of the cloned VMs are in disconnected state. After cloning, run Sysprep.exe to generalize the VM to eliminate domain name and SID duplication.

Figure. Virtual Machine Cloning
Cloning a virtual machine, perform the following steps:
1. In the workspace area, click VMs and Services. Expand All Hosts, and then click KTM-HOST3. In the result pane, right click on selected VM, Click Create and then click Clone.
2. On the Create Virtual Machine Wizard, on the Identity page, type the Clone Virtual machine name and click Next.
3. On the Configure Hardware page, click Next.
4. On the Select Destination page, review the setting and click Next.
5. On the Select Host page, notice that VMM rates the hosts. In the Placement window where the two hosts are listed, click KTM-HOST1.msserverpro.com, and then click Next.
6. On the Select Path page, specify the storage location for VM configuration and click Next.
7. On the Select Networks page, click Next.
8. On the Add Properties page, review the settings and click Next.
9. On the Summary page, review the settings and click Create.
10. Verify that a Jobs pop-up windows displays, and is populated with several steps detailing the cloning of the virtual machine. After about 10-15 minutes, verify that the cloned virtual machine is created. Close the Jobs windows.
11. Verify that a network adapter of the cloned VM is in disconnected state.
Summary:
During cloning process, we do not have to stop the original virtual machine and no modifications occur to the source virtual machine. Therefore, the main purpose of cloning a virtual machine is for testing and creating VM templates rapidly. I hope this article will help.