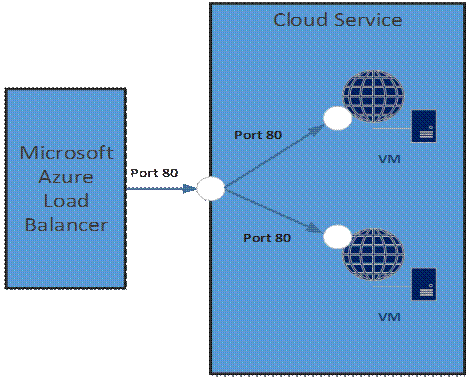1、背景介绍
在Microsoft Azure中创建虚拟机,安装IIS配置企业网站,并实现用户访问的负载均衡
结构拓扑:
2、配置步骤
2.1创建虚拟机
登陆到Azure管理portal,创建v-net及2个虚拟机(详见之前的文章Azure基本操作及虚拟机管理,这里不再描述,注意2个虚拟机创建在同一个云服务中)。
点击虚拟机NLBtest01,点击下面的链接按钮
在弹出的窗口中点击打开
在远程桌面连接对话框中点击链接
输入用户名和密码
开始链接
在证书页选择:是
成功链接到NLBtest01的远程桌面
2.2配置虚拟机IIS
在Service Manage中选择添加角色和功能
选择基于角色或功能的安装
选择响应的服务器
勾选IIS
默认跳过功能安装,继续下一步
选择需要的IIS角色服务
确认所有功能,完成安装
将已经准备好的网站内容放入C:\inetpub\wwwroot文件夹中
访问网站
然后重复以上步骤配置VM2的IIS,并查看结果
2.3配置VM端点,实现NLB
回到Azure管理门户,选择虚拟机,进入VM1,选择端点,点击下方的添加,开始配置端点访问
选择添加独立终结点
配置为TCP的80端口,勾选创建负载平衡集
PS:服务器返回在配置SQL Server AlwaysOn时需要勾选
输入名称,其他保持默认,完成配置
完成后在portal中可以看到配置好的NLBtest
接下去配置VM2,选择加入刚才建好的NLBtest
输入名称,完成配置
在Azure的管理portal中看到VM2已经加入到负载平衡集
2.4测试NLB
打开IE,输入2个VM所在Cloud Service的域名,并刷新查看结果