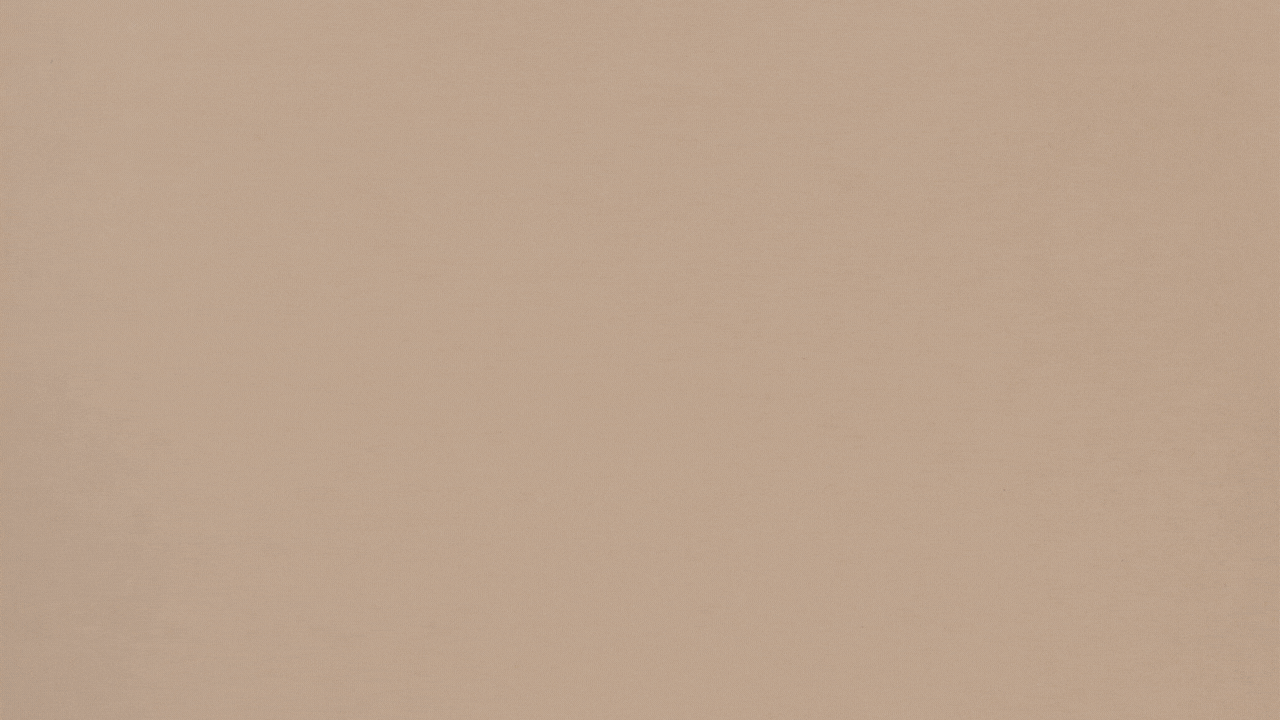文章目录
- 调试的重要性
- 配置断点
- 启动调试
- 利用 IntelliJ IDEA 的调试功能
- 观察变量和表达式
- 单步执行和逐级跳转
- 查看调用栈
- 条件断点
- 监视变量
- 远程调试
- 使用断点条件和日志
- 调试最佳实践
- 总结
🎉欢迎来到Java学习路线专栏~如何利用好 IntelliJ IDEA 的调试功能辅助代码调试
调试是程序开发过程中不可或缺的一部分,它帮助开发人员识别和修复代码中的错误。而作为一款领先的集成开发环境(IDE),IntelliJ IDEA 提供了强大的调试工具,能够帮助你高效地调试Java、Kotlin等多种编程语言。本文将介绍如何充分利用 IntelliJ IDEA 的调试功能来辅助你的代码调试工作。

调试的重要性
在开始探讨 IntelliJ IDEA 的调试功能之前,让我们先明确一下调试的重要性。无论你是新手还是经验丰富的开发人员,都会面临各种各样的代码问题。这些问题可能包括逻辑错误、异常、性能问题等。调试是一种找出和解决这些问题的有效方式。
调试的好处有很多:
- 诊断问题: 调试可以帮助你找出代码中的问题,包括错误的变量值、异常抛出的位置等。
- 验证假设: 你可以使用调试来验证自己关于代码行为的假设,从而更好地理解代码的运行逻辑。
- 性能优化: 通过分析代码的执行过程,你可以发现性能瓶颈并进行优化。
- 学习和理解代码: 调试有助于你深入理解复杂的代码,尤其是在继承或维护他人的代码时。
- 避免浪费时间: 调试可以帮助你快速定位和解决问题,而不是不断尝试和猜测。
- 提高开发效率: 通过快速发现和解决问题,你可以更快地开发和测试代码。
现在,让我们来看看如何使用 IntelliJ IDEA 的调试功能来实现这些好处。

配置断点
在开始调试之前,首先需要配置断点。断点是一种指示调试器在执行代码时停下来的位置标记。你可以在 IntelliJ IDEA 中轻松配置断点:
- 打开你的项目,并导航到你想要设置断点的源代码文件。
- 在代码行号的左侧单击,以在该行设置一个断点。或者,你可以使用快捷键
Ctrl + F8(Windows/Linux)或Cmd + F8(Mac)来切换断点。 - 如果需要,你可以右键单击断点以配置特定的断点选项,如条件断点、日志断点等。
- 你还可以在调试时动态设置断点,只需在代码执行时按下
Ctrl + F8(Windows/Linux)或Cmd + F8(Mac)。
设置好断点后,你就可以开始调试了。

启动调试
在 IntelliJ IDEA 中启动调试非常简单。你只需执行以下步骤:
- 打开要调试的源文件。
- 点击代码编辑窗口左侧的断点标志(或使用快捷键
Shift + F9)。 - 在菜单中选择 “Debug” 选项,或者使用快捷键
Shift + F10启动调试。 - 如果你想要从代码的起始位置开始调试,可以选择 “Run” > “Debug” 菜单或使用快捷键
Shift + F9。
现在,你的程序将以调试模式运行,并在遇到断点时暂停执行。接下来,我们将探讨如何有效地使用 IntelliJ IDEA 的调试功能。

利用 IntelliJ IDEA 的调试功能
观察变量和表达式
在调试模式下,你可以查看变量的当前值以及表达式的计算结果。这对于诊断问题和验证代码假设非常有用。
- 在断点停止的位置,将鼠标悬停在变量上,或者在 Watches 窗口中添加表达式,以查看其当前值。
- 在 Watches 窗口中,你可以添加多个表达式以跟踪多个变量或计算结果。
- 使用快捷键
Alt + F8打开 Evaluate Expression 窗口,以实时评估表达式的值。

单步执行和逐级跳转
调试器允许你一步一步地执行代码,以便深入了解代码的运行过程。
- 使用快捷键
F8单步执行代码,逐行前进。 - 使用快捷键
F7进入方法内部,逐步跳转。 - 使用快捷键
Shift + F8跳出当前方法,返回到调用方。
查看调用栈
调试时,了解方法调用的层次结构非常重要。你可以使用 IntelliJ IDEA 的调用栈视图查看方法的调用关系。
- 在调试模式下,选择 “View” > “Tool Windows” > “Call Hierarchy” 打开调用层次窗口。
- 在调用层次窗口中,你可以看到当前方法的调用者和被调用者,以及它们之间的关系。

条件断点
条件断点是一种有条件地在代码中设置断点的方式。你可以配置条件,只有在条件满足时,断点才会触发。
- 在设置断点时,右键单击断点并选择 “Properties”。
- 在属性对话框中,配置条件。例如,你可以设置断点仅在某个变量的值等于特定值时触发。
监视变量
监视变量是一种持续跟踪变量值的方式,而无需在每次断点处手动检查它们。
- 在调试模式下,选择 “View” > “Tool Windows” > “Debug” 打开 Debug 窗口。
- 在 Debug 窗口中,你可以看到当前变量的值,它们将在每次代码执行时自动更新。
远程调试
IntelliJ IDEA 还支持远程调试,这对于调试在远程服务器或其他 JVM 进程中运行的代码非常有用。
- 在项目配置中,打开 “Edit Configurations” 对话框。
- 创建一个新的 “Remote” 配置。
- 在 “Host” 和 “Port” 字段中指定远程服务器的主机名和端口。
- 单击 “Debug” 启动远程调试。
使用断点条件和日志
除了普通的断点,你还可以使用断点条件和日志来调试代码。
- 断点条件:在设置断点时,你可以定义条件,只有在条件满足时,断点才会触发。这对于在特定条件下调试代码非常有用。
- 日志:在代码中插入
System.out.println()语句或使用日志框架(如SLF4J和Logback)来记录代码执行过程中的关键信息。这些日志可以在控制台或日志文件中查看,有助于诊断问题。
调试最佳实践
为了更有效地使用 IntelliJ IDEA 的调试功能,以下是一些调试最佳实践:
- 使用版本控制: 在调试之前,确保你的代码已经提交到版本控制系统(如Git)。这可以防止在调试时意外更改了代码。
- 分析问题: 在开始调试之前,尽量理解问题的性质和可能的原因。这有助于你更有针对性地设置断点和监视变量。
- 模块化代码: 将代码分解成小的、可测试的模块。这使得调试更加容易,因为你只需关注一个小部分的代码。
- 使用版本控制: 在调试之前,确保你的代码已经提交到版本控制系统(如Git)。这可以防止在调试时意外更改了代码。
- 分析问题: 在开始调试之前,尽量理解问题的性质和可能的原因。这有助于你更有针对性地设置断点和监视变量。
- 模块化代码: 将代码分解成小的、可测试的模块。这使得调试更加容易,因为你只需关注一个小部分的代码。
- 使用日志: 在代码中插入适当的日志语句,以便在调试时跟踪代码的执行过程。
- 练习: 调试是一项技能,需要练习才能掌握。多练习不同类型的问题,提高你的调试技巧。
总结
在软件开发中,调试是一个不可或缺的工具,可以帮助你找出和解决各种问题。IntelliJ IDEA 提供了一套强大的调试工具,可以帮助你更轻松地诊断和解决代码中的错误。
通过本文介绍的基本调试功能,包括设置断点、单步执行、查看变量、观察调用栈等,你可以更好地理解和掌握 IntelliJ IDEA 的调试功能。同时,我们还分享了一些调试的最佳实践,以帮助你更高效地进行调试工作。
最后,记住,调试是一项技能,需要不断练习和改进。随着经验的积累,你将能够更快速地定位和解决问题,提高自己的开发效率。
希望本文对你充分利用 IntelliJ IDEA 进行代码调试提供了有价值的信息。祝愿你的编程之旅愉快!
🧸结尾
❤️ 感谢您的支持和鼓励! 😊🙏