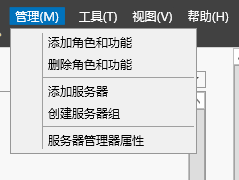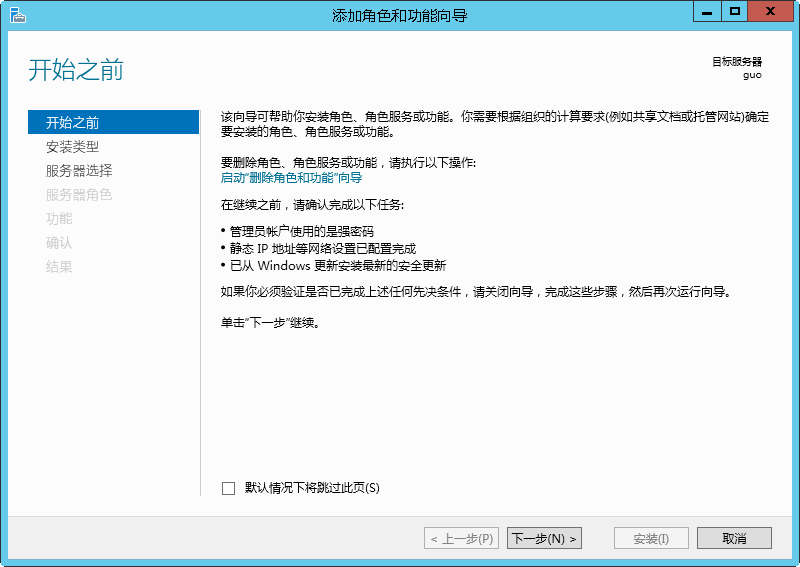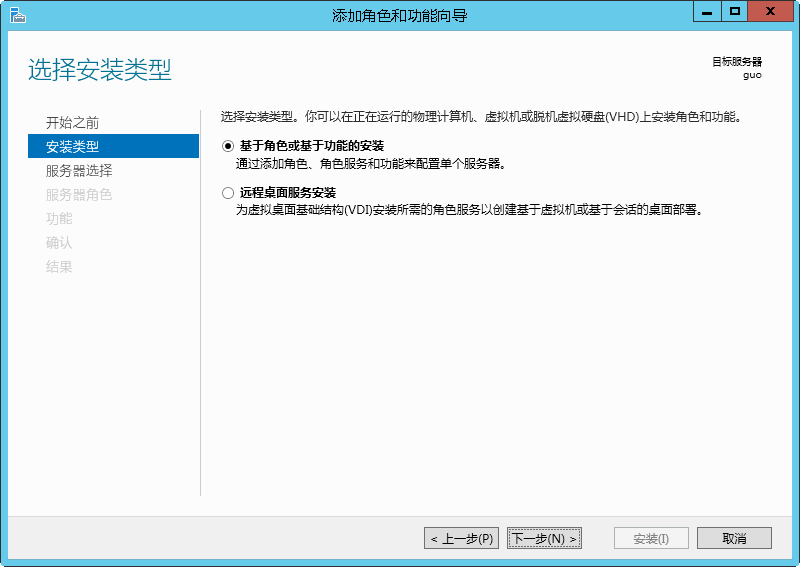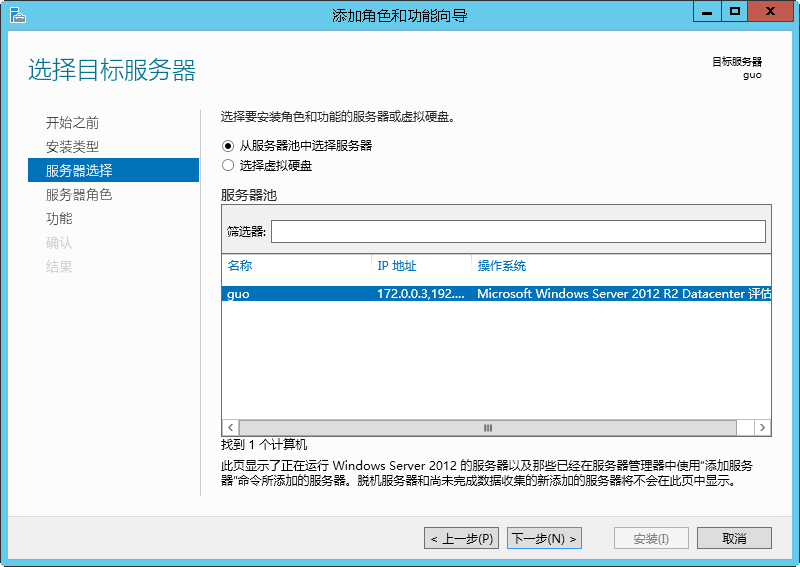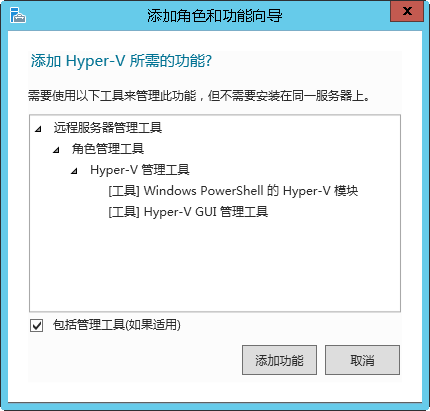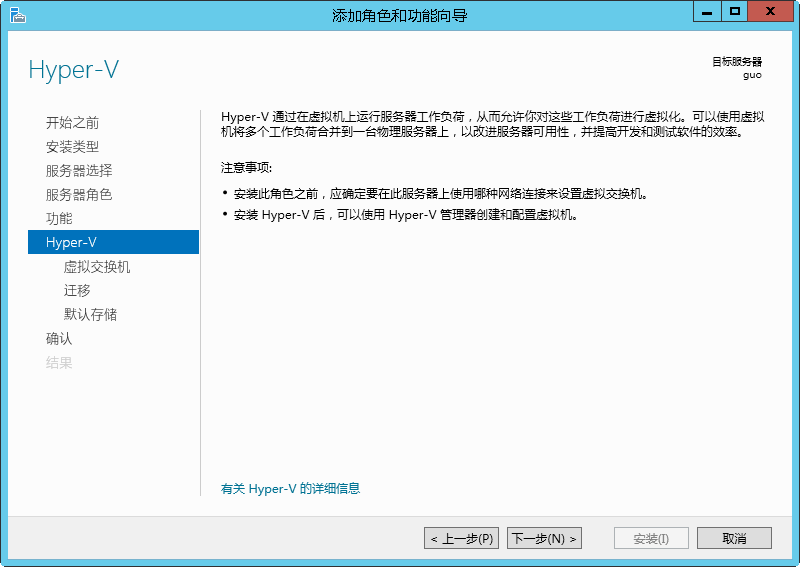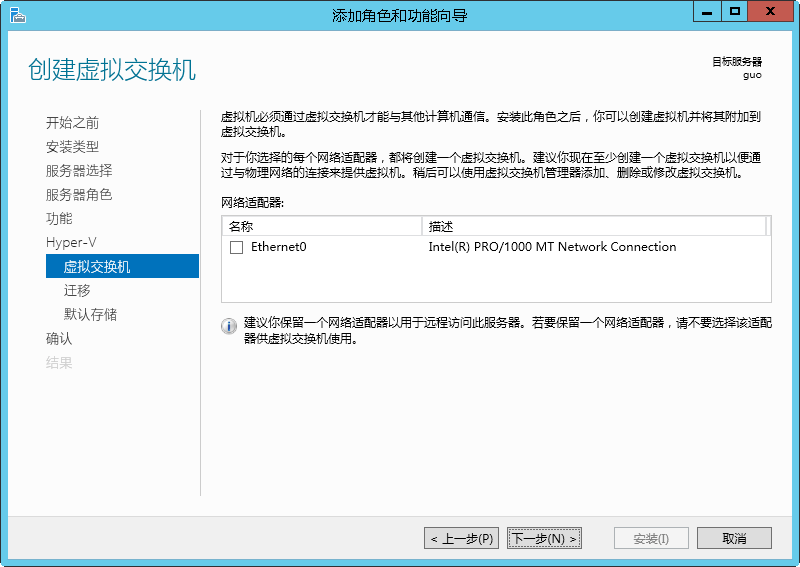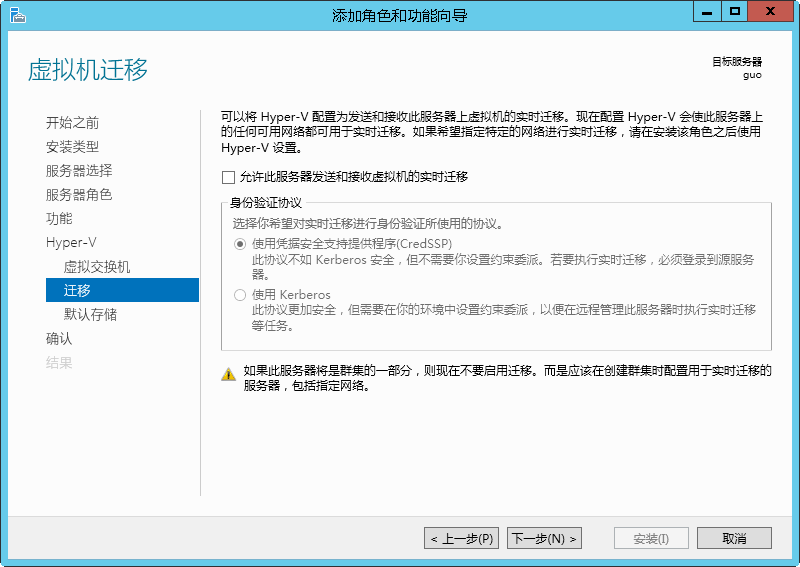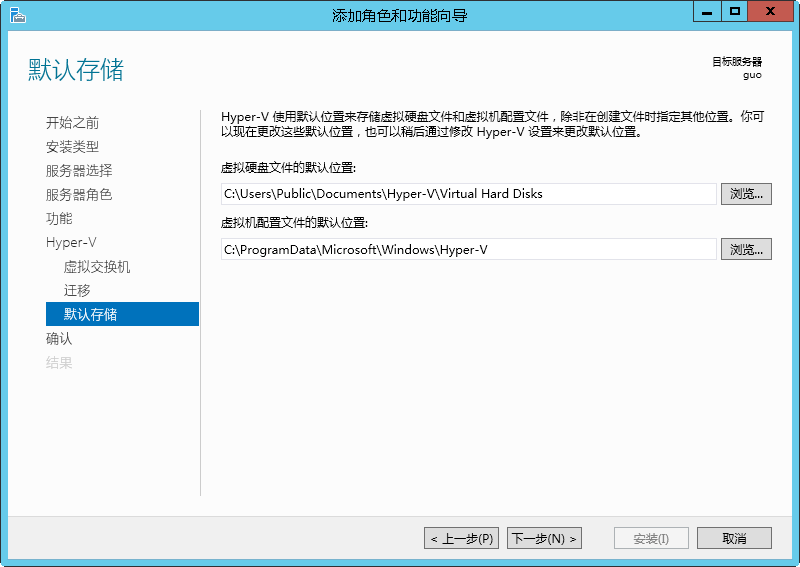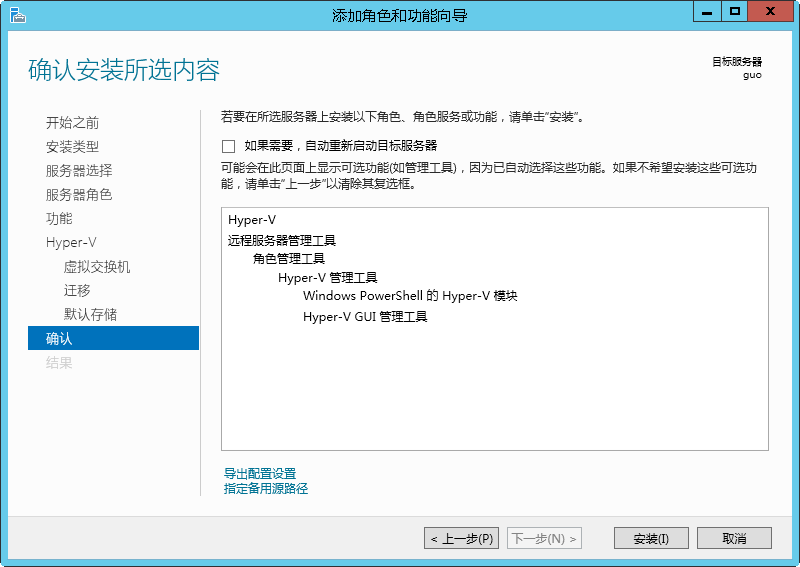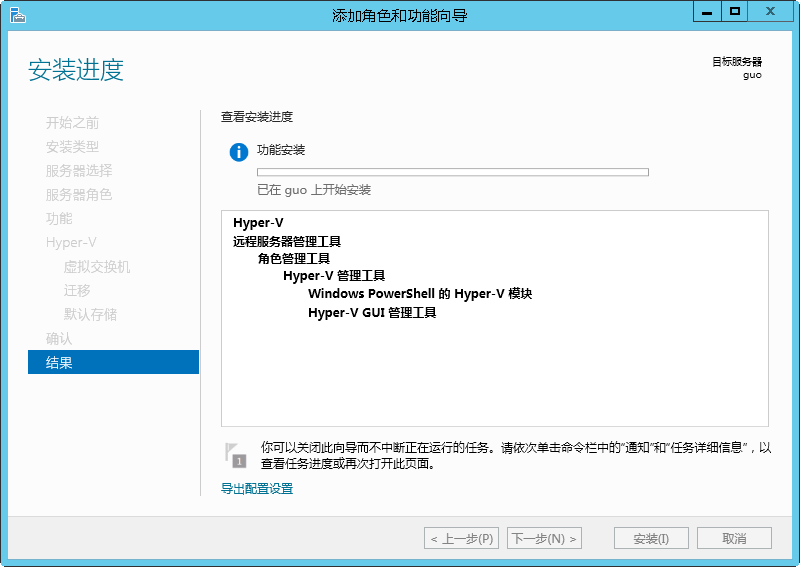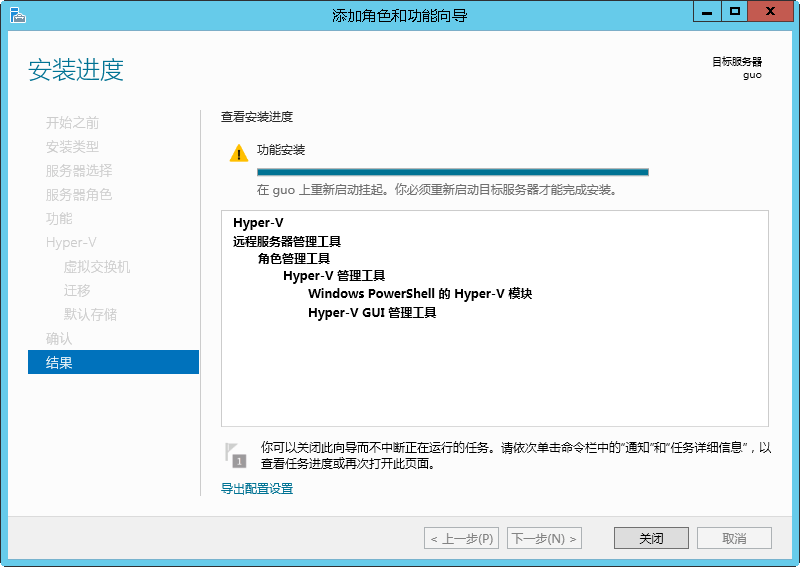一、安装Windows Server 2012 R2系统
本次试验是在VMware Workstation 10中进行,首先新建虚拟机,其中系统操作系统设置为Hyper-V(不支持),其他的各项设置看自己真实机器的具体配置自己来修改,其中内存选项最少1G,然后尽量多的分配给它
然后编辑虚拟机设置,将ISO文件挂载上去。确定之后打开虚拟机来安装系统
然后只需要等待期安装成功就好了。安装完成后需要重启系统,然后在第一次登陆时会让用户设置一个登录密码。
二、添加Hyper-V功能
打开服务器管理器,打开窗口右上方的管理选项,选择添加角色和功能,然后根据提示来进行安装
下面的默认存储位置可以自己修改为设定的位置
功能安装完成后,需要重启计算机,重新启动是会自动配置相关文件。启动成功后打开服务器管理器来查看已安装的功能
显示Hyper-V动能,可以自己打开查看