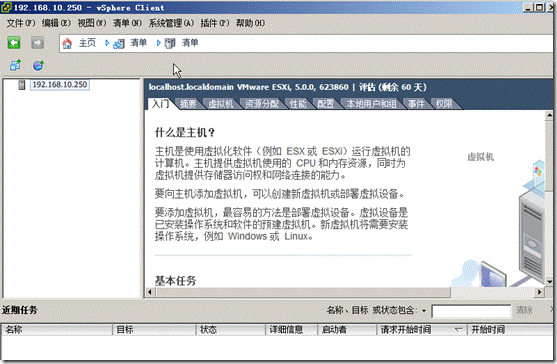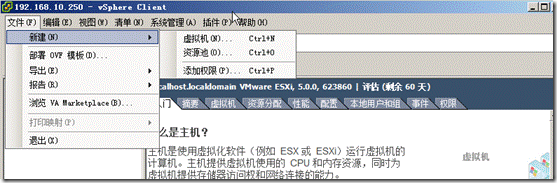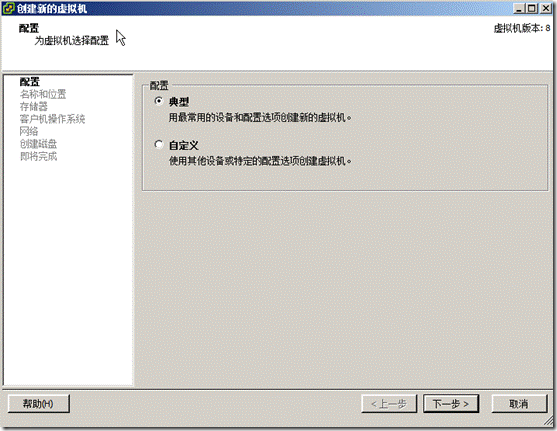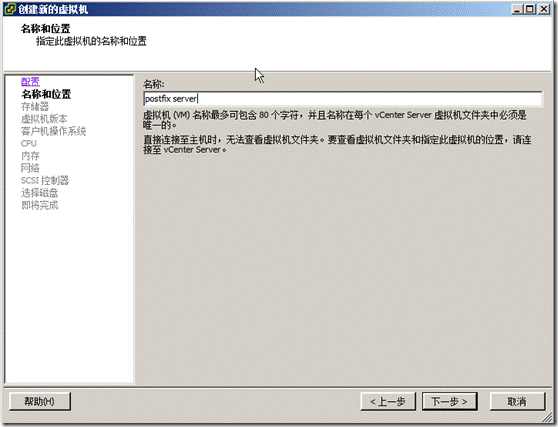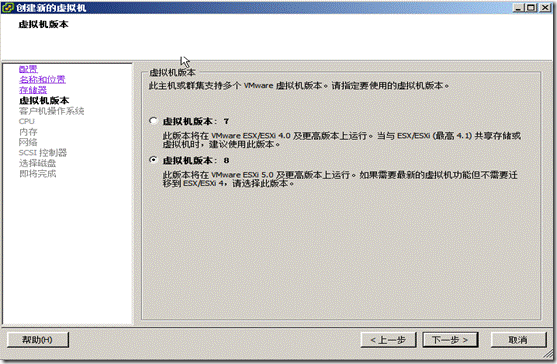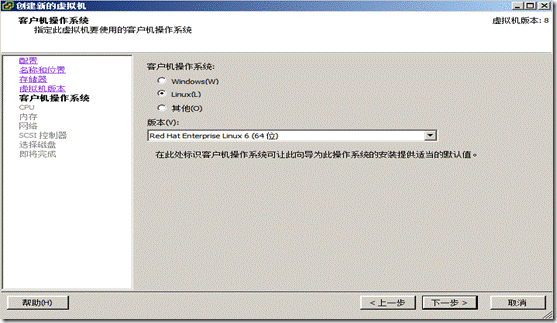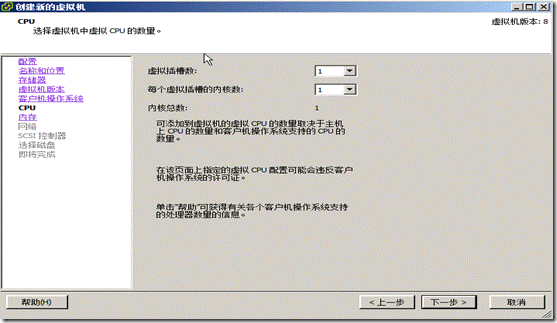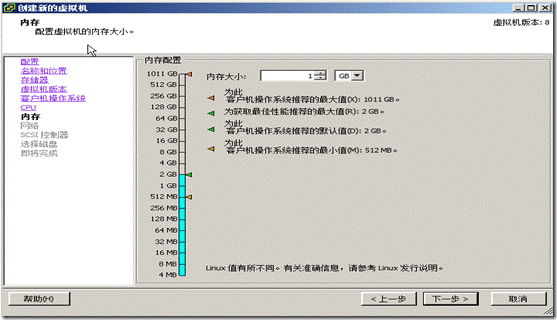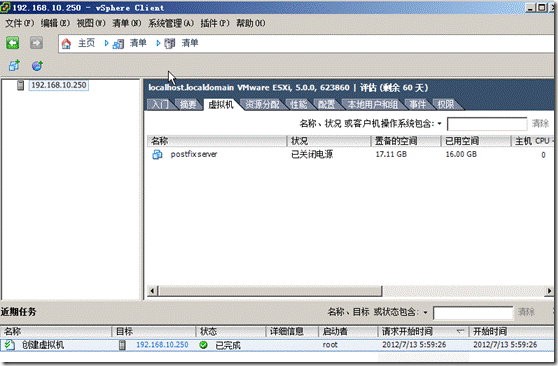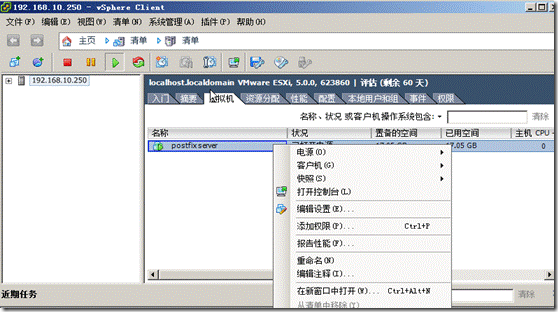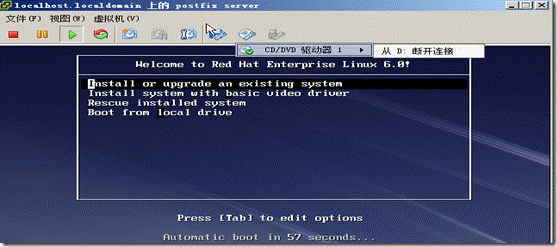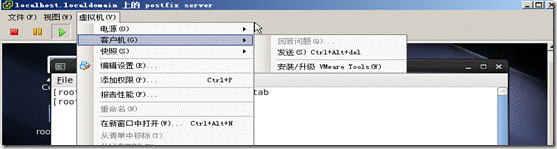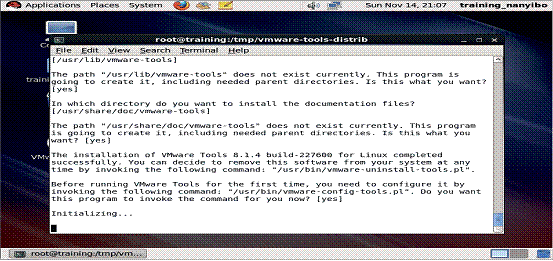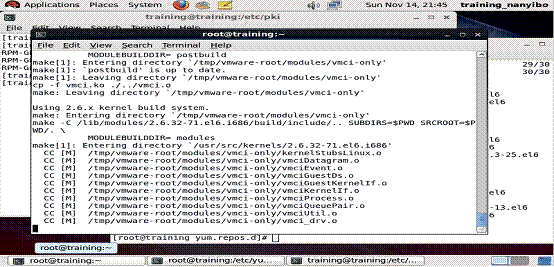你可使用创建新的虚拟机向导创建要置于 vSphere 清单中的虚拟机。可以从 vSphere Client 打开该向导。在“即将完成”页面上单击完成后,你在新建虚拟机向导中进行的选择才会保存。如果未完成所有任务就取消向导,则你不能将向导恢复到取消的位置。你必须启动新的创建任务。可以在数据中心、主机、群集、资源池或虚拟机文件夹中创建新虚拟机。
步骤
单击上图中的“清单”对象,就可以显示清单中的虚拟机,由于目前还没有创建虚拟机所以清单中没有任何虚拟机显示。
在文件菜单中选择新建---虚拟机
在新建虚拟机向导中选择典型或自定义配置选项:
典型选项跳过一些很少需要更改其默认值的选项,从而缩短了虚拟机创建过程。自定义选项提供更多的灵活性和选项。
多种关系会影响在创建虚拟机过程中必须提供的信息。这些关系包括用于放置虚拟机的清单对象、选择的自定义方式选项、虚拟机及其文件所在的数据存储,以及运行虚拟机的主机或群集。
如果选择典型配置,则虚拟机硬件版本默认为用于放置虚拟机的主机的硬件版本。如果选择自定义配置,则您可以接受默认值,也可以选择早期的硬件版本。如果需要与早期版本的 ESX/ESXi 主机保持兼容,则此配置非常有用。
对于典型配置,请确认已提供以下信息:
虚拟机名称和清单位置。
用于放置虚拟机的位置(群集、主机或资源池)。
用于存储虚拟机的文件的数据存储。
客户机操作系统和版本。
虚拟磁盘大小和置备设置的参数。
对于自定义配置,除了要提供典型配置所需的信息外,请确认已提供以下信息:
虚拟机版本。
CPU 数目和内存大小。
网卡数目、连接到的网络,以及网络适配器类型。
SCSI 控制器类型。
磁盘类型(新磁盘、现有磁盘、RDM 或无磁盘)。
这里我选择了自定义配置,单击下一步
系统将显示“名称和位置”页面,输入虚拟机的名称
输入的名称将用作虚拟机在清单中的基本名称。该名称还将用作虚拟机文件的名称。
名称最多可以包含 80 个字符。如果已连接到 vCenter Server 并且清单中包含文件夹,则名称在文件夹内必须是唯一的。名称不区分大小写,因此名称 my_vm 等同于 My_Vm。
选择要在其中存储这些虚拟机文件的数据存储
数据存储是逻辑容器,它将各个存储设备的特性隐藏起来,并提供一个统一的模型来存储虚拟机文件。
单击下一步。
如果选择了“典型”配置方式,将会显示“客户机操作系统”页面。如果选择了“自定义”配置方式,将
会显示“虚拟机版本”页面。
如果虚拟机所在的主机或群集支持多个 VMware 虚拟机版本,则您可以选择一个虚拟机版本。
选项描述
虚拟机版本 8 :与 ESXi 5.0 和更高版本的主机兼容。提供最新的虚拟机功能。建议用于无需迁移到 ESX/ESXi 4.x 主机的虚拟机。
虚拟机版本 7 :与 ESX/ESXi 4、4.x 和 5.0 主机兼容。建议用于与 ESX/ESXi 版本 3.5 到 4.1 共
享存储或虚拟机。
下一步
为虚拟机选择一个客户机操作系统。
下一步
您可以为虚拟机添加CPU。
可以将虚拟机配置为最多具有 32 个虚拟 CPU。主机上许可的 CPU 数量、客户机操作系统支持的 CPU 数量和虚拟机硬件版本决定着您可以添加的虚拟 CPU 数量
要确定内核总数,请将每个插槽的内核数乘以虚拟插槽数。得到的内核总数等于或小于主机上逻辑 CPU
的数量
下一步
为虚拟机选择内存。
为虚拟机分配的内存量是客户机操作系统检测到的内存量
虚拟机的内存最大值取决于主机的物理内存以及虚拟机的硬件版本。
如果虚拟机内存大于主机内存大小,将发生交换,这可能会对虚拟机性能产生严重的影响。内存大小必须是 4MB 的倍数。获得最佳性能的最大值表示主机的物理内存在其上不足以全速运行虚拟机的阈值。此值随主机上的条件变化(例如,随着虚拟机打开或关闭电源)而波动。
单击下一步。
此时将打开“网络”页面。
可以选择要在虚拟机上创建的虚拟网络接口卡 (NIC),以便该虚拟机可以与其他主机和虚拟机进行通信。对于每个网卡,选择网络和适配器类型。
在创建虚拟机的过程中,只能选择四个网卡。通过在向导的“即将完成”页面上选择完成前编辑虚拟机设置,或者通过编辑创建的虚拟机,可以添加更多虚拟网卡。
单击下一步。
此时将打开“选择磁盘”页面。
下一步
选择用于存储客户机操作系统文件和数据的磁盘。
您可以创建虚拟磁盘、使用现有虚拟磁盘,或者创建裸设备映射 (RDM),虚拟磁盘可以通过 RDM 直接访问
SAN。虚拟磁盘由文件系统中的一个或多个文件组成,这些文件向客户机操作系统显示为单个硬盘。这些磁盘可以在主机之间移植。
在创建虚拟机的过程中,可以使用创建虚拟机向导来添加虚拟磁盘。要在以后添加磁盘,请选择不创建磁盘选项并使用“虚拟机属性”对话框中的添加硬件向导。
您可以从以下选项中选择一个选项:
创建虚拟磁盘时,可以指定诸如大小、格式、群集功能及更多磁盘属性。
您可以使用配置有操作系统或其他虚拟机数据的现有磁盘。这样,您就可以在虚拟机之间自由地移动虚
拟硬盘驱动器。
可以将虚拟机数据直接存储在 SAN LUN 上,而不要将其存储在虚拟磁盘文件中。如果虚拟机中运行的
应用程序必须检测存储设备的物理特征,则此功能非常有用。通过映射 SAN LUN,您可以使用现有 SAN
命令管理磁盘存储。
其他操作按向导完成
您可以在“即将完成”页面中查看为虚拟机选择的配置。可以更改现有设置、配置资源、添加硬件等。
您可以在完成向导之前或之后配置其他虚拟机设置。
虚拟机创建完成后将显示在 vSphere Client 的清单视图中。
安装客户机操作系统
在安装客户机操作系统和 VMware Tools 之前,虚拟机并不完整。在虚拟机上安装客户机操作系统与在物理机中安装操作系统的方法基本相同。
在虚拟机中使用 PXE
可以从网络设备启动虚拟机,以及使用预启动执行环境 (PXE) 来远程安装客户机操作系统。无需使用操作系统安装介质。打开虚拟机电源时,虚拟机会检测 PXE 服务器。
从媒体安装客户机操作系统
您可以从 CD-ROM 或 ISO 映像安装客户机操作系统。与 CD-ROM 安装相比,从 ISO 映像安装通常更快且更方便。
使用ISO映像安装系统要确认安装 ISO 映像位于 VMFS 数据存储上,或位于 ESXi 主机可以访问的网络文件系统 (NFS) 卷上。
CD-ROM :将客户机操作系统的安装 CD-ROM 插入到 ESXi 主机的 CD-ROM 驱动器中。
ISO 映像:a 右键单击清单列表中的虚拟机,然后选择编辑设置。b 单击硬件选项卡并选择 CD/DVD 驱动器。c 在“设备类型”面板中,选择数据存储 ISO 文件,然后通过浏览查找适用于您的客户机操作系统的 ISO 映像。
因为是在VMware workstation中去模拟ESXi虚拟化环境,所以将虚拟机要安装的系统盘放到VMware workstation所创建的windows 2008的虚拟光驱中。
右键单击虚拟机,然后选择电源 > 打开电源。
在创建好的虚拟机上右键选择打开控制台
单击光盘图标选择连接D盘(D盘就是windows2008虚拟机的光驱盘符)。此时就会进到安装系统的引导界面。
按照操作系统供应商提供的安装说明操作。(安装过程略)
安装 VMware Tools。在客户机操作系统中安装 VMware Tools 非常重要。尽管客户机操作系统在不安装 VMwareTools 的情况下也可以运行,但这将失去重要的功能性和便利性。
VMware-tools 的安装。
如上图,点击虚拟机---客户机---安装/升级VMware Tools后,GNOME 会自动将光驱挂载
如上图,进入挂载目录,解压包,并进入解压后的目录,执行安装脚本。 全部按回车,保持默认值。
安装完成。