(以下内容来自开发者分享,不代表 OpenHarmony 项目群工作委员会观点)

刘丽红
随着社会的进步与发展,科技手段的推陈出新,餐饮行业也在寻求新的突破与变革,手机扫描二维码点餐系统已经成为餐饮行业的未来趋势,发展空间巨大;扫码点餐,是“互联网+餐饮”潮流的产物,可以有效地为餐厅节省人力成本,提高顾客点餐用餐效率,节省顾客时间,提高餐厅翻台率。
但是,一些老年人也在面对扫码点餐时犯了难;还有些消费者不愿意使用扫码点餐,是担心个人信息泄露等安全问题。
如此,我们设计了一款分布式菜单应用,不需要个人去关注公众号或下载小程序,服务员会提供几个点单的平板,连接店铺网络,局域网内通信,这样大家点单、查看订单详情等都不受网络限制。先上效果:
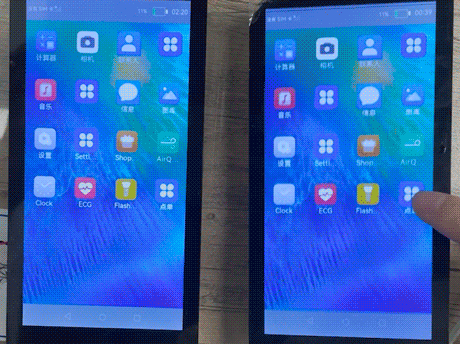
润和 HiSpark Taurus AI Camera(Hi3516d)

润和大禹系列 HH-SCDAYU200 开发板
如上动图:可由一人拉起点单平板上的点单应用,大家可同时点单,点击菜品图片进入菜品详情页面,选择口味后确认,就是一次点单完成,并自动返回到菜单首页;此时可看到下方购物车数量和总额的变化,点击下方"点好了" 可进入订单详细,并通过分布式数据库让其他人也查看订单详情,从订单详情返回到点单页后,可再进行叠加点单。
下面是 Demo 的开发说明。
一、开发说明
基于 OpenAtom OpenHarmony(以下简称“OpenHarmony”) 3.1 beta 版本,并结合方舟开发框架(ArkUI)、分布式组网、分布式数据库等特性,使用 eTS 语言开发的一款分布式菜单应用;主要体现了 OpenHarmony 分布式数据库特性,根据设计师提供的 UX ,首先就要考虑分布式数据库应该要怎么设计,需要包含哪些元素;其次 demo 是没有后台服务端,结合 ArkUI 框架,需要思考多个页面间数据怎么传递。
Demo 主要包含菜单首页、菜单详情页和订单详情页,以及加入菜单分布式数据库和结算订单分布式数据库。三个页面都需要订单列表数据,因为目前 ArkUI 框架在 app.ets 定义数据,其他页面不能直接引用,所以通过 router.push 的方法,带上 param 的参数,将数据在页面间进行传递。
两个分布式数据库,一个是订单列表数据,订单列表需要根据 UX 提供的设计图,来确认数据库中的元素,本 Demo 中的订单页面数据信息其他包括菜品的信息(图片、名称、份数、辣度等)以及点单人的信息(图片、名称和点单的数量);另一个是将下单成功通知所有人。
Demo 也还有很多待完善的点,比如:点击加/减的图标进行菜单的加减、一键清空订单、以及 Demo 是否有更好的方案来达到更好的点单体验等等,期待更多的读者们来完善。
代码结构如下图:
├─entry
│ └─src
│ └─main
│ │ config.json // 应用配置文件
│ │
│ ├─ets
│ │ └─MainAbility
│ │ │ app.ets // 应用程序主入口
│ │ │
│ │ ├─model
│ │ │ CommonLog.ets // 日志类
│ │ │ MenuData.ets // 初始化菜单数据类
│ │ │ MenuListDistributedData.ets // 加入菜单分布式数据库
│ │ │ RemoteDeviceManager.ets // 分布式拉起设备管理类
│ │ │ SubmitData.ets // 结算订单分布式数据库
│ │ │
│ │ └─pages
│ │ detailedPage.ets // 菜品详细页面
│ │ index.ets // 首页
│ │ menuAccount.ets // 订单详情页面
│ │
│ └─resources
│ ├─base
│ │ ├─element
│ │ │ string.json
│ │ │
│ │ ├─graphic
│ │ ├─layout
│ │ ├─media // 存放媒体资源
│ │ │ icon.png
│ │ │ icon_add.png
│ │ │ icon_back.png
│ │ │ icon_cart.png
二、页面编写
2.1 点单首页

效果图如上,可以分为四部分:
1)顶部页标签
@Component
struct PageInfo {
build() {
Flex() {
Text('点单页')
.fontSize('36lpx')
}
.padding({ left: '48lpx', top: '28lpx' })
.width('100%')
.height('10%')
.backgroundColor('#FFFFFF')
}
}
2)用户信息
• 主要用到 Flex 容器 Image 和 Text 组件;
• 用户名称和头像图标,根据设备序列号不同,可展示不同的名称和图标;
• 点击右上角分享的小图标,可分布式拉起局域网内的另一台设备。
@Component
struct MemberInfo {
@Consume userImg: Resource
@Consume userName: string
aboutToAppear() {
// 根据设备序列号不同,展示不同的名称和图标
CommonLog.info('==serial===' + deviceInfo.serial);
if (deviceInfo.serial == '150100384754463452061bba4c3d670b') {
this.userImg = $r("app.media.icon_user")
this.userName = 'Sunny'
}
else {
this.userImg = $r("app.media.icon_user_another")
this.userName = 'Jenny'
}
}
build() {
Flex({ direction: FlexDirection.Column }) {
Flex({ direction: FlexDirection.Row, alignItems: ItemAlign.Center }) {
Image(this.userImg)
.width('96lpx')
.height('96lpx')
.margin({ right: '18lpx' })
Text(this.userName)
.fontSize('36lpx')
.fontWeight(FontWeight.Bold)
.flexGrow(1)
Image($r("app.media.icon_share"))
.width('64lpx')
.height('64lpx')
}
// 打开分布式设备列表
.onClick(() => {
this.DeviceDialog.open()
})
.layoutWeight(1)
.padding({ left: '48lpx', right: '48lpx' })
Flex({ direction: FlexDirection.Row, alignItems: ItemAlign.Center }) {
Column() {
Text('124')
.fontSize('40lpx')
.margin({ bottom: '24lpx' })
Text('积分')
.fontSize('22lpx')
.opacity(0.4)
}
.flexGrow(1)
Column() {
Text('0')
.fontSize('40lpx')
.margin({ bottom: '24lpx' })
Text('优惠劵')
.fontSize('22lpx')
.opacity(0.4)
}
.flexGrow(1)
Column() {
Image($r("app.media.icon_member"))
.width('48lpx')
.height('48lpx')
.margin({ bottom: '24lpx' })
Text('会员码')
.fontSize('22lpx')
.fontColor('#000000')
.opacity(0.4)
}
.flexGrow(1)
}
.layoutWeight(1)
}
.width('93%')
.height('25%')
.borderRadius('16lpx')
.backgroundColor('#FFFFFF')
.margin({ top: '24lpx', bottom: '32lpx' })
}
}
3)列表展示
• 主要用到 Flex 容器和 Scroll 容器 Image 和 Text 组件;
• 从首页点击列表进入菜品详细页面,点菜成功后会自动返回首页,此时列表需要动态更新菜品的数量。
@Component
struct MenuHome {
private specialty: any[]
private winterNew: any[]
private classic: any[]
private soup: any[]
private menuItems: MenuData[]
private titleList = ['招牌菜', '冬季新品', '下饭菜', '汤品']
@State name: string = '招牌菜'
build() {
Flex({ direction: FlexDirection.Row, alignItems: ItemAlign.Start }) {
Flex({ direction: FlexDirection.Column, justifyContent: FlexAlign.SpaceAround }) {
ForEach(this.titleList, item => {
Flex({ alignItems: ItemAlign.Center, justifyContent: FlexAlign.Start }) {
Text(item)
.fontSize('24lpx')
}
.padding({ left: '24lpx' })
.backgroundColor(this.name == item ? '#1A006A3A' : '#FFFFFF')
.height('160lpx')
.onClick(() => {
this.name = item
if (this.name == '招牌菜') {
this.menuItems = initializeOnStartup(this.specialty);
}
else if (this.name == '冬季新品') {
this.menuItems = initializeOnStartup(this.winterNew);
}
else if (this.name == '下饭菜') {
this.menuItems = initializeOnStartup(this.classic);
}
else if (this.name == '汤品') {
this.menuItems = initializeOnStartup(this.soup);
}
})
}, item => item)
}
.width('20%')
.backgroundColor('#FFFFFF')
Flex({ direction: FlexDirection.Column }) {
Text(this.name)
.fontSize('32lpx')
.fontWeight(FontWeight.Bold)
.opacity(0.4)
.height('8%')
Scroll() {
Column() {
List() {
ForEach(this.menuItems, item => {
ListItem() {
MenuListItem({ menuItem: item })
}
}, item => item.id.toString())
}
}
}
.height('92%')
}
.margin({ left: '10lpx' })
.width('75%')
}
.height('50%')
}
}
4)底部总额
• 主要用到 Flex 容器和 Stack 容器 Image 和 Text 组件;
• 从首页点击列表进入菜品详细页面,点菜成功后会自动返回首页,更新订单数量和总额;
• 点击底部总额框,将订单列表加入分布式数据库,@entry 模拟监听数据库变化,拉起订单列表详情页面。
@Component
struct TotalInfo {
@Consume TotalMenu: any[];
private total: number = 0;
private amount: number = 0;
private remoteData: MenuListData
aboutToAppear() {
for (var index = 0; index < this.TotalMenu.length; index++) {
this.total = this.total + this.TotalMenu[index].price * this.TotalMenu[index].quantity
this.amount = this.amount + this.TotalMenu[index].quantity
}
}
build() {
Flex({ direction: FlexDirection.Row, alignItems: ItemAlign.Center }) {
Stack({ alignContent: Alignment.Center }) {
Image($r("app.media.icon_cart"))
.width('96lpx')
.height('96lpx')
.margin({ left: '22lpx' })
Text(this.amount.toString())
.backgroundColor('#F84747')
.borderRadius('30plx')
.fontSize('24plx')
.textAlign(TextAlign.Center)
.fontColor('#FFFFFF')
.width('50lpx')
.height('50lpx')
.margin({ left: '100lpx', bottom: '85lpx' })
}
.width('150lpx')
.height('150lpx')
Text('¥')
.fontSize('22lpx')
.fontColor('#006A3A')
.margin({ left: '22lpx' })
Text(this.total.toString())
.fontSize('40lpx')
.fontColor('#006A3A')
.flexGrow(1)
Text('点好了')
.height('100%')
.width('35%')
.fontColor('#FFFFFF')
.backgroundColor('#F84747')
.textAlign(TextAlign.Center)
}
// 将总的订单数据,加入分布式数据库
.onClick(() => {
this.remoteData.putData("menu_list", this.TotalMenu)
})
.width('100%')
.height('10%')
.backgroundColor('#FFFFFF')
}
}
2.2 菜品详情页

效果图如上,可以分为三部分:
1)顶部页标签
@Component
struct PageInfo {
build() {
Flex() {
Text('点单页')
.fontSize('36lpx')
}
.padding({ left: '48lpx', top: '28lpx' })
.width('100%')
.height('10%')
.backgroundColor('#FFFFFF')
}
}
2)菜单详情
• 主要用到 Flex 容器 Image 和 Text 组件 Button 组件;
• 辣度可以选择。
@Component
struct detailInfo {
private menuItem
private spicyList = ['正常辣', '加辣', '少辣']
@State spicy: string = '正常辣'
private TotalMenu: any[]
private index = 0
private userName: string
build() {
Flex({ direction: FlexDirection.Column, alignItems: ItemAlign.Center }) {
Flex({ direction: FlexDirection.Column, alignItems: ItemAlign.Start, justifyContent: FlexAlign.Start }) {
Flex({ direction: FlexDirection.Row }) {
Button()
.backgroundColor('#006A3A ')
.width('8lpx')
.height('48lpx')
.margin({ right: '12lpx' })
Text('辣度')
}
.margin({ left: '44lpx', top: '48lpx', bottom: '32lpx' })
Flex({ direction: FlexDirection.Row, justifyContent: FlexAlign.SpaceEvenly }) {
ForEach(this.spicyList, item => {
Button(item)
.fontSize('28lpx')
.height('60lpx')
.width('156lpx')
.borderRadius('12lpx')
.backgroundColor(this.spicy == item ? '#006A3A' : '#0D000000')
.fontColor(this.spicy == item ? '#FFFFFF' : '#000000')
.onClick(() => {
this.spicy = item
})
}, item => item)
}
}
.margin({ top: '56lpx' })
.width('92%')
.height('50%')
.borderRadius('16lpx')
.backgroundColor('#FFFFFF')
}
}
}
3)点击按钮
• 点击选好了,需要判断该菜品是否已经在总订单里面,并判断是哪一个用户添加,根据判断,做出相应的增加。
Button('选好了')
.fontSize('36lpx')
.width('80%')
.height('7%')
.backgroundColor('#F84747')
.onClick(() => {
for (this.index = 0; this.index < this.TotalMenu.length; this.index++) {
if (this.TotalMenu[this.index].name == this.menuItem.name && this.TotalMenu[this.index].spicy == this.spicy) {
this.TotalMenu[this.index].quantity = this.TotalMenu[this.index].quantity + 1;
if (this.userName == 'Sunny') {
this.TotalMenu[this.index].userNumber = this.TotalMenu[this.index].userNumber + 1;
} else if (this.userName == 'Jenny') {
this.TotalMenu[this.index].anotherUserNumber = this.TotalMenu[this.index].anotherUserNumber + 1;
}
break;
}
}
// 菜名不一样,辣度不一样,都需要重新push到列表里面
if (this.index == this.TotalMenu.length) {
this.menuItem.spicy = this.spicy;
this.menuItem.quantity = 1;
//根据不用的用户名称,
if (this.userName == 'Sunny') {
this.menuItem.userNumber = 1;
} else if (this.userName == 'Jenny') {
this.menuItem.anotherUserNumber = 1;
}
this.TotalMenu.push(this.menuItem);
}
router.push({
uri: 'pages/index',
params: { menuItem: this.menuItem, TotalMenu: this.TotalMenu }
})
})
.margin({ top: '10%' })2.3 订单详情页

效果如上,可以分为三部分:
1)订单列表
• 主要用到 Flex 容器 Image 和 Text 组件 Button 组件;
• 展示不同用户加入菜单数量。
@Component
struct TotalItem {
private totalMenu: MenuData
build() {
Flex({ direction: FlexDirection.Column }) {
Flex({ direction: FlexDirection.Row, alignContent: FlexAlign.Start, justifyContent: FlexAlign.Start }) {
if (this.totalMenu.userNumber > 0) {
Flex({ direction: FlexDirection.Row, alignItems: ItemAlign.Center }) {
Image(this.totalMenu.userImg)
.width('96lpx')
.height('96lpx')
Text(this.totalMenu.userName)
.fontSize('36lpx')
.fontWeight(FontWeight.Bold)
.margin({ left: '12lpx' })
.flexGrow(1)
Text(this.totalMenu.userNumber.toString())
.fontSize('32lpx')
.margin({ right: '11plx' })
}
.height('150lpx')
}
if (this.totalMenu.anotherUserNumber > 0) {
Flex({ direction: FlexDirection.Row, alignItems: ItemAlign.Center }) {
Image(this.totalMenu.anotherUserImg)
.width('96lpx')
.height('96lpx')
Text(this.totalMenu.anotherUserName)
.fontSize('36lpx')
.fontWeight(FontWeight.Bold)
.margin({ left: '12lpx' })
.flexGrow(1)
Text(this.totalMenu.anotherUserNumber.toString())
.fontSize('32lpx')
.margin({ right: '11plx' })
}
.height('150lpx')
}
}
.margin({ top: '12lpx' })
.borderRadius('16lpx')
.padding({ left: '3%', right: '3%', top: '2%' })
.backgroundColor('#FFFFFF')
}
}
2)下单按钮
• 点击下单,将"submitOk" 加入分布式数据库,监听数据库变化后,弹出自定义对话框。
@Component
struct SubmitList {
private remoteData: SubmitData
private SubmitOK: any[] = [
{
submit: "submitOk"
}
];
build() {
Flex({ alignItems: ItemAlign.Center, justifyContent: FlexAlign.Center }) {
Text('下单')
.fontSize('36lpx')
.fontColor('#FFFFFF')
}
.width('100%')
.height('10%')
.backgroundColor('#F84747')
.onClick(() => {
this.remoteData.putData("submit", this.SubmitOK)
})
.margin({ top: '5%' })
}
}
3)自定义弹框
• 通过 @CustomDialog 装饰器来创建自定义弹窗,使用方式可参考 自定义弹窗;
• 规则弹窗效果如下,弹窗组成由一个 Image 和两个 Text 竖向排列组成;
• 在 build()下使用 Flex 容器来包裹,组件代码如下:
@CustomDialog
struct SubmitDialog {
private controller: CustomDialogController
build() {
Flex({ direction: FlexDirection.Column, alignItems: ItemAlign.Center }) {
Flex({ justifyContent: FlexAlign.Center }) {
Image($r("app.media.icon_success"))
.width('100lpx')
.height('80lpx')
}
.flexGrow(1)
Text('下单成功')
.fontSize('36lpx')
.fontColor('#000000')
.flexGrow(1)
Text('*温馨提示:菜品具体售卖情况请以店面实际情况为准哦~')
.fontSize('22lpx')
.opacity(0.6)
.fontColor('#000000')
.padding({ left: '10lpx', right: '10lpx' })
}
.height('300lpx')
.width('100%')
.padding({ top: '50lpx', bottom: '20lpx' })
}
}
• 在 @entry 模块创建 CustomDialogController 对象并传入弹窗所需参数,设置点击允许点击遮障层退出,通过 open() 方法,显示弹窗。
SubmitDialog: CustomDialogController = new CustomDialogController({
builder: SubmitDialog(),
autoCancel: true
})
aboutToAppear() {
this.remoteData.createManager(() => {
let self = this
var data;
if (JSON.stringify(self.remoteData.dataItem).length > 0) {
data = self.remoteData.dataItem;
CommonLog.info("======submit==" + data[0].submit);
if (data[0].submit == "submitOk") {
this.SubmitDialog.open()
}
}
}, "com.distributed.order", "submit")
}三、分布式数据管理
OpenHarmony 技术特性包括分布式数据管理、分布式任务调度等;分布式数据管理基于分布式软总线的能力,实现应用程序数据和用户数据的分布式管理。用户数据不再与单一物理设备绑定,业务逻辑与数据存储分离,跨设备的数据处理如同本地数据处理一样方便快捷,让开发者能够轻松实现全场景、多设备下的数据存储、共享和访问,为打造一致、流畅的用户体验创造了基础条件。
3.1 开发步骤
分布式数据管理要求两个或多个设备在同一网络。开发步骤:
1)导入模块
import distributedData from '@ohos.data.distributedData';
2)创建一个 KVManager 对象实例,用于管理数据库对象;注意 bundleName 需要修改为自己的包名。
let kvManager;
try {
const kvManagerConfig = {
bundleName : 'com.distributed.order',
userInfo : {
userId : '0',
userType : distributedData.UserType.SAME_USER_ID
}
}
distributedData.createKVManager(kvManagerConfig, function (err, manager) {
if (err) {
console.log("createKVManager err: " + JSON.stringify(err));
return;
}
console.log("createKVManager success")
kvManager = manager
});
} catch (e) {
console.log("An unexpected error occurred. Error:" + e);
}
3)通过指定 Options 和 storeId,创建并获取 KVStore 数据库,如下是参数说明;需要先通过 createKVManager 构建一个 KVManager 实例。

let kvStore;
let kvManager;
try {
const options = {
createIfMissing : true,
encrypt : false,
backup : false,
autoSync : true,
kvStoreType : distributedData.KVStoreType.SINGLE_VERSION,
securityLevel : distributedData.SecurityLevel.S2,
};
kvManager.getKVStore('storeId', options, function (err, store) {
if (err) {
console.log("getKVStore err: " + JSON.stringify(err));
return;
}
console.log("getKVStore success");
kvStore = store
});
} catch (e) {
console.log("An unexpected error occurred. Error:" + e);
}
4)KVStore 数据库实例, KVStore.put 提供增加数据的方法,如下是参数说明。

let kvStore;
try {
kvStore.put(key, value, function (err,data) {
if (err != undefined) {
console.log("put err: " + JSON.stringify(err))
return;
}
console.log("put success");
});
}catch (e) {
console.log("An unexpected error occurred. Error:" + e);
}
5) KVStore 数据库实例,KVStore.on 订阅指定类型的数据变更通知;一般监听远端设备变化,再进行相应操作达到分布式数据共享的效果。
let kvStore;
kvStore.on('dataChange', distributedData.SubscribeType.SUBSCRIBE_TYPE_LOCAL, function (data) {
console.log("dataChange callback call data: " + JSON.stringify(data));
});
6)具体开发请参考分布式数据管理:
3.2 应用示例
本项目通过 storeId (数据库唯一标识符)值不同,创建了两个数据管理类,分别是 MenuListData 类和 SubmitData 类,即 Demo 中的 MenuListDistributedData.ets SubmitData.ets 文件。
1)MenuListData 是将完整订单添加到分布式数据库,当监听到数据库变化时,获取完整订单列表,并通过 router.push 接口将数据传递到订单详情页面展示。
• 创建一个 MenuListData 类
private remoteData: MenuListData = new MenuListData()
• 定义一个订单列表集合,集合中的元素包括菜单信息和点单用户信息;点菜后就根据菜品名称和辣度的不同,对订单数据集合进行修改或增加。
TotalMenu: any[] = [
{
"imgSrc": "", // 菜品图片
"name": "", // 菜品名称
"remarks": "", // 菜品备注
"price": 0, // 菜品价格
"quantity": 0, // 菜品数量
"spicy": "", //辣度
"userImg": ,
"userName": "",
"userNumber": 0,
"anotherUserImg": "",
"anotherUserName": "",
"anotherUserNumber": 0,
}];
• 将订单数据加入到分布式数据库
this.remoteData.putData("menu_list", this.TotalMenu)• 监听数据库变化,获取数据,并将数据传递到 menuAccount 订单详情页面;
this.remoteData.createManager(() => {
let self = this
var data
if (JSON.stringify(self.remoteData.dataItem).length > 0) {
data = self.remoteData.dataItem
var list = []
for (var i = 0; i < data.length; i++) {
list[i] = data[i]
}
router.push({
uri: 'pages/menuAccount',
params: { TotalMenu: list }
})
}
})2)SubmitData 在订单结算时点击下单,将 submitOK 集合添加到数据库,表示下单完成,监听到数据库变化,各设备弹出下单成功提示框;
• 创建一个 SubmitData 类
private remoteData: SubmitData = new SubmitData();
• 定义一个 SubmitOK 集合,这里用集合主要是为了处理数据方便
private SubmitOK: any[] = [
{
submit: "submitOk"
}
]
• 添加 SubmitOK 集合到数据库中
this.remoteData.putData("submit", this.SubmitOK)• 监听到数据库变化,获取数据并比较是 submitOK 后,弹出提示框,告知所有人下单成功。
this.remoteData.createManager(() => {
let self = this
var data
if (JSON.stringify(self.remoteData.dataItem).length > 0) {
data = self.remoteData.dataItem
if (data[0].submit == "submitOk") {
this.SubmitDialog.open()
}
}
})更完整的分布式数据库的使用,请参考 Demo。
四、项目下载和导入
项目地址:https://gitee.com/openharmony-sig/knowledge_demo_temp/tree/master/FA/Shopping/DistributedOrder
1)git 下载
git clone https://gitee.com/openharmony-sig/knowledge_demo_temp.git
2)项目导入
打开 DevEco Studio,点击 File->Open->下载路径/FA/Shopping/DistributedOrder
3)硬件约束
需要下载对应开发板镜像(https://gitee.com/openharmony/docs/blob/master/zh-cn/release-notes/OpenHarmony-v3.1-beta.md)进行烧录;如下图:

五、分享与共建
丰富多样的 OpenHarmony 开发样例离不开广大合作伙伴和开发者的贡献,如果你开发出了更好的 OpenHarmony 开发样例,并愿意分享给广大开发者学习,请 Fork 并 Pull Request 到如下仓库,共建 OpenHarmony 开发样例。
若您不清楚如何提交代码到仓库,请参考代码贡献教程,我们等着你的 Pull Request。(https://gitee.com/openharmony-sig/knowledge_demo_smart_home/blob/master/dev/docs/contribute/README.md)。






















