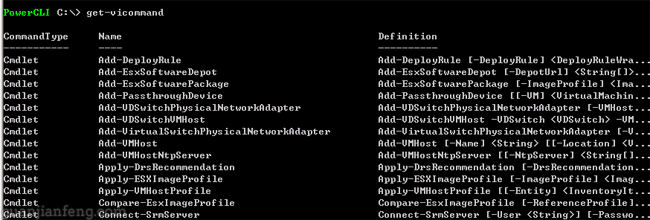vsphere PowerCLI安装完成后,桌面上会多出两个图标,运行VMware vSphere PowerCLI
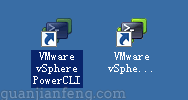
在首次运行时可能会出错,如下图,


使用get-executionpolicy查看状态确实为Restricted
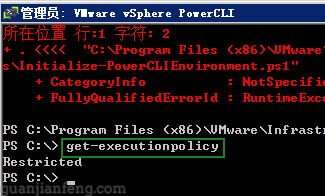
使用set-executionpolicy将属性从Restricted更改为remotesigned,如下图,完成后,将此窗口关闭

再次启动后,就可以看到正常的界面了,如下图。
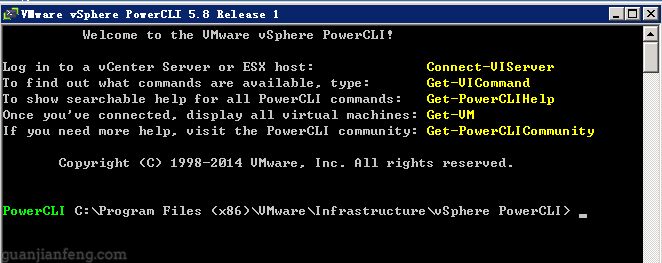
接着就可以通过相关命令来管理虚拟化平台,在管理之前需添加服务器,命令如下:connect-viserver 192.168.232.204 –user ‘administrator’ –password ‘VM******’,如下图。
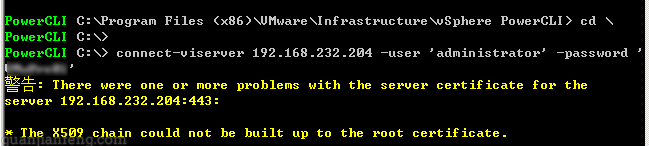
测试使用get-vm,可以列出虚拟化平台中的虚拟机,如下图。

通过命令行来管理虚拟化平台,可以将循环操作的任务变得简单,如需要批量创建多台虚拟机时就可以使用命令行工具。
网络上有人整理的常用命令PDF表:
PowerCLI常用命令列表:
1、Connect-VIServer – 连接虚拟化平台
2、get-vmhost – 显示ESXi主机列表
3、get-cluster – 显示群集列表
4、get-datastore – 显示存储列表
5、get-resourcepool – 显示资源池
6、get-vm – 显示虚拟机列表
7、get-virtualswitch – 显示虚拟交换机列表
8、start-vm\stop-vm – 启动或关闭虚拟机
9、new-vm – 创建虚拟机
10、get-template – 显示模板列表
11、get-oscustomizationspec – 显示自定义规范列表
12、get-vapp – 显示vapp应用列表
13、get-folder – 显示文件夹列表
14、get-vicommand – 显示所有命令列表
以下为详细介绍:
1、Connect-VIServer – 连接虚拟化平台
官方操作命令:
Connect-VIServer -Server esx3.example.com -Protocol http -User ‘MyAdministratorUser’ -Password ‘MyPassword’
实际运行:
PowerCLI C:\> connect-viserver 192.168.232.204 –user ‘administrator’ –password ‘VM******’
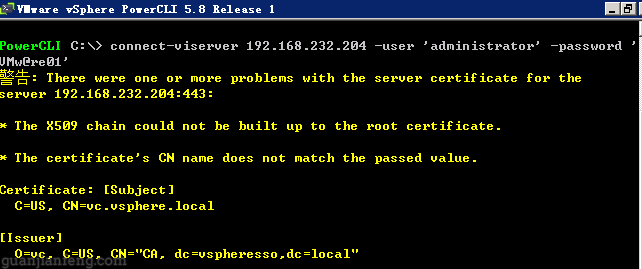
2、get-vmhost – 显示ESXi主机列表
PowerCLI C:\> get-vmhost
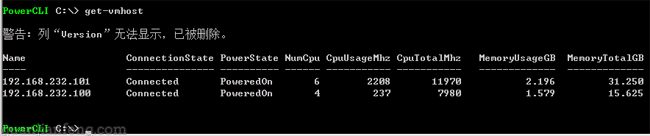
3、get-cluster – 显示群集列表
PowerCLI C:\> get-cluster

4、get-datastore – 显示存储列表
PowerCLI C:\> get-datastore

5、get-resourcepool – 显示资源池
PowerCLI C:\> get-resourcepool

6、get-vm – 显示虚拟机列表
PowerCLI C:\> get-vm
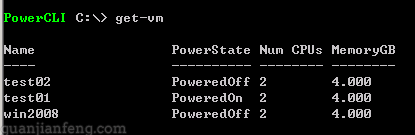
7、get-virtualswitch – 显示虚拟交换机列表
PowerCLI C:\> get-virtualswitch

8、start-vm\stop-vm – 启动或关闭虚拟机
PowerCLI C:\> start-vm test02
PowerCLI C:\> stop-vm test02

9、new-vm – 创建虚拟机
PowerCLI C:\> New-VM -Name test03 -ResourcePool Resources -VMHost 192.168.232.101 -Datastore datastore2 -NumCPU 2 -MemoryGB 4 -DiskGB 20 -NetworkName "VM Network" -Floppy -CD -DiskStorageFormat Thin -GuestID winNetDatacenterGuest

进入vsphere web client,可以看到刚才创建的虚拟机test03已在列表中,如下图。
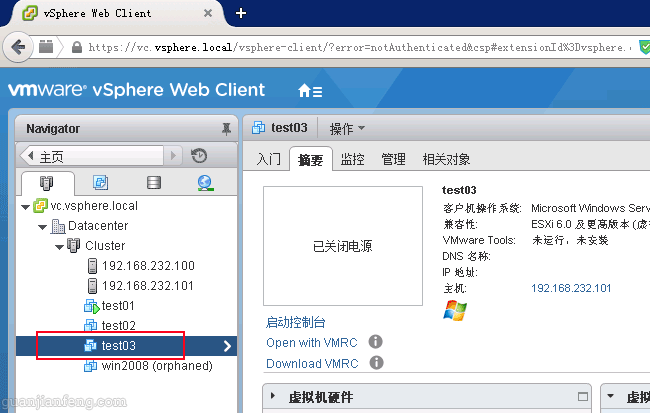
10、get-template – 显示模板列表
PowerCLI C:\> get-template
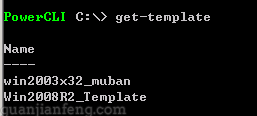
11、get-get-oscustomizationspec – 显示自定义规范列表
PowerCLI C:\> get-get-oscustomizationspec

12、get-vapp – 显示vapp应用列表
PowerCLI C:\> get-vapp

13、get-folder – 显示文件夹列表
PowerCLI C:\> get-folder

14、get-vicommand – 显示所有命令列表
PowerCLI C:\> get-vicommand