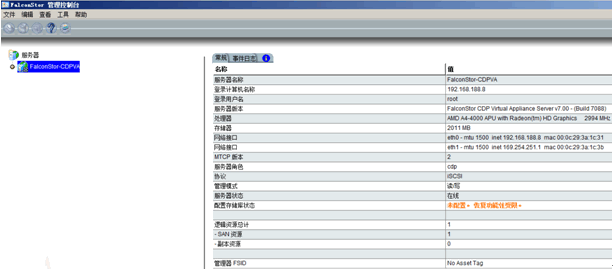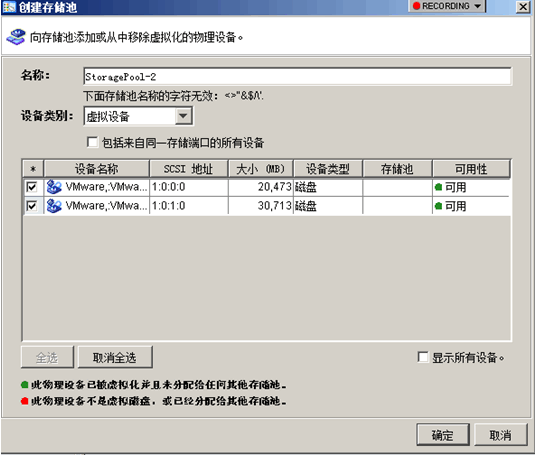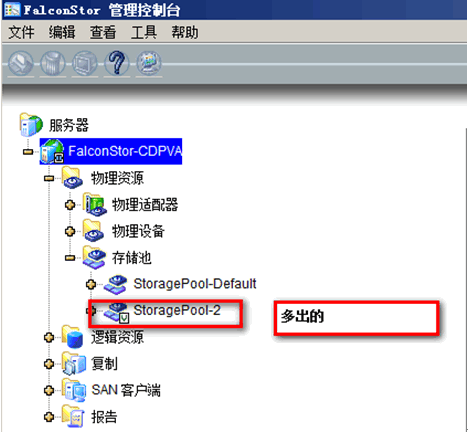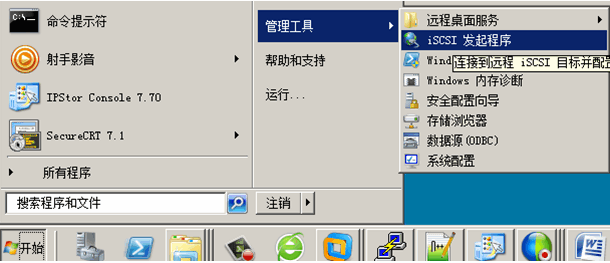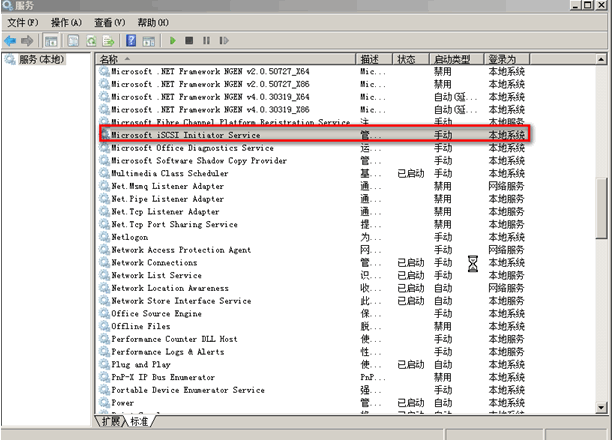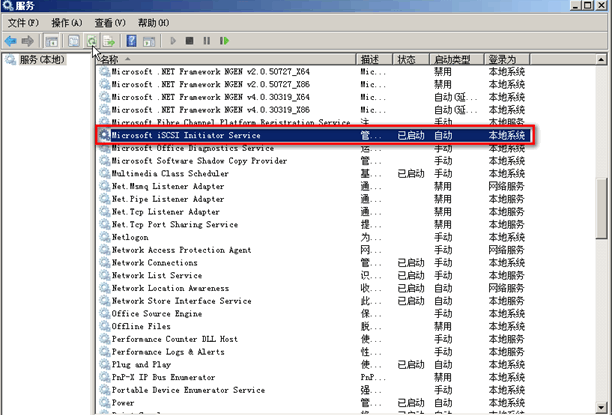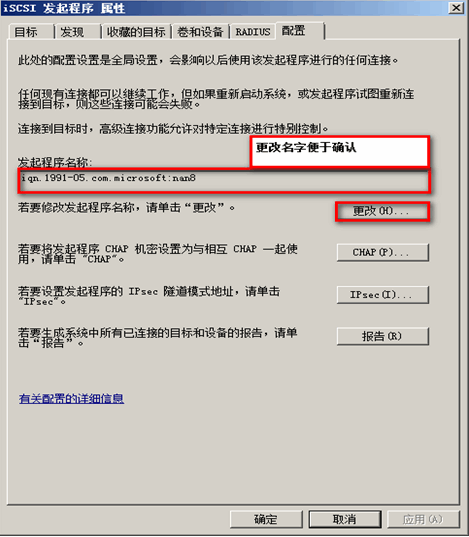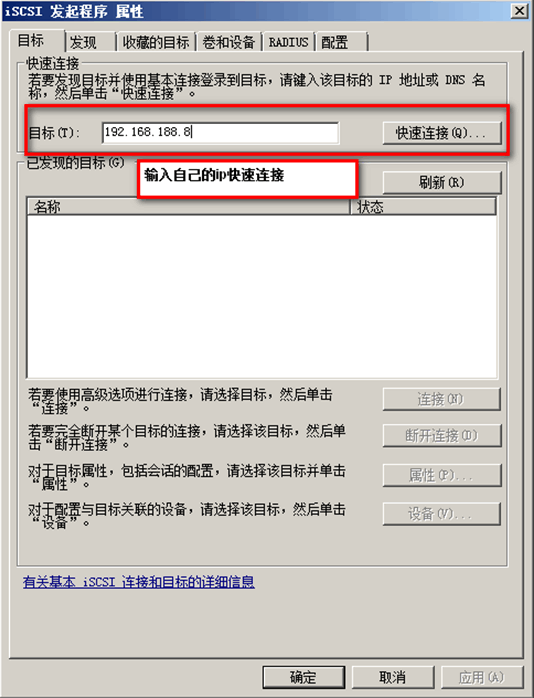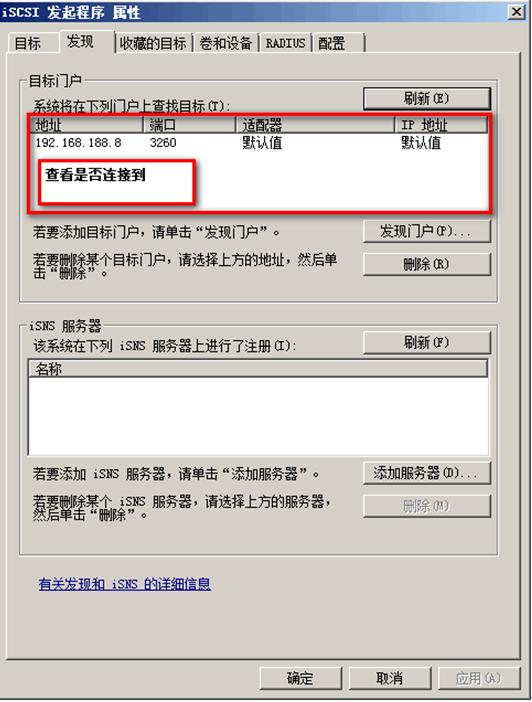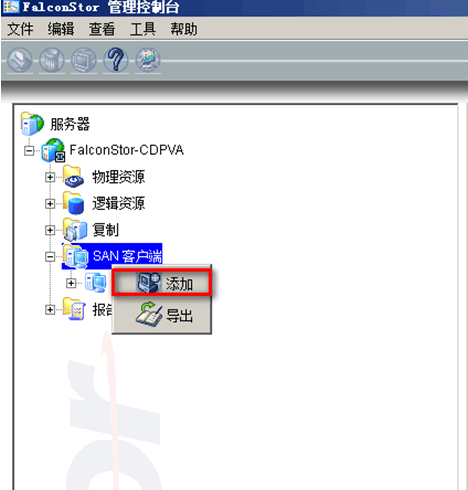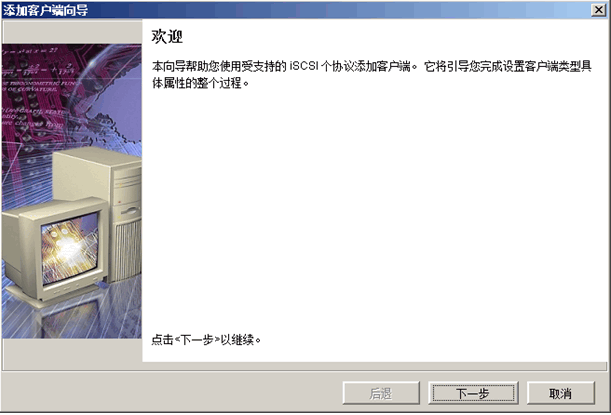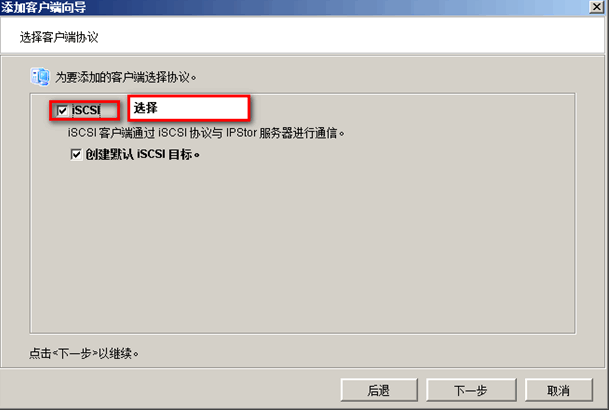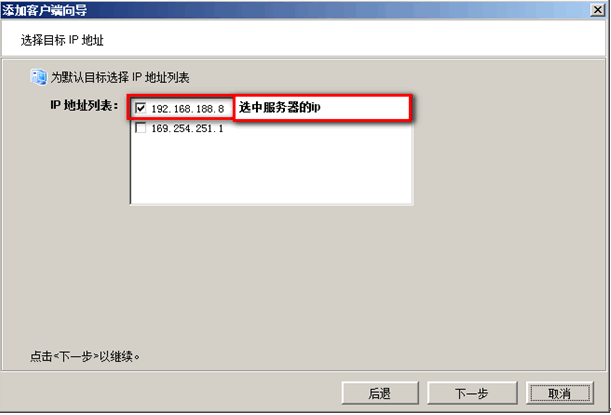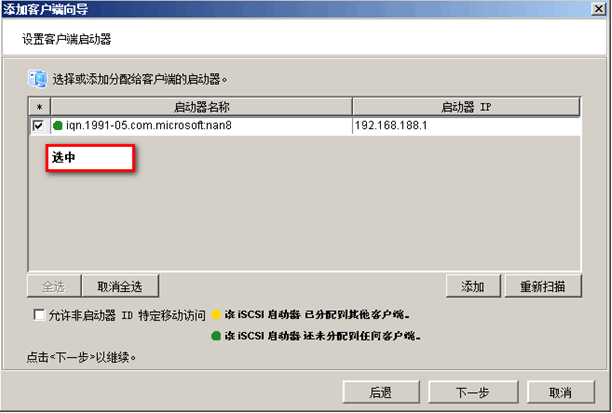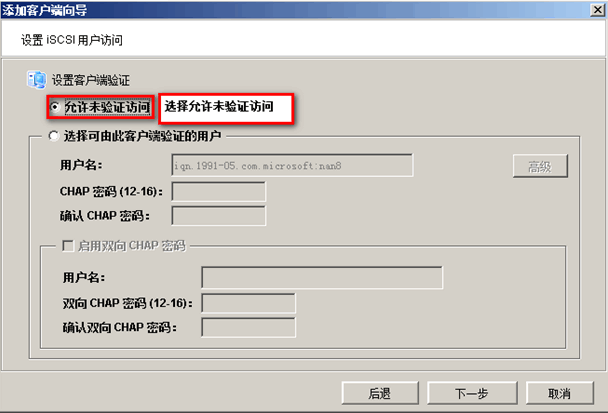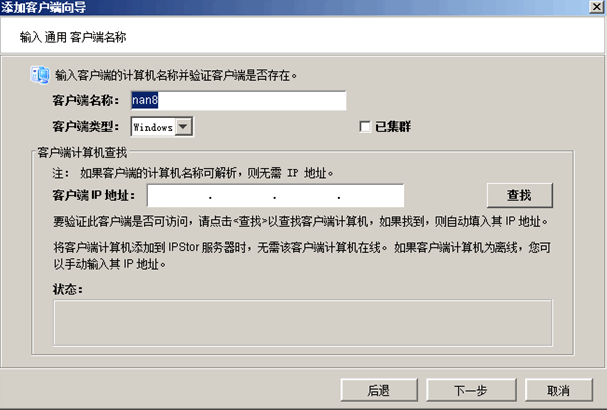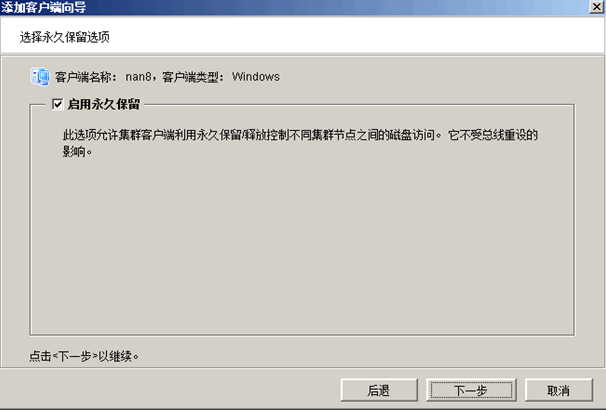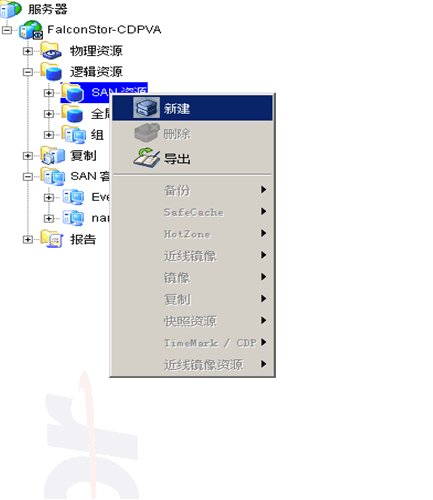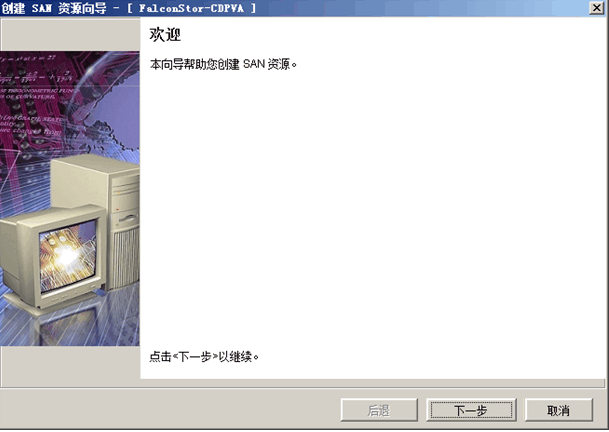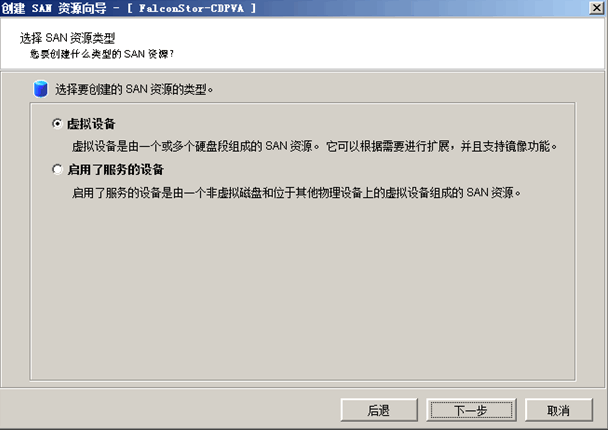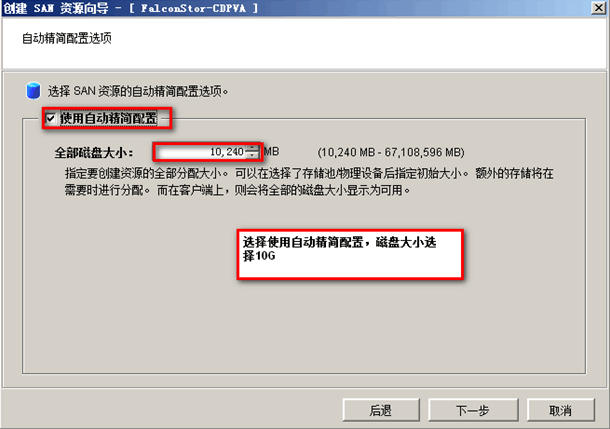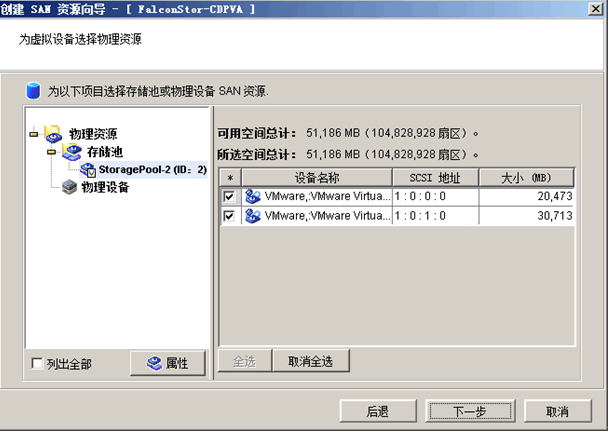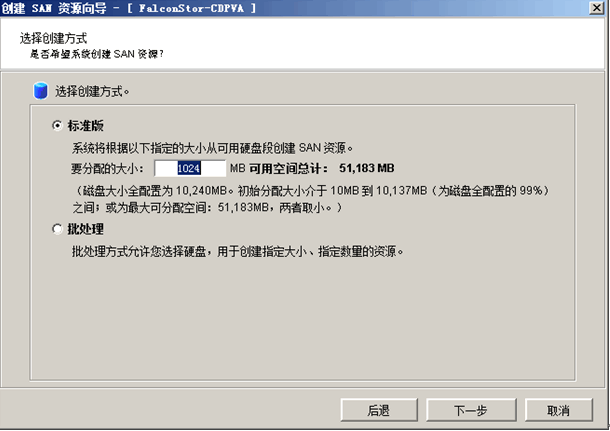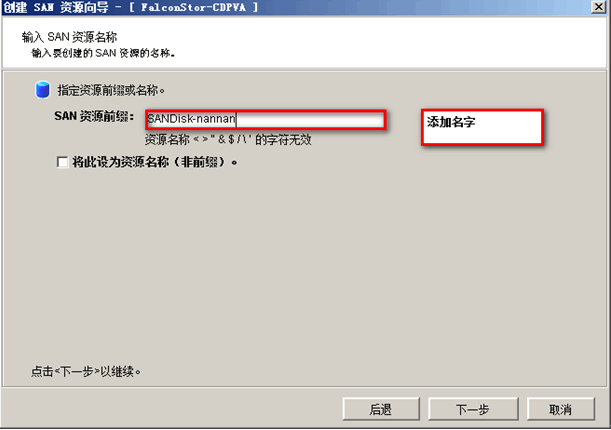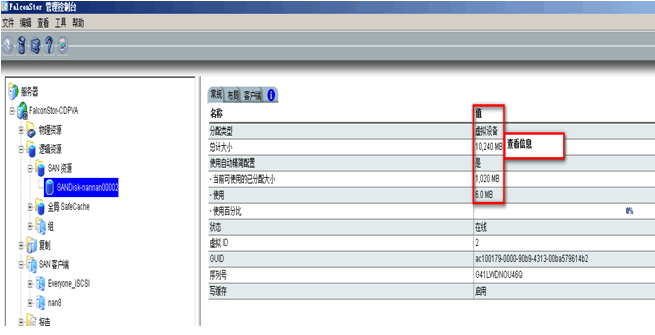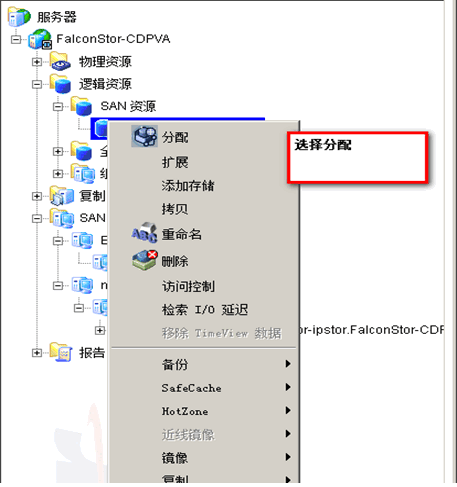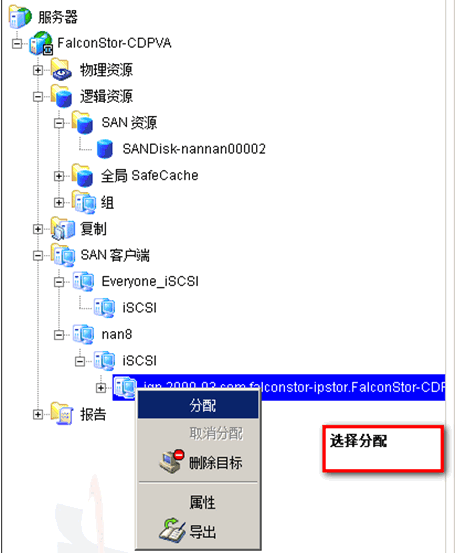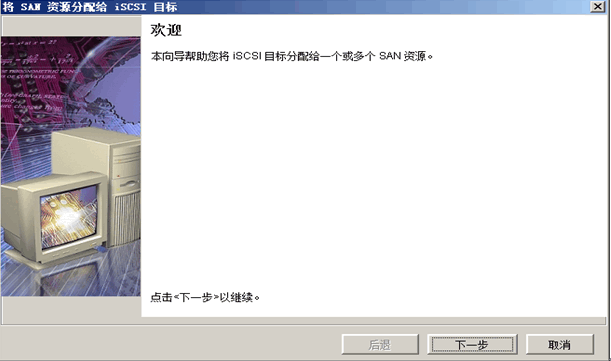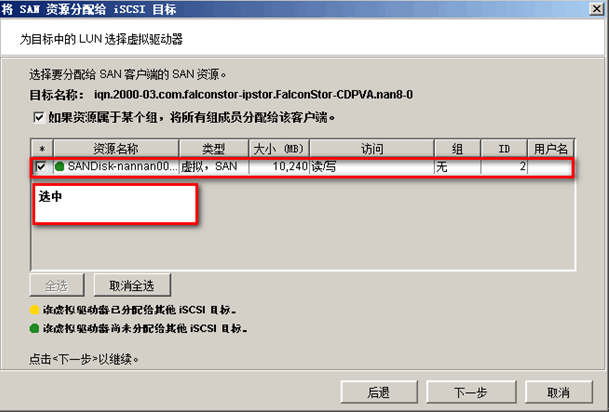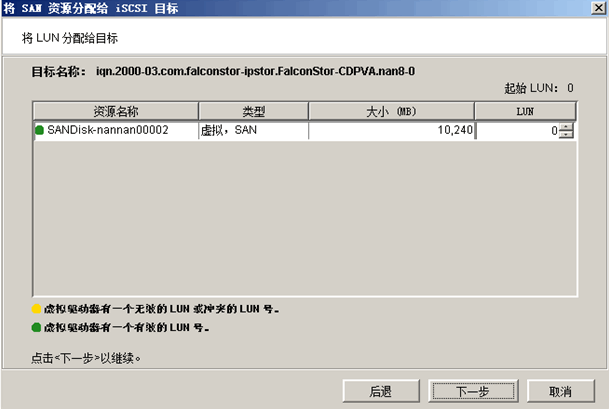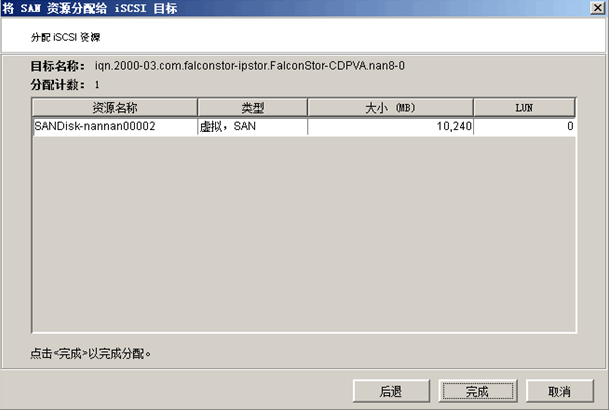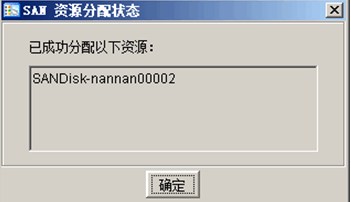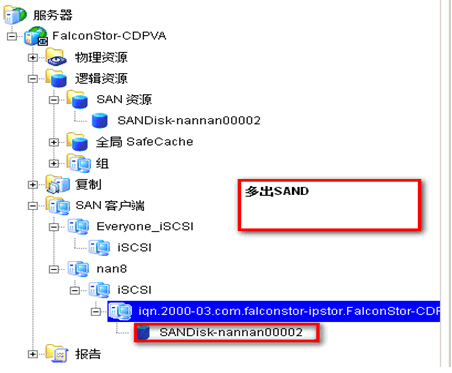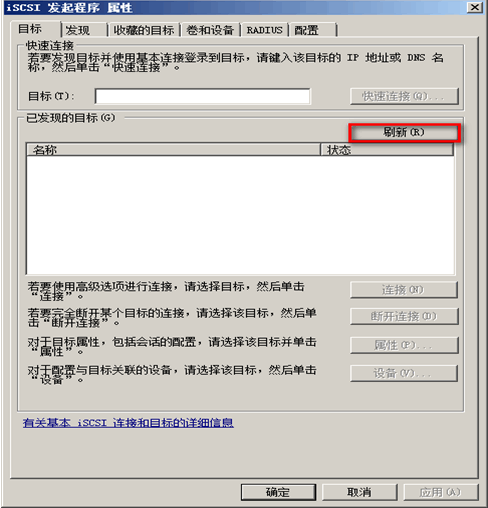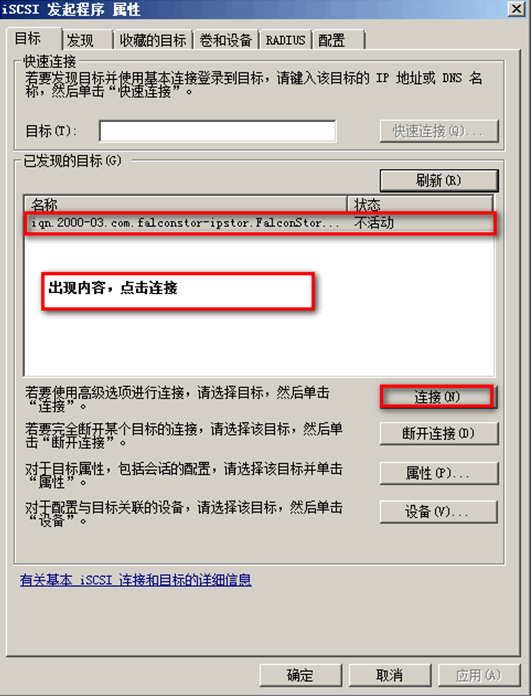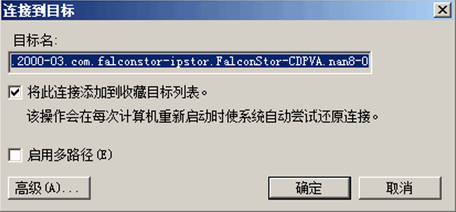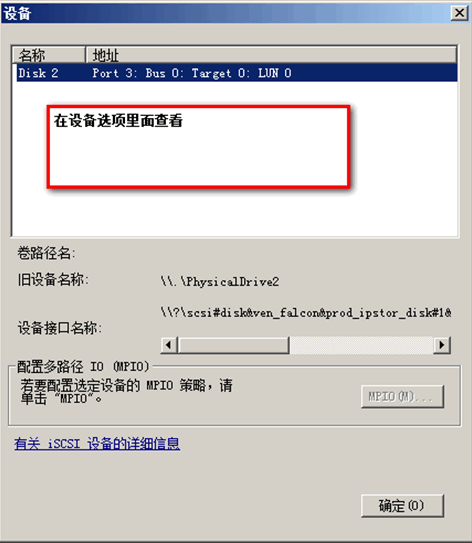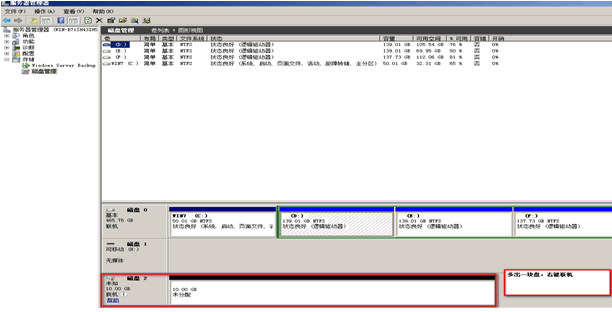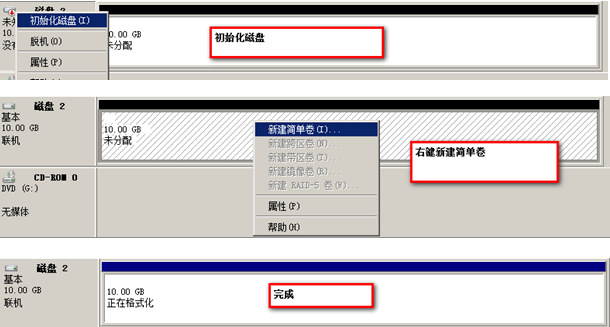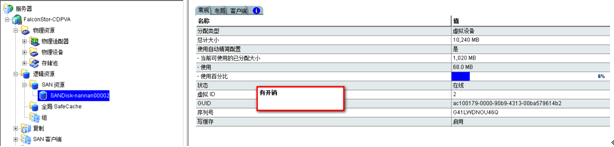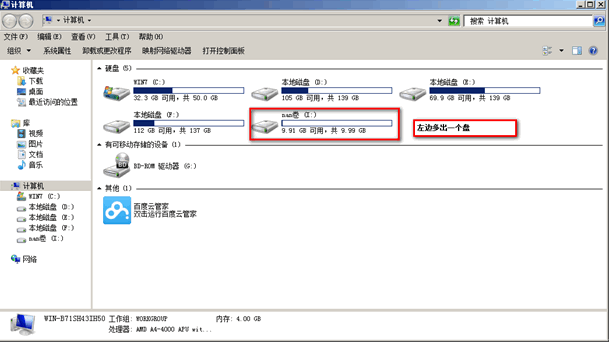FalconStorManagement Console试验
-------------路亚南制作
1. 准备一台虚拟机,安装IPStor
添加20G 30G两块硬盘(20GB.vmdk 在高级中选择SCSI1:0;30GB.vmdk 在高级中选择SCSI1:1)
点击确定然后重启
2. 安装IPStor Console 7.70(下面是中文版)
3. 点击服务器登录连接, 控制台这时会自动检测出两块添加的硬盘选择准备磁盘 选择为虚拟机设备保留 在提示框输入yes确定即可
4. 选择储存池右键新建出现如下界面,选中两块网卡点击确定
5. 点击储存池会看到多出一个storagepool-2如下图点击查看分配
6. 找一台windous 开始---管理工具---iSCSI发起程序----在cmd中输入hostname查看自己的主机名,这个时候会跳出一个框框
7.这个时间可以再运行里面输入命令service.msc查看microsoftiSCSI服务状态然后点击对话框是再次查看microsoft iSCSI服务状态(对照下面两幅图)
8.在跳出的窗口发起程序属性配置里面更改发起程序名称,便于查看对照
9. 然后ping一下自己服务器的IP,然后在iSCSI服务状态在跳出的窗口发起程序属性目标选项中输入服务器的IP点击快速连接然后在里面查看是否连接上了然后点击确定
10. 添加客户端向导
回到FalconStor 管理控制台点击SAN客户端右键添加向导下一步--默认下一步---选择SCSI下一步---选中自己的服务器ip下一步---
11. 选中iqn.1991··········下一步----选择允许为验证访问下一步----给客户端起名字(客户类型根据自己的目标计算机系统选择)下一步----启用永久保留下一步
12.创建SAN资源
13.选择使用自动精简配置分10个GSAN给客户机
14.选中两台设备共同给出资源
15.选择标准版
16.可以给SAN资源添加名字
17.重新登录控制台查看客户端分配信息
18.这时可以查看客户机资源还没有真正给出,接着我们分配SAN资源给客户机下面两种都可以选择
(1)
(2)
19.不管选择哪种分配方式后面都是一样的
20.选中资源这是可以清晰的看到你起的SAN资源名称
21.查看分给目标信息,点击下一步
22.开始分配SAN资源
23.登陆控制台查看多出SAN
24.进入开始----管理工具------iSCSI发起程序------目标----点击刷新
25.出现目标
26.点击连接------确定
27.在目标下点击设备查看卷信息
28.这时盘已经算是分配完成了,我们可以去服务器管理器----存储----磁盘管理查看新增加的存储盘了
29.想要使用的话得分配盘符哦(初始化磁盘---新建简单卷---)
30.登陆查看信息
31.接下来就可以在计算机中使用硬盘喽